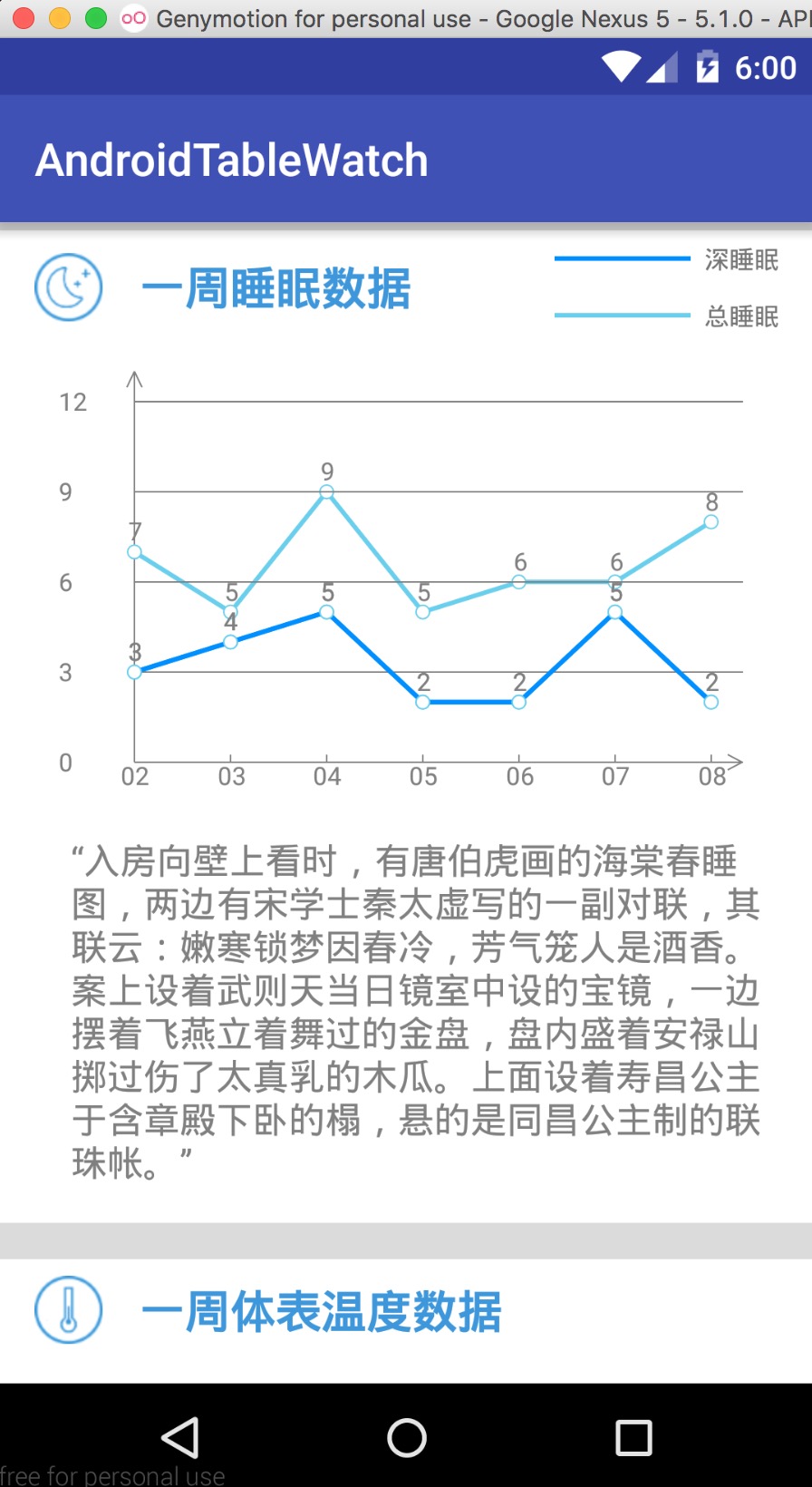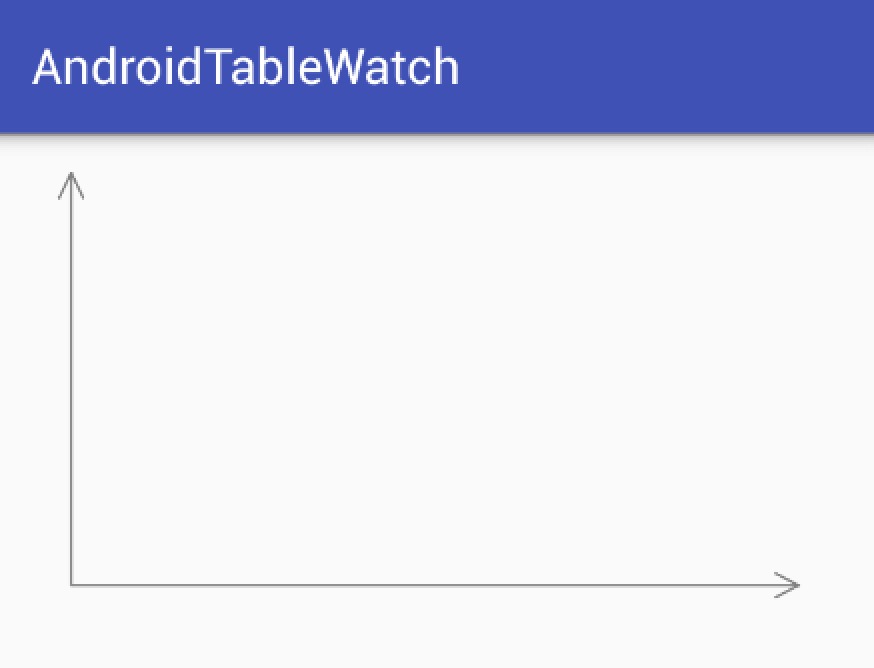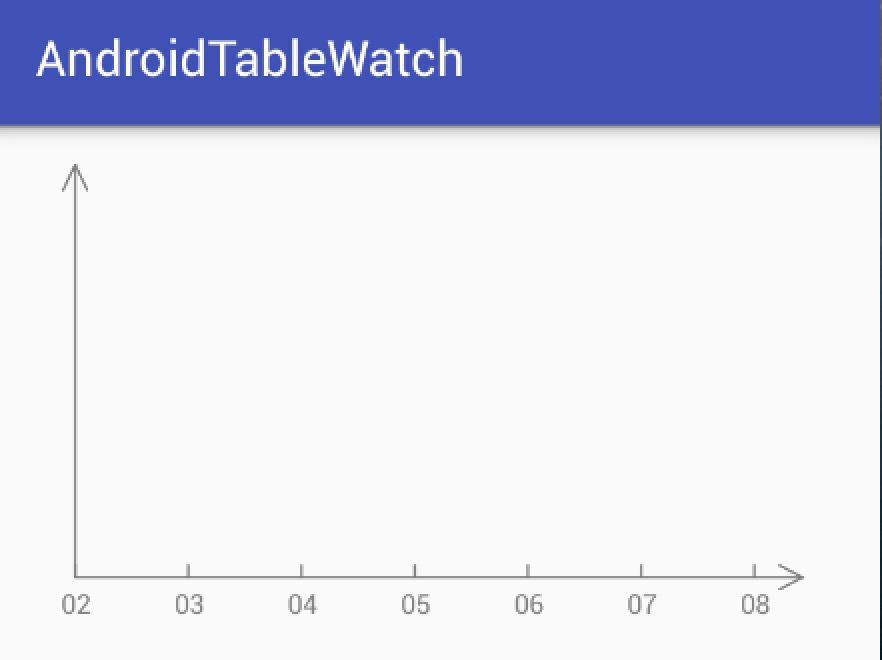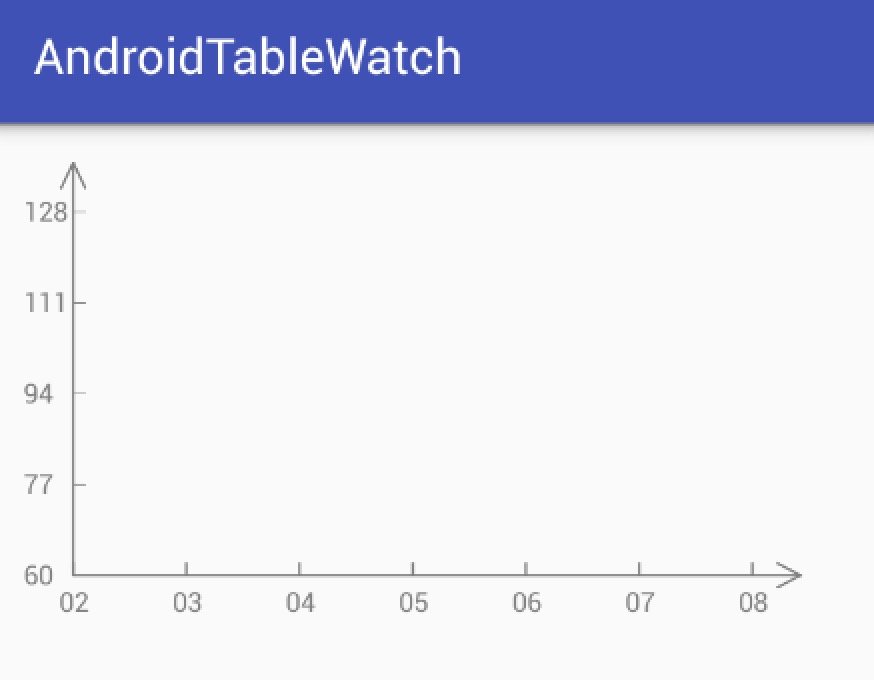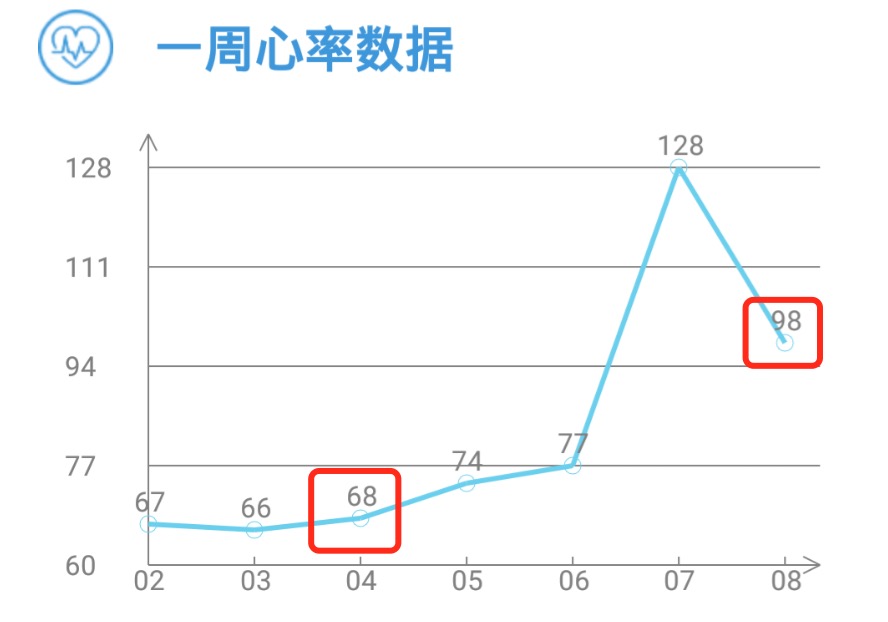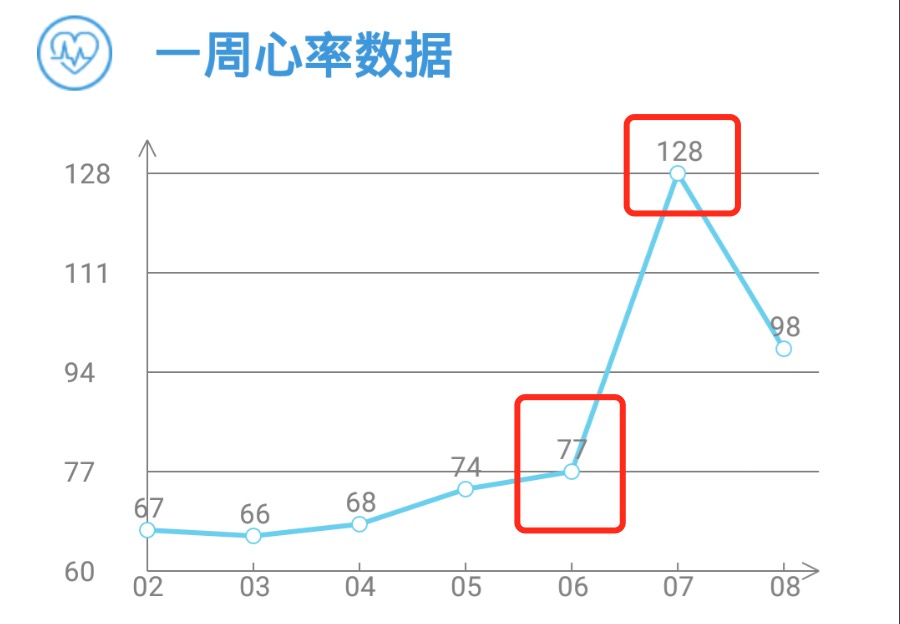最近做一个android智能手表的app,要给用户呈现的就是用户每天,每周,每月数据信息,既然要使得用户能一眼就看出自己的数据趋势,当然最好的就是折线统计图或者柱状图了。
要实现这要的功能就需要借助于android强大的自定义控件了。
闲话休提,言归正传:
惯例先上效果,如下:
下面开始自定义控件的第一步:
1.在工程目录res/values下新建attrs文件
2.在文件中声明需要的属性
<!--坐标轴线条粗细--> <attr name="coordinatesLineWidth" format="dimension"/> <!--坐标轴字体大小--> <attr name="coordinatesTextSize" format="dimension" /> <!--坐标轴字体颜色--> <attr name="coordinatesTextColor" format="color" /> <!--折线颜色--> <attr name="lineColor" format="color" /> <!--折线粗细--> <attr name="lineWidth" format="dimension" /> <!--小圆点半径--> <attr name="averageCircleradius" format="dimension" /> <!--表格的数据类型--> <attr name="tableType" format="string" /> <!--大圆点的颜色--> <attr name="maxcircleColor" format="color" /> <!--小圆点的颜色--> <attr name="mincircleColor" format="color" /> <!--背景色--> <attr name="bgColor" format="color" /> <declare-styleable name="HealthyTableView"> <attr name="coordinatesLineWidth"/> <attr name="coordinatesTextSize"/> <attr name="coordinatesTextColor"/> <attr name="lineColor"/> <attr name="lineWidth"/> <attr name="averageCircleradius"/> <attr name="tableType"/> <attr name="maxcircleColor"/> <attr name="mincircleColor"/> <attr name="bgColor"/> </declare-styleable>
3.在工程目录指定包名下创建自定义控件的类:
public class HealthyTablesView extends View { public HealthyTablesView(Context context) { this(context,null);
} public HealthyTablesView(Context context, AttributeSet attrs) { this(context, attrs,0);
} public HealthyTablesView(Context context, AttributeSet attrs, int defStyleAttr) { super(context, attrs, defStyleAttr);
}
}该类声明了三个参数的构造函数,让一个参数的构造函数调用二个参数的构造函数,让两个参数的构造函数调用三个参数的构造函数,接下来在第三个参数的构造函数中获取我们自定义控件的属性值:
老板,我贴代码了哦!
TypedArray array = context.getTheme().obtainStyledAttributes(attrs,
R.styleable.HealthyTableView, defStyleAttr, 0); int index = array.getIndexCount(); for (int i = 0; i < index; i++)
{ int attr = array.getIndex(i); switch (attr)
{ case R.styleable.HealthyTableView_coordinatesLineWidth: // 这里将以px为单位,默认值为2px;
mCoordinatesLineWidth = array.getDimensionPixelSize(attr, (int) TypedValue.applyDimension(TypedValue.COMPLEX_UNIT_PX, 2, getResources().getDisplayMetrics())); break; case R.styleable.HealthyTableView_coordinatesTextColor:mCoordinatesTextColor = array.getColor(attr, Color.parseColor("#808080")); break; case R.styleable.HealthyTableView_coordinatesTextSize:
mCoordinatesTextSize = array.getDimensionPixelSize(attr, (int) TypedValue.applyDimension(TypedValue.COMPLEX_UNIT_SP, 11, getResources().getDisplayMetrics())); break; case R.styleable.HealthyTableView_lineColor:
mLineColor = array.getColor(attr, Color.BLUE); break; case R.styleable.HealthyTableView_averageCircleradius:
mCircleradius = array.getDimensionPixelSize(attr,(int) TypedValue.applyDimension(TypedValue.COMPLEX_UNIT_DIP, 10, getResources().getDisplayMetrics())); break; case R.styleable.HealthyTableView_bgColor:
mBgColor = array.getColor(attr, Color.WHITE); break; case R.styleable.HealthyTableView_lineWidth:
mLineWidth = array.getDimensionPixelSize(attr,(int) TypedValue.applyDimension(TypedValue.COMPLEX_UNIT_DIP, 11, getResources().getDisplayMetrics())); break; case R.styleable.HealthyTableView_maxcircleColor:
mMaxcircleColor = array.getColor(attr, Color.GREEN); break; case R.styleable.HealthyTableView_mincircleColor:
mMincircleColor = array.getColor(attr, Color.WHITE); break; case R.styleable.HealthyTableView_tableType:
mDrawType = array.getString(attr); break;
}
} // 记得释放资源
array.recycle();
}好了,准备工作差不多了,然后呢?然后测量宽高后就开始画图了。
@Override
protected void onMeasure(int widthMeasureSpec, int heightMeasureSpec) { super.onMeasure(widthMeasureSpec, heightMeasureSpec); int widthSpecMode = MeasureSpec.getMode(widthMeasureSpec); int widthSpecSize = MeasureSpec.getSize(widthMeasureSpec); int heightSpecMode = MeasureSpec.getMode(heightMeasureSpec); int heightSpecSize = MeasureSpec.getSize(heightMeasureSpec); /**
* 自定义控件的宽高必须由调用者自己指定具体的数值
*/
if (widthSpecMode == MeasureSpec.EXACTLY)
{
mWidth = widthSpecSize;
} else
{
mWidth = 300;
} if (heightSpecMode == MeasureSpec.EXACTLY)
{ //高是宽的3/5,这样好吗?
mHeight = (mWidth / 5) * 3;
} else
{
mHeight = 230;
}
Log.i(TAG, "width=" + mWidth + "...height=" + mHeight);
setMeasuredDimension(mWidth, mHeight);
}开始画图了:
重写onDraw(),在里面绘制坐标系:
/**
* 画坐标系
*
* @param canvas
*/
private void drawCoordinates(Canvas canvas)
{ // X轴
Log.i(TAG, "drawCoordinates");
canvas.drawLine(getPaddingLeft(), mHeight - getPaddingBottom(),
mWidth - getPaddingRight(), mHeight - getPaddingBottom(),
xyPaint); // X轴上的箭头
canvas.drawLine(mWidth - getPaddingRight() - 20,
mHeight - getPaddingBottom() - 10,
mWidth - getPaddingRight(), mHeight - getPaddingBottom(),
xyPaint);
canvas.drawLine(mWidth - getPaddingRight() - 20,
mHeight - getPaddingBottom() + 10,
mWidth - getPaddingRight(), mHeight - getPaddingBottom(),
xyPaint); // 绘制Y轴
canvas.drawLine(getPaddingLeft(), getPaddingTop(), getPaddingLeft(),
mHeight - getPaddingBottom(), xyPaint); // Y轴上的箭头
canvas.drawLine(getPaddingLeft() - 10, getPaddingTop() + 20 ,
getPaddingLeft(), getPaddingTop(), xyPaint);
canvas.drawLine(getPaddingLeft() + 10, getPaddingTop() + 20 ,
getPaddingLeft(), getPaddingTop(), xyPaint);
}接下来绘制X轴上的时间值,这里以周为例,因为没有真实的数据,此次讲义都已模拟数据为主;
定义一个数组,然后将X轴等分为7等分,画上间断线,写上数值
//02号到8号,一周的时间weeks = new String[]{"02","03","04","05","06","07","08"};/**
* 绘制X轴上的数值
*
* @param canvas
*/
private void drawCoordinatesXvalues(Canvas canvas)
{ // -40 为X轴留点边界。 /6分成7等分
for (int i = 0; i < weeks.length; i++)
{
textPaint.getTextBounds(weeks[i], 0, weeks[i].length(), textBound); // 画间断线
canvas.drawLine(getPaddingLeft() + (i * XScale),
mHeight - getPaddingBottom() - 10,
getPaddingLeft() + (i * XScale),
mHeight - getPaddingBottom(), xyPaint); // -textBound.width()/2 是为了让字体和间断线居中
canvas.drawText(weeks[i],
getPaddingLeft() + (i * XScale) - textBound.width() / 2,
mHeight - getPaddingBottom() + 30, textPaint);
}
}上图:
上面的逻辑和计算并不复杂,就是将X轴的距离等分7等分,然后画上间断线和数值就OK了。
接下来计算Y轴上的要画得数值,因为Y轴上的数值要根据用户的真实数据来确定,所以幅度很大,不确定性因素也很多。这样就需要我们动态的计算Y轴上的数值区间:
1.首先计算出用户数据中的最大值和最小值来确定区间:
2.将计算出的最大值和最小值向上向下取一定幅度的值,比如最大值123,最小值63,最大值就可以取123+10,最小值取60-10,
/**
* 最高位 为什么要取出最高值,这里主要是通过计算动态的算出Y轴上的数值区间,
* 比如心率是60-100,不计算写死就是0-180,这样折线的所有点就全部落在中间一点的地带,上下都有较大的空白,影响美观(心率一般在60-100之间)
* 比如计步的幅度很大,如果不通过动态计算就不知道Y轴画的数值给多少合适,比如Y轴数值写死为0-20000,
* 那么如果运动量偏少,比如都是1000步左右,折线就显得几乎和X=0平齐了
* @param num
* @return
*/
private int getResultNum(float num)
{ int resultNum; int gw = 0; // 个位
int sw = 0; // 十位
int bw = 0; // 百位
int qw = 0; // 千位
int ww = 0; // 万位
if (num > 0)
{
gw = (int) (num % 10 / 1);
} if (num > 10)
{
sw = (int) (num % 100 / 10);
} if (num > 100)
{
bw = (int) (num % 1000 / 100);
} if (num > 1000)
{
qw = (int) (num % 10000 / 1000);
} if (num > 10000)
{
ww = (int) (num % 100000 / 10000);
} /*********************************/
if (ww >= 1)
{
resultNum=qw>5? ww * 10000 + 10000: ww * 10000 + 5000;
} else if (qw >= 1)
{
resultNum=bw>5?qw*1000+1000:qw*1000+500;
} else if (bw >= 1)
{
resultNum = bw * 100 + sw * 10 + 10;
} else if (sw >= 1)
{
resultNum=gw>5?sw * 10 + 20:sw * 10 + 10;
} else
{
resultNum = 0;
} return resultNum;
}上面的代码显然是统一加上了某个数值,这个数值可以根据你的项目需求自己定义,但取下限的时候显然就要减去某个数值:具体为什么要这么做注释写得比较详细。
真正意义上的计算Y轴上数值刻度了:
/**
* 传入数组中的最大值和最小值,计算出在Y轴上数值的区间
*
* @param max
* @param min
* @return
*/
private int[] cacluterYValues(float max, float min)
{ int[] values; int min1; int max1; int resultNum = getResultNum(min); // 计算出的最小值
max1 = getResultNum(max); // 计算出最大值
if (resultNum <= 20) // 如果小于等于20 就不要减20,否则Y最小值是0了
{
min1 = resultNum - 10;
} else
{
min1 = resultNum - 20;
} if (resultNum <= 10 || resultNum == 0) // 如果小于10 就不用再减了,否则就是负数了
{
min1 = 0;
} // 将计算出的数值均分为5等分
double ceil = Math.ceil((max1 - min1) / 4);
values = new int[]
{ min1, (int) (min1 + ceil), (int) (min1 + ceil * 2),
(int) (min1 + ceil * 3), (int) (min1 + ceil * 4) }; return values;
}这样就计算出来了Y轴需要动态画的数值。
接下来就开始画吧:模拟数据的代码这里就不贴了,后面会给出整个项目的源码,感兴趣的自己看看就懂了。
/**
* 画Y轴上的数值
*
* @param canvas
*/
private void drawYValues(Canvas canvas, float max, int[] value)
{ //这里除以max这个最大值是为了有多大的去见就分成多少等分,是的后面折线的点更精准,否者就会对不齐刻度,
float YScale = ((float) mHeight - getPaddingBottom() - getPaddingTop()
- 40) / max; for (int i = 0; i < value.length; i++)
{
String text = value[i] + ""; int scale = value[i] - value[0];
canvas.drawLine(getPaddingLeft(),
mHeight - getPaddingBottom() - (YScale * scale),
getPaddingLeft() + 10,
mHeight - getPaddingBottom() - (YScale * scale), textPaint);
textPaint.getTextBounds(text, 0, text.length(), textBound); // +textBound.height()/2 主要是为了让字体和间断线居中
canvas.drawText(text,
getPaddingLeft() - 40, mHeight - getPaddingBottom()
- (YScale * scale) + textBound.height() / 2,
textPaint);
}
}效果图:
显然,画线的逻辑并不复杂,只是计算Y轴上的值花了一定精力。
现在画折线了:
1.首先画出小圆点,然后将各个小圆点收尾相连接就是折线效果了:
private void drawLine(Canvas canvas, float arraymax, float yMin)
{ //这里是整个Y轴可用高度除以最大值,就是每个值占有刻度上的几等分;
float YScale = ((mHeight - getPaddingBottom() - getPaddingTop() - 40))/ arraymax; for (int i = 0; i < values.length; i++)
{ //为什么是values[i] - arraymin(数据值-Y坐标最小值)?
//因为圆点是以数据值来画得,数据值和Y轴坐标最小值的差就是整个数据的区间;
int scale = (int) (values[i] - yMin); int j; /**
* 画折线
*/
if (i < 6)
{ int textScale = (int) (values[i + 1] - yMin);
j = i + 1;
canvas.drawLine(getPaddingLeft() + (XScale * i),
mHeight - getPaddingBottom() - (YScale * scale),
getPaddingLeft() + (XScale * j),
mHeight - getPaddingBottom() - (YScale * textScale),
linePaint);
}
String text = String.valueOf(values[i]);
textPaint.getTextBounds(text, 0, text.length(), textBound);
canvas.drawText(text,
getPaddingLeft() + (XScale * i) - textBound.width() / 2,
mHeight - getPaddingBottom() - (YScale * scale) - 15,
textPaint); /**
* 两个小圆点
*/
canvas.drawCircle(getPaddingLeft() + (XScale * i),
mHeight - getPaddingBottom() - (YScale * scale), 10,
maxCirclePaint);
canvas.drawCircle(getPaddingLeft() + (XScale * i),
mHeight - getPaddingBottom() - (YScale * scale), 10 - 2,
minCirclePaint);
}
}注意上面的arraymax yMin两个值的含义。arraymax一定是Y轴上区间的差值,比如轴上的数组为[60,70,80,90,100],那么arrayma就是100-60;yMin见注释。
这里为什么要画两个圆?两个同心圆能够达到大圆是空心的效果,那画笔设置为STROKE不就行了?
看到了吧,感觉从圆中间穿过去了,是不是觉得不爽啊,于是有人就说,我把圆的半径算出来就行了,画线的时候减去这个半径,哥哥,如果前后两点不在同一直线上你还得算夹角,你慢慢算吧。算好了告诉我!
是不是美观很多啊?骚年?
这里的工作基本就完了,至于睡眠要画两条线,获取不同的数据 调用两次画圆点和线的方法就OK了。
至于代码里如果觉得部分逻辑混乱冗余,那就将就一下吧。
共同学习,写下你的评论
评论加载中...
作者其他优质文章