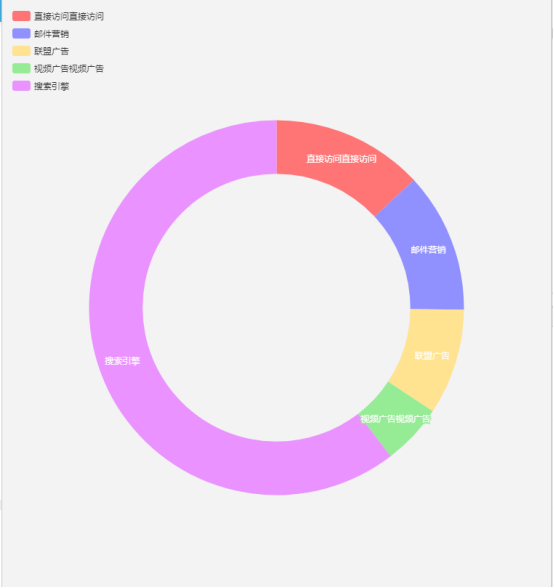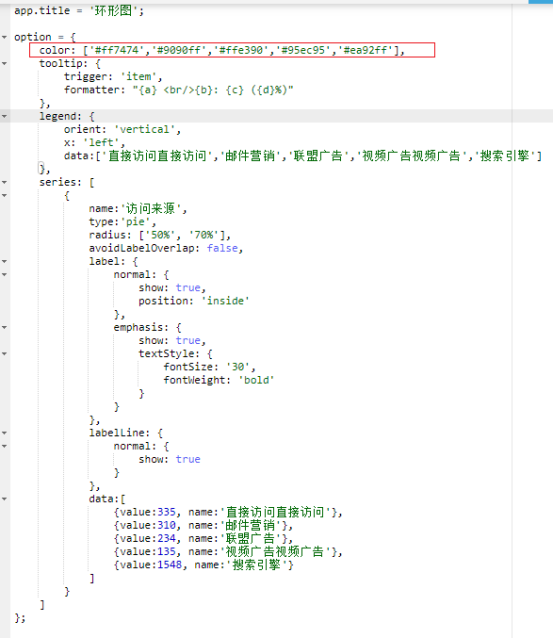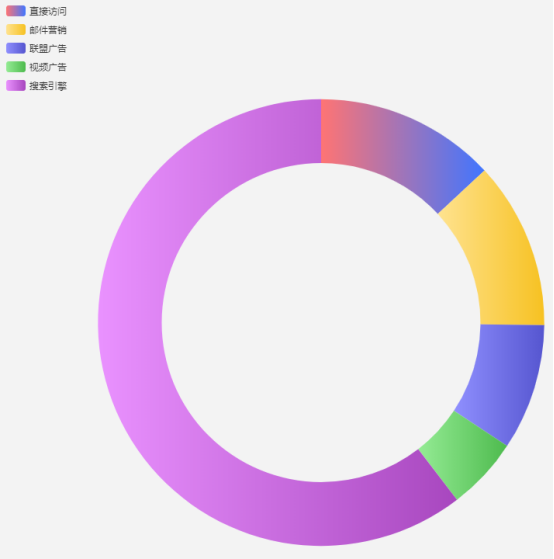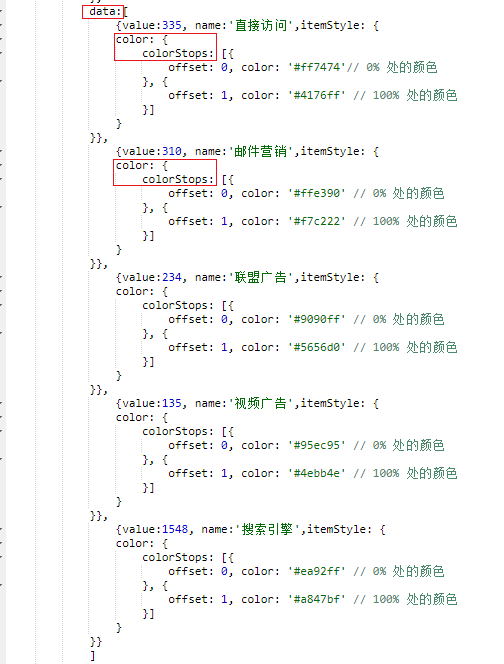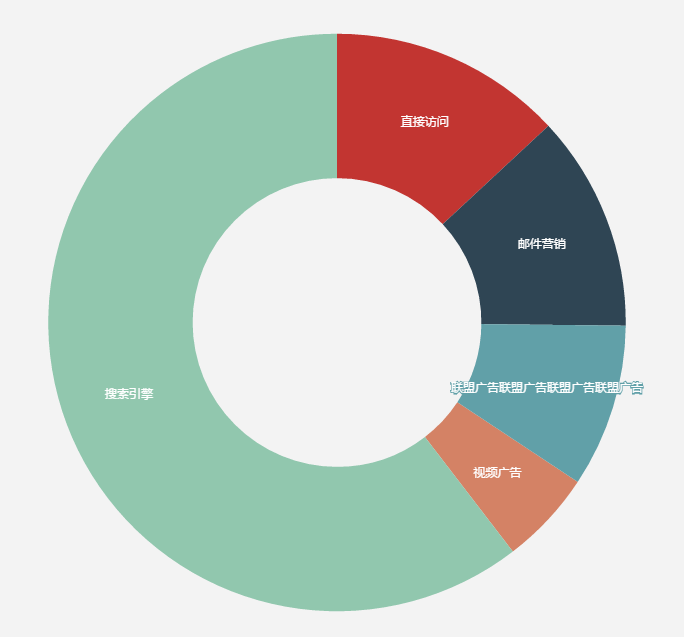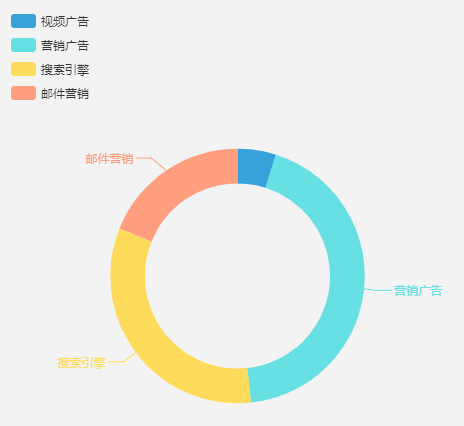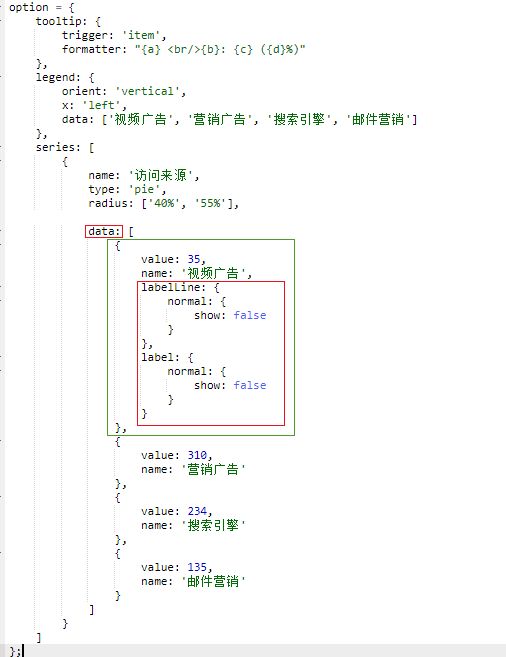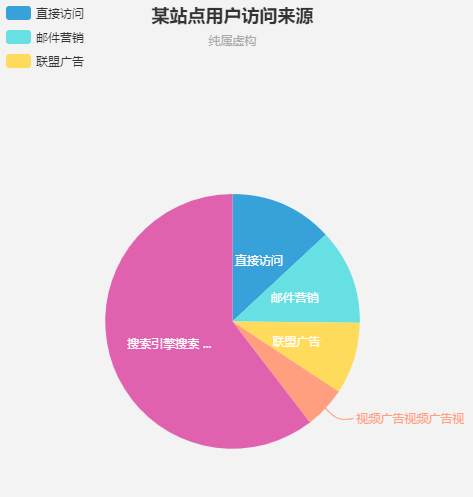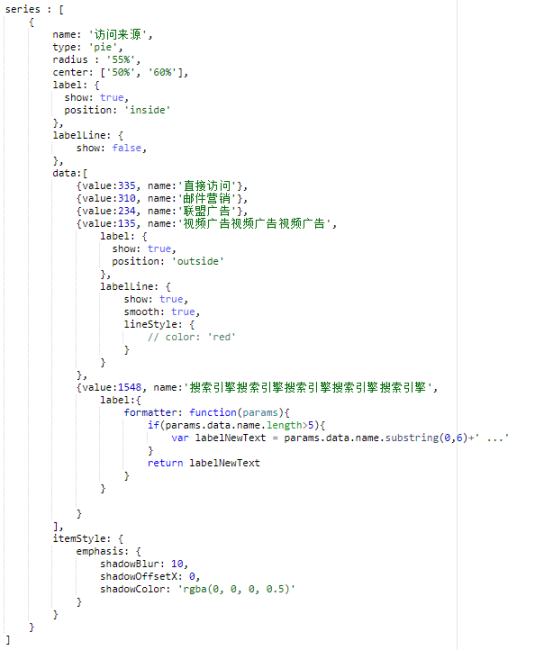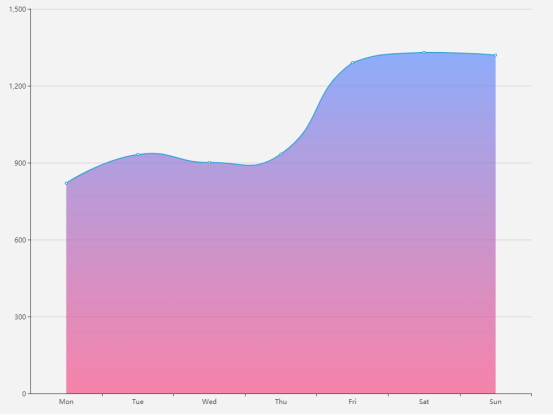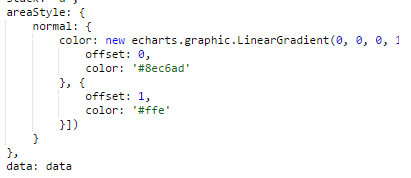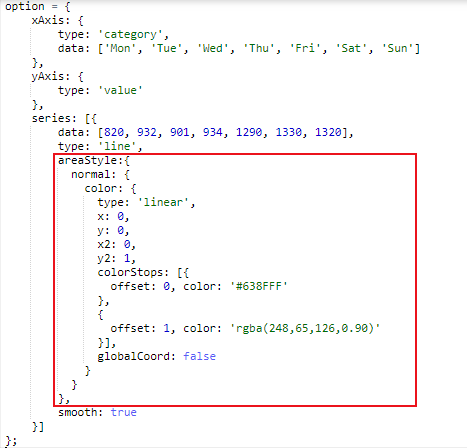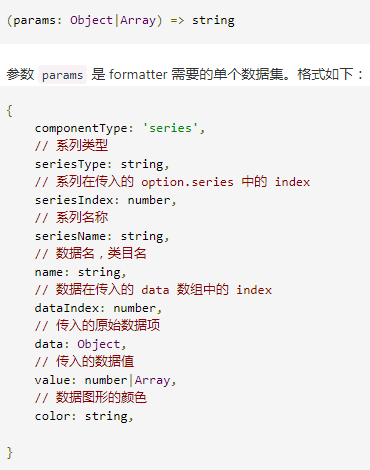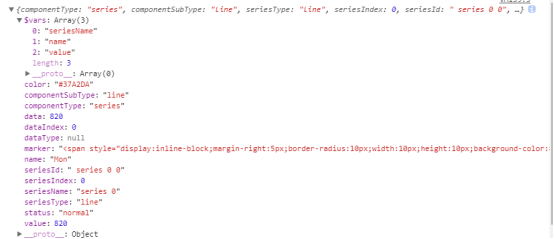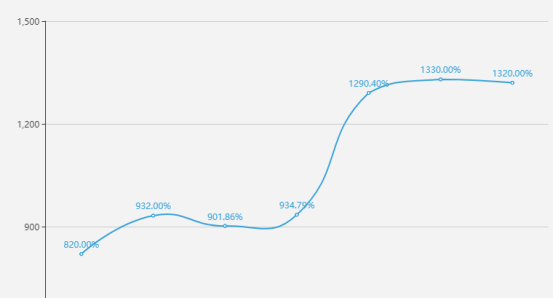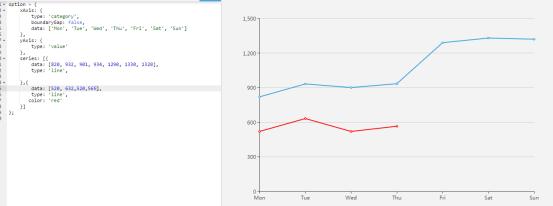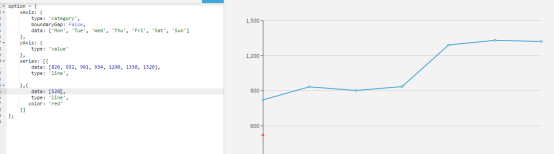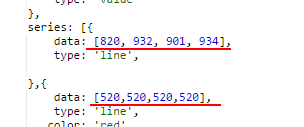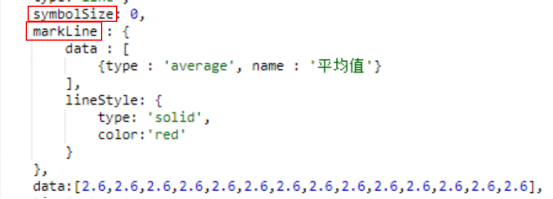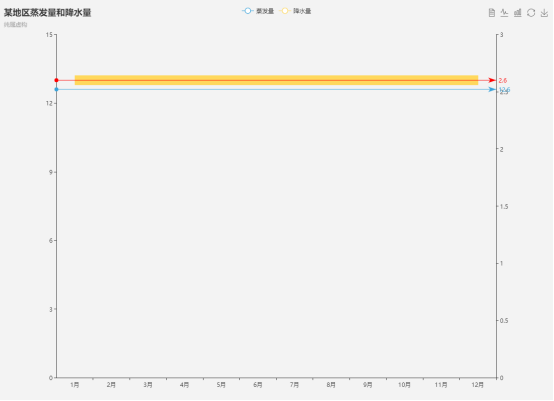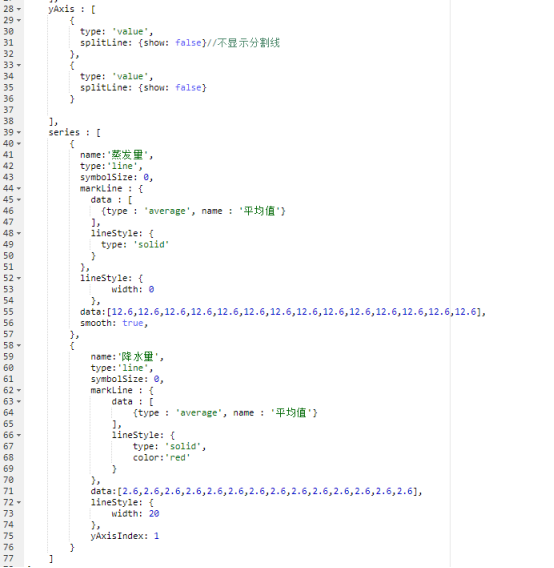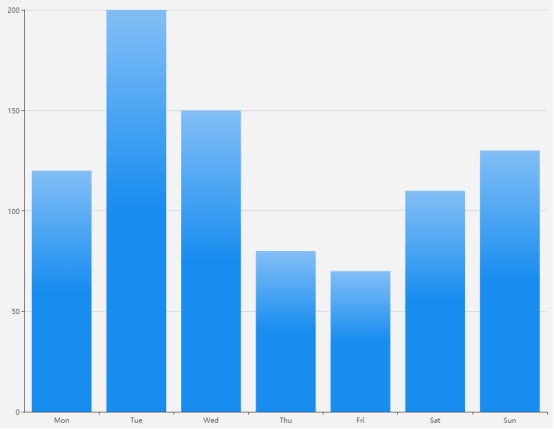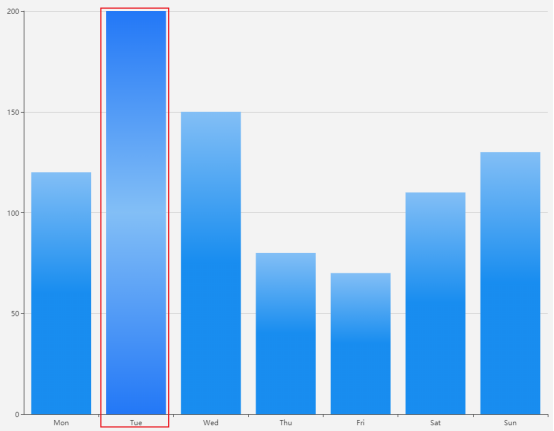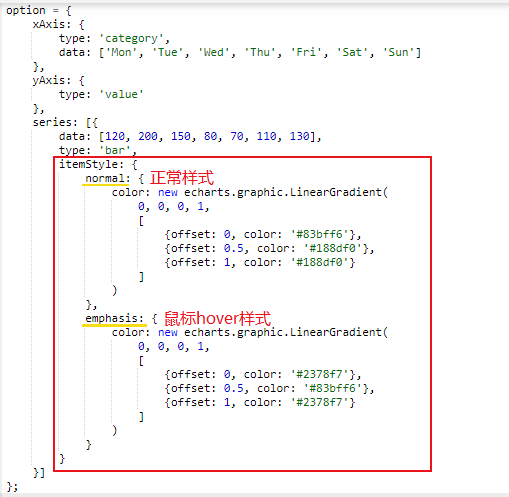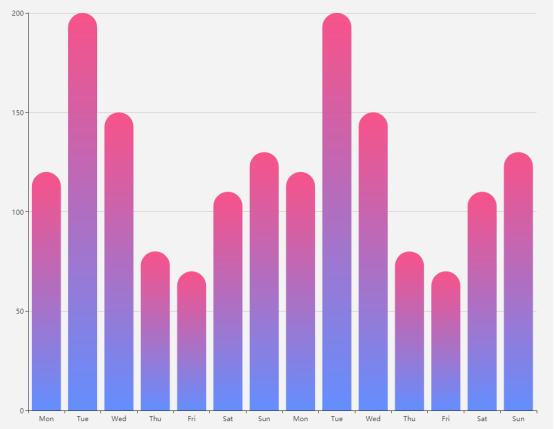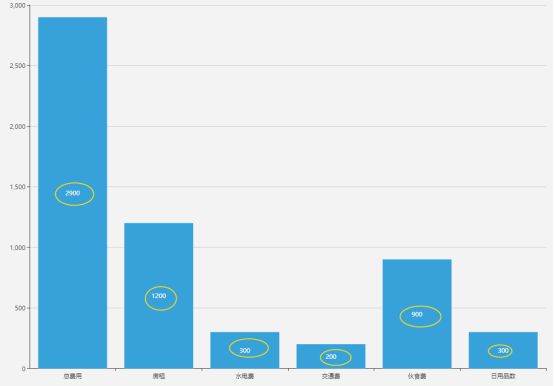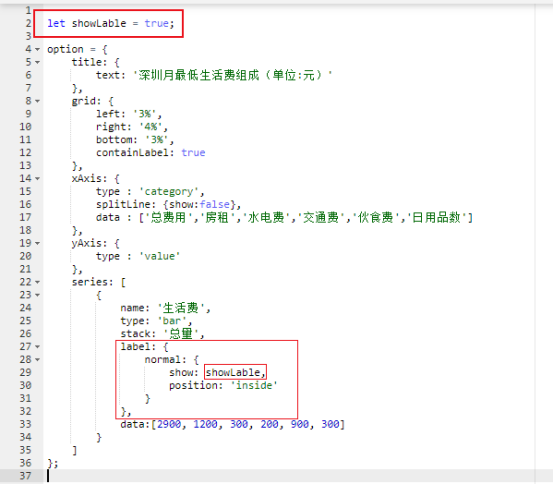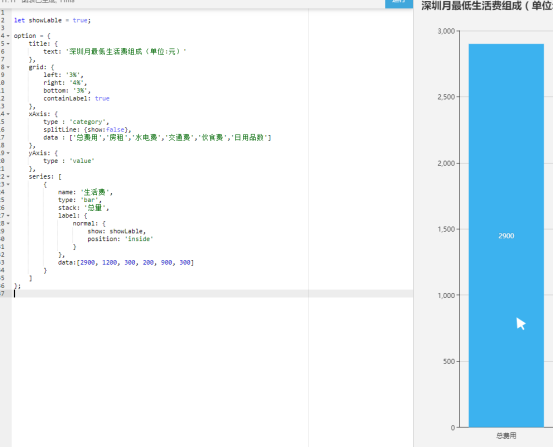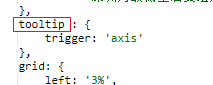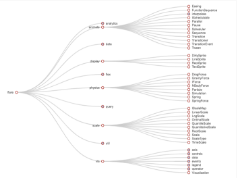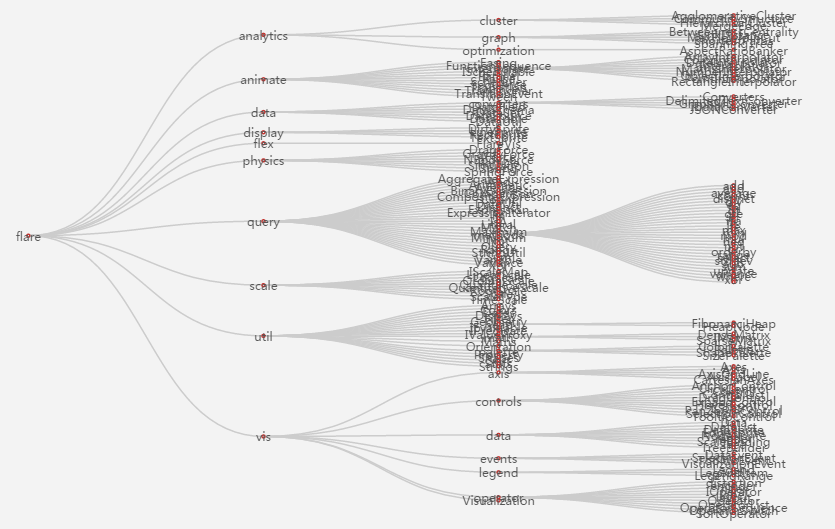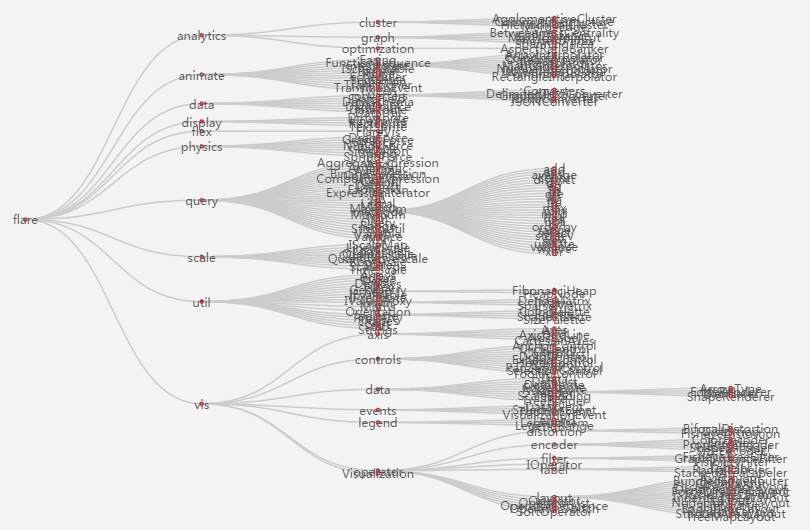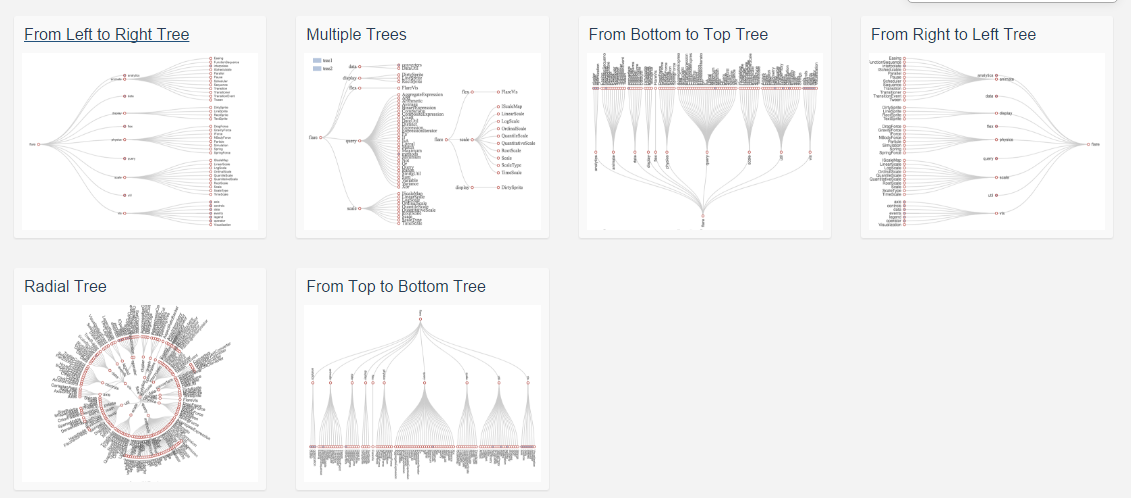echarts不同类型图的特殊配置汇总
1. 饼图单项不同颜色的设置
效果图:
实现:
说明:
其实很简单,就是设置全局的color属性即可。color属性可以是一套数组,里边的样式以字符串格式设置。
设置以后饼图每一项会依照顺序使用数组的颜色值,如果不够用会循环使用。
2.饼图每个单项的渐变效果
效果图:
实现:
说明:
data数据可以是一个数组,数组每一项是一个对象,对象里边可以再次设置私有属性以覆盖全局属性,比如color。
所以对每一个单项设置渐变色,就在data数组的每一个对象中单独设置color即可。
代码:
data: [
{
value: 335,
name: '直接访问',
itemStyle: {
color: {
colorStops: [{
offset: 0,
color: '#ff7474 ' // 0% 处的颜色
}, {
offset: 1,
color: '#4176ff' // 100% 处的颜色
}]
}
}
},
{
value: 310,
name: '邮件营销',
itemStyle: {
color: {
colorStops: [{
offset: 0,
color: '#ffe390' // 0% 处的颜色
}, {
offset: 1,
color: '#f7c222' // 100% 处的颜色
}]
}
}
},
{
value: 234,
name: '联盟广告',
itemStyle: {
color: {
colorStops: [{
offset: 0,
color: '#9090ff' // 0% 处的颜色
}, {
offset: 1,
color: '#5656d0' // 100% 处的颜色
}]
}
}
},
{
value: 135,
name: '视频广告',
itemStyle: {
color: {
colorStops: [{
offset: 0,
color: '#95ec95' // 0% 处的颜色
}, {
offset: 1,
color: '#4ebb4e' // 100% 处的颜色
}]
}
}
},
{
value: 1548,
name: '搜索引擎',
itemStyle: {
color: {
colorStops: [{
offset: 0,
color: '#ea92ff' // 0% 处的颜色
}, {
offset: 1,
color: '#a847bf' // 100% 处的颜色
}]
}
}
}
]3.饼图label固定字数,超出的限制为显示”...”
效果图:
实现:
见另一篇文章总结比较清晰明了: echarts中 设置x||y轴文案、提示文字等为固定字数,超出显示"..."
4.饼图根据单项数据大小设置文案的展示状态(是否探出等)
效果图:
实现:
说明:
同颜色的道理一样,data数组里边的每一项还有很多可以设置的属性,包括label是否展示等。
所以在拿到数据以后,遍历返回的data每一项的value值,如果小于自己的需求范围,就在这一项上边设置label不展示的代码即可。
代码:
data: [{
value: 35,
name: '视频广告',
labelLine: {
normal: {
show: false
}
},
label: {
normal: {
show: false
}
}
}, {
value: 315,
name: '邮件营销'
}
]5.饼图展示标签在外边或在里边
效果图:
实现:
说明:
默认设置全部都不探出,只在内部显示,而只要data某一项中value值符合条件就对此项单独设置为label探出效果即可。
代码:
option = {
title: {
text: '某站点用户访问来源',
subtext: '纯属虚构',
x: 'center'
},
tooltip: {
trigger: 'item',
formatter: "{a} <br/>{b} : {c} ({d}%)"
},
legend: {
orient: 'vertical',
left: 'left',
data: ['直接访问', '邮件营销', '联盟广告', '视频广告', '搜索引擎']
},
series: [{
name: '访问来源',
type: 'pie',
radius: '55%',
center: ['50%', '60%'],
label: {
show: true,
position: 'inside'
},
labelLine: {
show: false,
},
data: [{
value: 335,
name: '直接访问'
}, {
value: 310,
name: '邮件营销'
}, {
value: 234,
name: '联盟广告'
}, {
value: 135,
name: '视频广告视频广告视频广告',
label: {
show: true,
position: 'outside'
},
labelLine: {
show: true,
smooth: true,
lineStyle: {
// color: 'red'
}
}
}, {
value: 1548,
name: '搜索引擎搜索引擎搜索引擎搜索引擎搜索引擎',
label: {
formatter: function (params) {
if (params.data.name.length > 5) {
var labelNewText = params.data.name.substring(0, 6) + ' ...'
}
return labelNewText
}
}
}],
itemStyle: {
emphasis: {
shadowBlur: 10,
shadowOffsetX: 0,
shadowColor: 'rgba(0, 0, 0, 0.5)'
}
}
}]
};二、echarts特殊配置连载之 线图
1. 线图区域渐变
效果图:
其实这种样式在官网的demo中有类似的效果,像这个 basic area chart 的,主要是线图下边的区域设置。
起作用的是 series(type=line) 下的 areaStyle(我的字面理解是区域效果)属性的效果。
而 渐变效果 见另一个图表:tooltip and DataZoom on Mobile
在此有关于渐变的设置:
不过,在本例中我的最终实现代码为:
你会发现跟上边贴链接的渐变效果配置不一样,具体注解或者其他的区域填充样式,可以直接去配置项的这个位置查看:┏ (゜ω゜)=
areaStyle: {
normal: {
color: {
type: 'linear',
x: 0,
y: 0,
x2: 0,
y2: 1,
colorStops: [{
offset: 0,
color: '#638FFF'
},
{
offset: 1,
color: 'rgba(248,65,126,0.90)'
}],
globalCoord: false
}
}
}2. 显示加百分号,并作小数点后两位百分比处理
同之前的那一篇文一样,属于同一类问题。
其实有了 formatter 回调函数,对展示文案的处理怎么都好说,就是js代码的组合拼装了其实。
具体见另一片博文:┏ (゜ω゜)=
配置项位置: ┏ (゜ω゜)=
这个formatter函数的参数,给了我们几乎所有的好用的值:
效果:
代码:
option = {
label: {
show: true,
formatter: function(params) {
return (params.data).toFixed(2) + '%'
}
},
xAxis: {
type: 'category',
data: ['Mon', 'Tue', 'Wed', 'Thu', 'Fri', 'Sat', 'Sun']
},
yAxis: {
type: 'value'
},
series: [{
data: [820, 932, 901.856, 934.78567, 1290.4, 1330, 1320],
type: 'line',
smooth: true
}]
};3. Solid模式的水平线
这个对于我来说的难题就是,后台只给我一个值,然后让我连成一条线。【微笑】
有点数学常识的,错,有点生活常识的都知道最起码两点成一线吧。
而且在echats图标里,series下的多个对象,他们内部的data值数量应该对应,这样每一个x轴对应的点有数据,整条线才会充满整个x轴,否则就像下边这样:
红线的data值数量小于蓝线的,所有红线看上去就短了。
如果只给我一个数,不用看也知道是下边这样一个点:
那我怎么才能让其连成一条和上边的线同等长度的直线呢?
那我怎么才能让其连成一条和上边的线同等长度的直线呢?
以我的榆木脑袋,能想到的只有把一个点繁衍成所有需要的点,形式就像这样:
复制多个直到和上边的数组长度相等。。
没办法,这个活我不干就得后端干。
困扰我多年,如果各位看客知道ecahrts还有更好的解决办法,恳请指正。
-#-# -#- -#--#-# -#- -#--#-# -#- -#--#-# -#- -#--#-# -#- -#-
好了我的主题来了,这里四个520,其实已经是一条直线了,还要做平均线吗?
要做,echarts的平均线很好看,这个四个相同数值画出来的直线没有那个效果。
于是,配置平均线的代码我这样写:
真正的主角是 markline,他会根据你的配置,自动计算data里边所有数值和的平均值,你只需要简单地配置就能生成一条美丽的平均线,
默认平均线的线型是虚线,可以和css的border一样设置为solid(实线),以及颜色美化等都看自己的需要。
这里我特地标注了symbolSize,我设置为了0。他的作用是将上文说的四个520(本文的多个2.6)形成的直线上,每个数值与x轴对应的点的大小设置为0。
不然data里多个数值形成的直线长这样,就像糖葫芦。很明显的能看出来,多个小圆点被直线穿过。
将点的大小设为0,视觉上,线上就没有圆点了。
然后线的粗细也设置为最小,让其与平均线合二为一。就成了完美的平均线。(见下边的蓝色平均线)
其实红线也是平均线,红线上的黄色区域是我故意突出显示的线条。黄色线条就是多个相同数值连成的直线。如果没有平均线,线条的位置和长短大概就是黄线区域的样子。
代码:
option = {
title: {
text: '某地区蒸发量和降水量',
subtext: '纯属虚构'
},
tooltip: {
trigger: 'axis'
},
legend: {
data: ['蒸发量', '降水量']
},
toolbox: {
show: true,
feature: {
dataView: {
show: true,
readOnly: false
},
magicType: {
show: true,
type: ['line', 'bar']
},
restore: {
show: true
},
saveAsImage: {
show: true
}
}
},
calculable: true,
xAxis: [{
type: 'category',
data: ['1月', '2月', '3月', '4月', '5月', '6月', '7月', '8月', '9月', '10月', '11月', '12月']
}],
yAxis: [{
type: 'value',
splitLine: {
show: false
}
},
{
type: 'value',
splitLine: {
show: false
}
}],
series: [{
name: '蒸发量',
type: 'line',
symbolSize: 0,
markLine: {
data: [{
type: 'average',
name: '平均值'
}],
lineStyle: {
type: 'solid'
}
},
lineStyle: {
width: 0
},
data: [12.6, 12.6, 12.6, 12.6, 12.6, 12.6, 12.6, 12.6, 12.6, 12.6, 12.6, 12.6, 12.6, 12.6],
smooth: true,
},
{
name: '降水量',
type: 'line',
symbolSize: 0,
markLine: {
data: [{
type: 'average',
name: '平均值'
}],
lineStyle: {
type: 'solid',
color: 'red'
}
},
data: [2.6, 2.6, 2.6, 2.6, 2.6, 2.6, 2.6, 2.6, 2.6, 2.6, 2.6, 2.6, 2.6, 2.6],
lineStyle: {
width: 20
},
yAxisIndex: 1
}]
};三、echarts特殊配置连载之 柱图
其实包括饼图、线图在内,和柱图都一样的感觉,他们的配置项基本也是对应的那几个,所以想实现某些相似的效果,只要找到对应的属性就可以了。
1.柱图渐变色设置
还记得上篇线图中的实现是在areaStyle的里边设置normal状态下的color吗?
柱图和他异曲同工,不过柱图不是areaStyle,而是itemStyle
item有单项的意思,我的字面理解是设置每一个单柱的样式。渐变也可以。
itemStyle: {
normal: {
color: new echarts.graphic.LinearGradient(0, 0, 0, 1, [{
offset: 0,
color: '#83bff6'
},
{
offset: 0.5,
color: '#188df0'
},
{
offset: 1,
color: '#188df0'
}])
},
emphasis: {
color: new echarts.graphic.LinearGradient(0, 0, 0, 1, [{
offset: 0,
color: '#2378f7'
},
{
offset: 0.5,
color: '#83bff6'
},
{
offset: 1,
color: '#2378f7'
}])
}
}还有这种彩色渐变的效果,也是一个道理。
option = {
xAxis: {
type: 'category',
data: ['Mon', 'Tue', 'Wed', 'Thu', 'Fri', 'Sat', 'Sun', 'Mon', 'Tue', 'Wed', 'Thu', 'Fri', 'Sat', 'Sun'],
nameTextStyle: {
color: 'red'
}
},
yAxis: {
type: 'value'
},
series: [{
itemStyle: {
normal: {
barBorderRadius: [50, 50, 0, 0],
color: {
type: 'linear',
x: 0,
y: 0,
x2: 0,
y2: 1,
colorStops: [{
offset: 0,
color: 'rgba(248,65,126,0.90)'
},
{
offset: 1,
color: '#638FFF'
}],
globalCoord: false
}
},
emphasis: {
color: {
type: 'linear',
x: 0,
y: 0,
x2: 0,
y2: 1,
colorStops: [{
offset: 0,
color: 'rgba(248,65,126,0.90)'
},
{
offset: 0.5,
color: 'rgba(113,23,103,0.40)'
},
{
offset: 1,
color: '#638FFF'
}],
globalCoord: false
}
}
},
data: [120, 200, 150, 80, 70, 110, 130, 120, 200, 150, 80, 70, 110, 130],
type: 'bar'
}]
};2.柱图根据x轴的数量决定是否展示label文案
如上红圈,初始化定义个变量,默认展示label。如果判断x轴配置里,data的length大于(不满足)设定值的时候,变将此值设置为false,再次渲染即可。
let showLable = true;
label: { normal: { show: showLable, position: 'inside' } },3.柱图鼠标hover时不用shadow和line模式
只是让柱图偏白色,类似官网示例,不过官网示例没有代码展示。
直接把tooltip去掉就行了。。
就是这么草率。但是这个效果我当初一直调不出来。这还是无意中发现的。得记下来。
四、Echarts - 树图实现四个层级我相信很多人和我一样,制作echats图标时,都会先去demo官网找相同的或者近似的效果,然后再此基础上改进成我们想要的那个。
但是近期混迹某微信群时,我看到一个群友抛出问题说,echarts画树状图,自己有四层数据,但是只有三层渲染出来了。
我跟他说你去ecahrts官网找个四级的。我记得有的。
他说官网的也只有三层,还截图给我看,
我不死心的去官网找:官网传送门
果然还是被我找到了:
数据太多,勉强观看。
我甚至还能搞成五层
不卖关子。其实我也是直接在官网找的demo,只不过不是她找的那么直观的demo,只不过做了小小的修改:
纵观官网这几个demo ,如果要他的从左向右的树状图的话,都是三级的。
不过漏掉了一个,左下角这个径向图。他其实是四级的啊。
如果找到他四级的秘密或者说直接将其变成树状图,那不就大功告成!
而我的实现也确实如此:
第一种是直接将其变成树图
第二种是利用其四级的秘密,直接修改树图的层级。
首先说第一种,我将径向图改成正常的树图。因为径向图就是从树图改编而来,再将其变回原型不是什么难事,只需要一个属性的修改:
正交还是径向,一键配置,随心所欲。
打开官网径向图的demo配置,可以看到layout处的设置正是radial。我直接将其改成了default,然后就变成了上图四级树图的效果。很easy。
然后说第二种方法,不装*的说,我也是无意看到的,一个让我眼前发亮的单词:initialTreeDepth
Tree: 数、Depth: 深度。。。
难道?。。。
没错,就是层级,正儿八经的介绍如下:
哈哈,一不小心触碰机关,找到了升级的秘密。
看来平时多掌握点中国式英语也很有用啊!
另外我只想说,重在实践。
前端的东西,是写一下代码就能看到效果的。因此上手、接受起来相对比较迅速。这也是我喜欢他的地方吧。
共同学习,写下你的评论
评论加载中...
作者其他优质文章