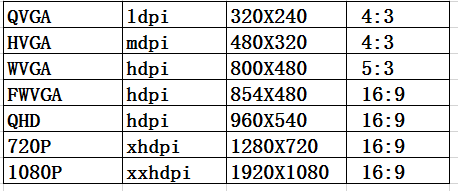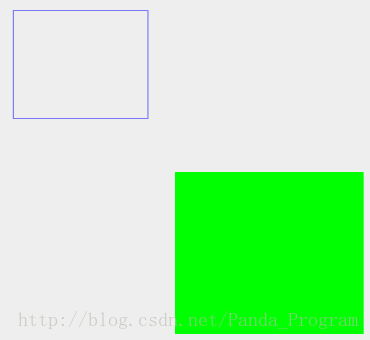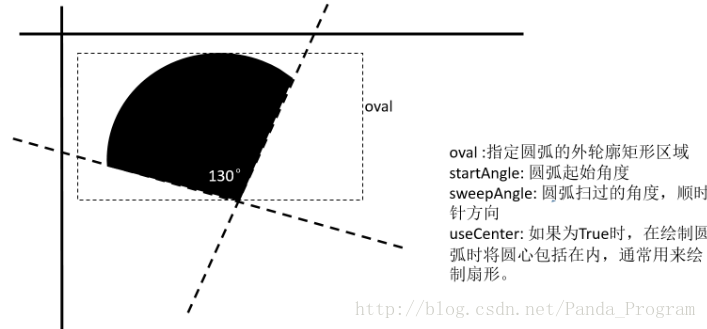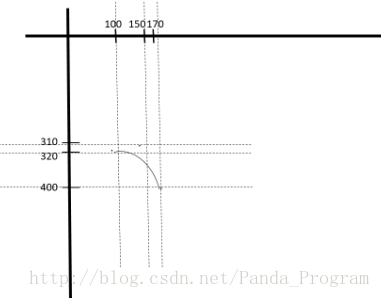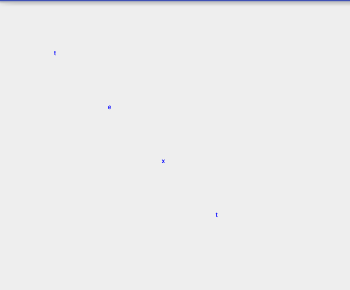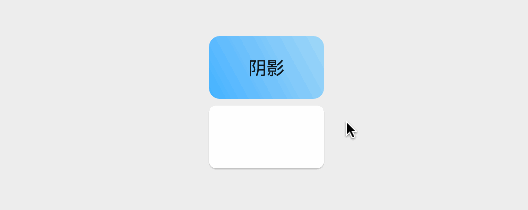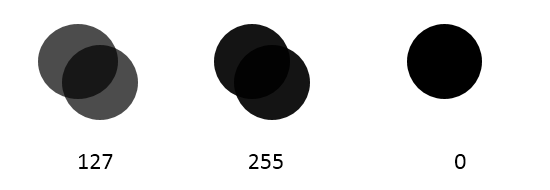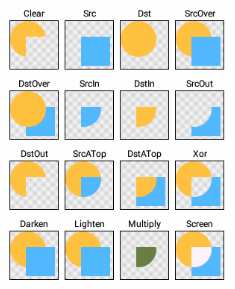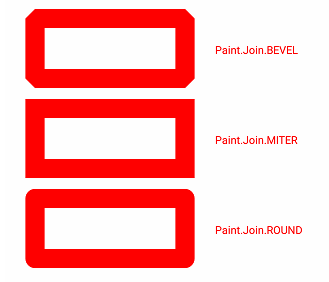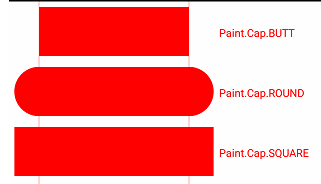这里你将了解到以下内容:
Android屏幕相关知识
Android绘图技巧
Android图像处理技巧
SurfaceView的使用
1、屏幕尺寸信息
1.屏幕参数
一块屏幕通常具备以下的几个参数
屏幕大小:
指屏幕对角线的长度,通常用寸来表示,例如4.7寸,5.5寸
分辨率:
分辨率是指实际屏幕的像素点个数,例如720X1280就是指屏幕的分辨率,宽有720个像素点,高有1280个像素点
PPI
每英寸像素又称为DPI,他是由对角线的的像素点数除以屏幕的大小所得,通常有400PPI就已经很6了
2.系统屏幕密度
3.独立像素密度dp
这是由于各种屏幕密度的不同,导致同样像素大小的长度,在不同密度的屏幕上显示长度不同,因此相同长度的屏幕,高密度的屏幕包含更多的像素点,在安卓系统中使用mdpi密度值为160的屏幕作为标准,在这个屏幕上,1px = 1dp,其他屏幕则可以通过比例进行换算,例如同样是100dp的长度,mdpi中为100px,而在hdpi中为150,我们也可以得出在各个密度值中的换算公式,在mdpi中 1dp = 1px, 在hdpi中, 1dp = 1.5px,在xhdpi中,1dp = 2px,在xxhdpi中1dp = 3px,由此可见,我们换算公式l:m:h:xh:xxh = 3:4:6:8:12
4.换算公式
到我历史博客即可;
系统提供TypedValue帮助我们转换
/**
* dp2px
* @param dp
* @return
*/
protected int dp2px(int dp){ return (int)
TypedValue.applyDimension(TypedValue.COMPLEX_UNIT_DIP,dp,getResources()
.getDisplayMetrics());
} /**
* sp2px
* @param dp
* @return
*/
protected int sp2px(int sp){ return (int)
TypedValue.applyDimension(TypedValue.COMPLEX_UNIT_SP,sp
,getResources().getDisplayMetrics());
}二、绘图基础
1.Paint
作为一个非常重要的元素,功能也是很强大的以下是一些基础的属性和对应的功能
setAntiAlias(); //设置画笔的锯齿效果
setColor(); //设置画笔的颜色
setARGB(); //设置画笔的A、R、G、B值
setAlpha(); //设置画笔的Alpha值
setTextSize(); //设置字体的尺寸
setStyle(); //设置画笔的风格(空心或实心)
setStrokeWidth(); //设置空心边框的宽度
getColor(); //获取画笔的颜色
接下来实现一个Demo
代码:
paint1 = new Paint(); paint1.setColor(Color.BLUE); paint1.setAntiAlias(true); //空心 paint1.setStyle(Paint.Style.STROKE); paint2 = new Paint(); paint2.setColor(Color.GREEN); //实心 paint2.setStyle(Paint.Style.FILL);
效果图:
2.Canvas
四种常用的方法
canvas.save(); //保存画布 canvas.restore(); //合并图层 canvas.translate(x,y); //画布平移到x,y处 canvas.rotate(翻转的角度,圆心的X坐标,圆心的Y坐标);//画布翻转
DrawPoint 绘制点
canvas.drawPoint(x,y,paint);
DrawLine绘制直线
canvas.drawLine(startX,startY,endX,endY,paint);
绘制多条直线:
float[] pts1={startX1,startY1,endX1,endY1...startXn,startYnendXn,endYn};
canvas.drawLines(pts,paint);
DrawRect绘制矩形
canvas.drawRect(left,top,right,button,paint);
DrawRoundRect绘制圆角矩形
canvas.drawRect(left,top,right,button,radiusX,radiusY,paint);
DrawCircle绘制圆
canvas.drawCircle(圆心X坐标,Y坐标,半径,paint1);
DrawArc绘制弧形/扇形
两种写法:
第一种:canvas.drawArc(left,top,right,button, startAngle, sweepAngle, useCenter, paint2);
第二种:
RectF rectF = new RectF(left,top,right,button);
canvas.drawArc(rectF, 0, 100, true, paint2);
在这里rectF代表的是圆弧外轮扩矩形区域
startAngle表示起始的角度 (以X轴正方向为0度顺时针开始算)
sweepAngle为圆弧扫过的角度
useCenter设置为true的时候显示圆心
DrawPath绘制路径
绘制多边形
//实例化路径 Path path = new Path(); path.moveTo(80, 200);// 此点为多边形的起点 path.lineTo(120, 250); path.lineTo(80, 250); path.lineTo(300, 300); //path.close(); // 使这些点构成封闭的多边形 canvas.drawPath(path, paint1);
绘制曲线:
Path path=new Path(); path.moveTo(100, 320); //设置Path的起点 path.quadTo(160,320,180,410); //设置路径点和终点 canvas.drawPath(path, paint1);
DrawOval绘制椭圆
DrawOval(left,top,right,button,paint);
RectF rectF = new RectF(210,100,250,130) ; canvas.drawOval(rectF, paint2) ;
DrawText绘制文本
canvas.drawText("自定义文本",X坐标,Y坐标,paint);
绘制不同位置的文本信息
float [] pts=new float[]{100,100,200,200,300,300,400,400,500,500,600,600};
canvas.drawPosText("text",pts,paint1);效果图:
三、XML绘图
1、Bitmap
在XML中使用Bitmap很简单
<?xml version="1.0" encoding="utf-8"?><bitmap xmlns:android="http://schemas.android.com/apk/res/android" android:class="lazyload" src="data:image/png;base64,iVBORw0KGgoAAAANSUhEUgAAAAEAAAABCAYAAAAfFcSJAAAAAXNSR0IArs4c6QAAAARnQU1BAACxjwv8YQUAAAAJcEhZcwAADsQAAA7EAZUrDhsAAAANSURBVBhXYzh8+PB/AAffA0nNPuCLAAAAAElFTkSuQmCC" data-original="@mipmap/ic_launcher"></bitmap>
通过这样引用图片就可以将图片直接转化成Bitmap让我们在程序中使用
2、Shape
通过Shape可以绘制各种图形,下面展示一下shape的参数
<?xml version="1.0" encoding="utf-8"?><shape xmlns:android="http://schemas.android.com/apk/res/android" android:shape="rectangle"> <!--默认是rectangle--> <!--当shape= rectangle的时候使用--> <corners android:bottomLeftRadius="1dp" android:bottomRightRadius="1dp" android:radius="1dp" android:topLeftRadius="1dp" android:topRightRadius="1dp" /> <!--半径,会被后面的单个半径属性覆盖,默认是1dp--> <!--渐变--> <gradient android:angle="1dp" android:centerColor="@color/colorAccent" android:centerX="1dp" android:centerY="1dp" android:gradientRadius="1dp" android:startColor="@color/colorAccent" android:type="linear" android:useLevel="true" /> <!--内间距--> <padding android:bottom="1dp" android:left="1dp" android:right="1dp" android:top="1dp" /> <!--大小,主要用于imageview用于scaletype--> <size android:width="1dp" android:height="1dp" /> <!--填充颜色--> <solid android:color="@color/colorAccent" /> <!--指定边框--> <stroke android:width="1dp" android:color="@color/colorAccent" /> <!--虚线宽度--> android:dashWidth= "1dp" <!--虚线间隔宽度--> android:dashGap= "1dp"</shape>
3.Layer
Layer是在PhotoShop中是非常常用的功能,在Android中,我们同样可以实现图层的效果
<?xml version="1.0" encoding="utf-8"?><layer-list xmlns:android="http://schemas.android.com/apk/res/android"> <!--图片1--> <item android:drawable="@mipmap/ic_launcher"/> <!--图片2--> <item android:bottom="10dp" android:top="10dp" android:right="10dp" android:left="10dp" android:drawable="@mipmap/ic_launcher" /></layer-list>
4.Selector
Selector的作用是帮助开发者实现静态View的反馈,通过设置不同的属性呈现不同的效果
<?xml version="1.0" encoding="utf-8"?><selector xmlns:android="http://schemas.android.com/apk/res/android"> <!-- 默认时候的背景--> <item android:drawable="@mipmap/ic_launcher" /> <!-- 没有焦点时候的背景--> <item android:drawable="@mipmap/ic_launcher" android:state_window_focused="false" /> <!-- 非触摸模式下获得焦点并点击时的背景图片--> <item android:drawable="@mipmap/ic_launcher" android:state_pressed="true" android:state_window_focused="true" /> <!-- 触摸模式下获得焦点并点击时的背景图片--> <item android:drawable="@mipmap/ic_launcher" android:state_focused="false" android:state_pressed="true" /> <!--选中时的图片背景--> <item android:drawable="@mipmap/ic_launcher" android:state_selected="true" /> <!--获得焦点时的图片背景--> <item android:drawable="@mipmap/ic_launcher" android:state_focused="true" /></selector>
这一方法可以帮助开发者迅速制作View的反馈,通过配置不同的触发事件,selector会自动选中不同的图片,特别是自定义button的时候,而我们不再使用原生单调的背景,而是使用selector特别制作的背景,就能完美实现触摸反馈了
通常情况下,上面提到的这些方法都可以共同实现,下面这个例子就展示了在一个selector中使用shape作为他的item的例子,实现一个具体点击反馈效果的,圆角矩形的selector,代码如下
<?xml version="1.0" encoding="utf-8"?><selector xmlns:android="http://schemas.android.com/apk/res/android"> <item android:state_pressed="true"> <shape android:shape="rectangle"> <!--填充颜色--> <solid android:color="#33444444" /> <!--设置按钮的四个角为弧形--> <corners android:radius="5dp" /> <!--间距--> <padding android:bottom="10dp" android:left="10dp" android:right="10dp" android:top="10dp" /> </shape> </item> <item> <shape android:shape="rectangle"> <!--填充颜色--> <solid android:color="#FFFFFF" /> <!--设置按钮的四个角为弧形--> <corners android:radius="5dp" /> <!--间距--> <padding android:bottom="10dp" android:left="10dp" android:right="10dp" android:top="10dp" /> </shape> </item></selector>
四、Android绘图技巧
在学完Android的基本绘图之后我们来讲解一下常用的绘图技巧
1、Canvas
Canvas.save()
Canvas.restore()
Canvas.translate()
Canvas.roate()
首先,我们来看一下前面两个方法
在讲解这两个方法之前,首先来了解一下Android绘图的坐标体系,这个其实这个前面已经讲了,这里不赘述,而Canvas.save()这个方法,从字面上的意思可以理解为保存画布,他的作用就是讲之前的图像保存起来,让后续的操作能像在新的画布一样操作,这跟PS的图层基本差不多
而Canvas.restore()这个方法,则可以理解为合并图层,,就是讲之前保存下来的东西合并.
8
而后面两个方法尼?从字母上理解画布平移或者旋转,但是把他理解为坐标旋转更加形象,前面说了,我们绘制的时候默认坐标点事左上角的起始点,那么我们调用translate(x,y)之后,则将原点(0,0)移动到(x,y)之后的所有绘图都是在这一点上执行的
2.Layer图层
Android中的绘图API,很大程度上都来自绘图的API,特别是借鉴了很多PS的原理,比如图层的概念,相信看过图层的也都知道是个什么样的,我们画个图来分析一下
Android通过saveLayer()方法,saveLayerAlpha()将一个图层入栈,使用restore()方法,restoreToCount()方法将一个图层出栈,入栈的时候,后面的所有才做都是发生在这个图层上的,而出栈的时候,则会把图层绘制在上层Canvas上,我们仿照API Demo来
@Override
protected void onDraw(Canvas canvas) { // TODO Auto-generated method stub
super.onDraw(canvas);
canvas.drawColor(Color.WHITE);
mPaint.setColor(Color.BLUE);
canvas.drawCircle(150, 150, 100, mPaint);
canvas.saveLayerAlpha(0, 0,400,400,127,LAYER_TYPE_NONE);
mPaint.setColor(Color.RED);
canvas.drawCircle(200, 200, 100, mPaint);
canvas.restore();
}当绘制两个相交的圆时,就是图层
接下来将图层后面的透明度设置成0-255不同值
我们分别演示 127 255 0三个
五.Android图像处理之画笔特效处理
不管是在我们的世界里,还是在Android的世界里,要想画出好的图片,就必须账务画笔的特效,今天我们就来玩玩这个Paint的特殊Get
1.PorterDuffXfermode
途中列举了16种PorterDuffXfermode,有点像数学中的集合,主要是一个混合显示模式
这里注意了,PorterDuffXfermode设置两个图层交集区域的显示方法des是先画的图像,src是后画的
当然,这些模式也不是经常的用到,用到最多的事,使用一张图片作为另一张图片的遮罩,通过控制遮罩层的图形,来控制下面被遮罩的显示效果,其中最常用的就是通过DST_IN.SRC_IN模式来实现将一个矩形变成圆角图片的效果,我们这里来实现一下
mBitmap = BitmapFactory.decodeResource(getResources(), R.drawable.nice); mOut = Bitmap.createBitmap(mBitmap.getWidth(), mBitmap.getHeight(), Bitmap.Config.ARGB_8888); Canvas canvas = new Canvas(mOut); mPaint = new Paint(); mPaint.setAntiAlias(true); canvas.drawRoundRect(0, 0, mBitmap.getWidth(), mBitmap.getHeight(), 80, 80, mPaint); mPaint.setXfermode(new PorterDuffXfermode(PorterDuff.Mode.SRC_IN)); canvas.drawBitmap(mBitmap,0,0,mPaint);
下面我们来做一个比较类似于刮刮卡的效果,其实效果就是两张图片,上面那张一刮就显示下面的那张看,这个效果同样我们可以使用PorterDuffXfermode去实现,我们首先要做的就是初始化一些数据
public class PlayView extends View { private Bitmap mBgBitmap, mFgBitmap; private Paint mPaint; private Canvas mCanvas; private Path mPath; /**
* 构造方法
*
* @param context
* @param attrs
*/
public PlayView(Context context, AttributeSet attrs) { super(context, attrs);
init();
} /**
* 初始化
*/
private void init() {
mPaint = new Paint();
mPaint.setAlpha(0);
mPaint.setXfermode(new PorterDuffXfermode(PorterDuff.Mode.DST_IN));
mPaint.setStyle(Paint.Style.STROKE);
mPaint.setStrokeJoin(Paint.Join.ROUND);//让笔更加圆滑一些
mPaint.setStrokeWidth(50);
mPaint.setStrokeCap(Paint.Cap.ROUND);//让笔更加圆滑一些
mPath = new Path();
mBgBitmap = BitmapFactory.decodeResource(getResources(), R.drawable.nice);
mFgBitmap = Bitmap.createBitmap(mBgBitmap.getWidth(), mBgBitmap.getHeight(), Bitmap.Config.ARGB_8888);
mCanvas = new Canvas(mFgBitmap);
mCanvas.drawColor(Color.GRAY);
} /**
* 触摸事件
*
* @param event
* @return
*/
@Override
public boolean onTouchEvent(MotionEvent event) { switch (event.getAction()) { case MotionEvent.ACTION_DOWN:
mPath.reset();
mPath.moveTo(event.getX(), event.getY()); break; case MotionEvent.ACTION_UP:
mPath.lineTo(event.getX(), event.getY()); break;
}
mCanvas.drawPath(mPath, mPaint);
invalidate(); return true;
} @Override
protected void onDraw(Canvas canvas) {
canvas.drawBitmap(mBgBitmap, 0, 0, null);
canvas.drawBitmap(mFgBitmap, 0, 0, null);
}
}2,Shader
Shader又被称为着色器。渲染器,它可以实现渲染,渐变等效果,Android中的Shader包括以下几种
BitmapShader:位图Shader
LinearGradient:线性Shader
RadialGradient:光束Shader
SweepGradient:梯形Shader
ComposeShader:混合Shader
除了第一个之外,其他的都是比较正常的,实现了名副其实的渐变,渲染效果,而与其他Shader的效果不同的是,BitmapShader所产生的是一个图像,有点类似PS里面的图像填充,他的作用是通过Paint对画布进行制定bitmap的填充,填充式有一下几个模式供选择。
CLAMP拉伸——拉伸的是图片最后的哪一个像素,不断重复
REPEAT重复——横向,纵向不断重复
MIRROR镜像——横向不断翻转重复,纵向不断翻转重复
这几种模式的含义都非常好理解的,与字面意识基本相同,这里最常用的是CLAMP拉伸模式,虽然他会拉伸最后一个像素,但是只要将突破设置成一个固定的像素,是可以避免的,
六.View之孪生兄弟---SurfaceView
Android系统提供了VieW进行绘图处理, vieW可以满足大部分的绘图需求,但在某些时却也有些心有余而力不足,特别是在进行一些开发的时候。 我们知道,VieW通过刷新来视图, Android系统通过发出VSYNC信号来进行屏幕的重绘, 刷新的间隔时间为I6ms。在16ms内View完成了你所需要执行的所有操作,那么用户在视觉上, 就不会产生卡顿的感觉:而如果执行的操作逻辑太多,特别是需要频繁刷新的界面上,例如游戏界面,那么就塞主线程,从而导致画面卡顿,很多时候,在自定义VieW的Log中经常会看见如下示的警告
Skipped 47 frames! The application may be doing too much work on its main thread
这些警告的产生,很多情况下就是因为在绘制过程中, 处理逻辑太多造成的为了避免这一问题的产生一 Android系统提供了surfacevicW组件来解决这个问题,可以说是VieW的孪生兄弟,但它与View还是有所不同的,它们的区别主要体现
View主要用于自动更新的情况下,而surfaceVicw主要适用于被动更新,例如频繁刷新
View在主线程中刷新,而surfaceView通常会通过一 个子线程来进行页面刷新。
View在绘制的时候没有双缓冲机制,而surfaceVicw在底层实现机制中就已经实现了双缓冲机制;
总结起来,如果你的自定义View需要频繁刷新,或者刷新时数据处理量比较大,那么你就可以考虑使用surfaceVicw取代View了
1.surfaceView的使用
一套模板代码:
public class SurfaView extends SurfaceView implements SurfaceHolder.Callback, Runnable { //SurfaceHolder
private SurfaceHolder mHolder; //用于绘制的Canvas
private Canvas mCanvas; //子线程标志位
private boolean mIsDrawing; /**
* 构造方法
*
* @param context
* @param attrs
*/
public SurfaView(Context context, AttributeSet attrs) { super(context, attrs);
mHolder = getHolder();
mHolder.addCallback(this);
setFocusable(true);
setFocusableInTouchMode(true);
setKeepScreenOn(true);
} @Override
public void surfaceCreated(SurfaceHolder holder) {
mIsDrawing = true; new Thread(this).start();
} @Override
public void surfaceChanged(SurfaceHolder holder, int format, int width, int height) {
} @Override
public void surfaceDestroyed(SurfaceHolder holder) {
mIsDrawing = false;
} @Override
public void run() { while (mIsDrawing) {
draw(); //在这里不断绘制要绘制的内容
}
} private void draw() { try {
mCanvas = mHolder.lockCanvas(); //这里要不断地用mCanvas方法绘制
} catch (Exception e) {
} finally { if (mCanvas != null) { //提交
mHolder.unlockCanvasAndPost(mCanvas);
}
}
}
}
共同学习,写下你的评论
评论加载中...
作者其他优质文章