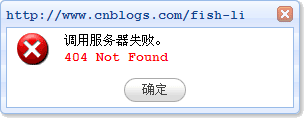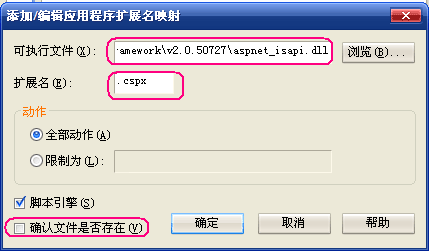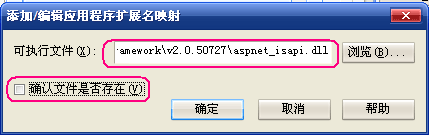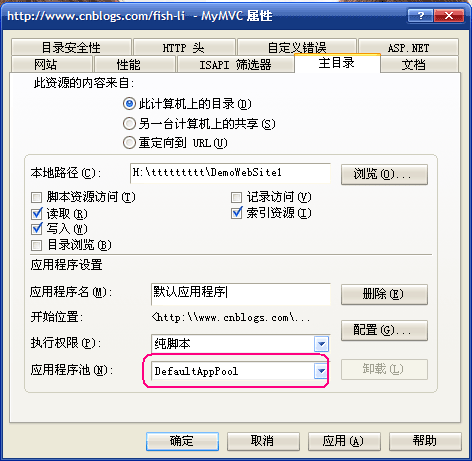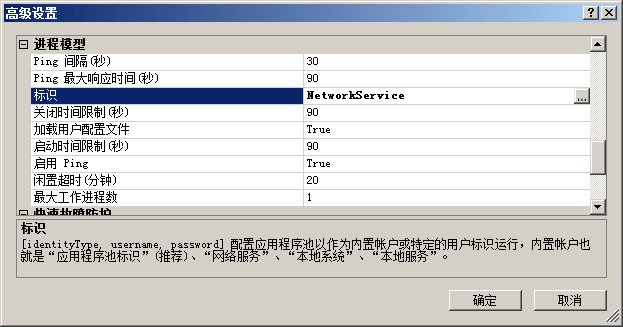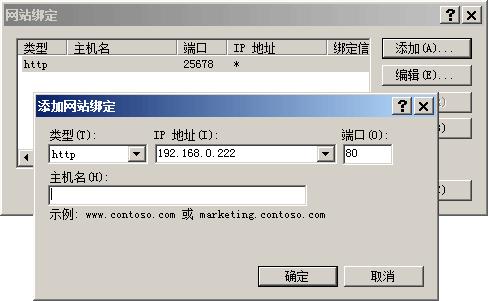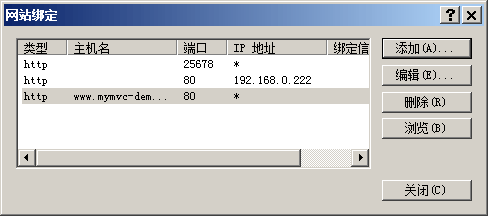阅读目录
开始
查看web.config文件
在IIS中创建网站
IIS6 添加扩展名映射
IIS6 无扩展名的映射
目录的写入权限
SQL SERVER的配置
在IIS7中部署ASP.NET程序
80端口和域名
在我的第一篇博客中,我发布过一个示例项目,主要演示了我的我的AJAX框架和我的通用数据访问层。虽然在当初我认为我已考虑地比较周全了,而且还提供了足够的说明文档,但在发布后的将近一年的时间里,还是有不少人给我发邮件,问我一些关于不能运行示例的问题。在所有问题中,主要集中在IIS和SQL SERVER的配置方面。因此,我认为还是有必要再来谈一下在IIS6/7以及SQL SERVER中部署ASP.NET网站的过程了。
在上篇博客【写自己的ASP.NET MVC框架(下)】中,我又发布了一个示例项目,它也包含一个网站项目,今天的介绍过程将主要以这个示例为主。对于以前的示例所需配置的相同部分将不会重复介绍,不同点则会额外补充。
回到顶部
查看web.config文件
ASP.NET网站与一般的桌面程序不同,不是拷贝过来就能运行的(数据库连接除外)。要想运行它,通常需要一些配置过程。
但是,我们到底需要配置什么呢?
答案是:查看web.config
web.config通常会放在网站的根目录,这个文件中包含了一最重要的网站运行参数。比如:connectionStrings,httpHandlers,httpModules ,这些参数都是网站开发人员认为运行网站所必需的参数。因此,如果我们想将一个网站部署到IIS中,必须首先打开web.config文件,逐个确认这些重要的参数是否符合要求。
这里要补充一点的是:有些开发人员喜欢将各类参数放在appSettings配置节中,即便是数据库的连接字符串也放在appSettings中。我只能说:这是个很不好的习惯。因此,在部署这类网站时,可能还要注意一下appSettings是否包含数据库的连接字符串,这就需要人工识别了。当然了,appSettings中还可能包含一些重要目录配置,同样,也只能人工识别了。
今天要讲述的参数主要涉及到IIS和SQL SERVER,因此本文将会分开介绍它们。
而且IIS还会分为6和7.5二个版本来单独演示。
SQL SERVER则以 2005 Express版本来演示。
我演示所用的操作系统为:Windows Server 2003和Windows 7 ,它们分别附带了IIS 6和IIS 7.5
说明:通常我们在部署网站时,都应该先根据web.config定义的那些重要参数来配置网站。但为了让您能对这些参数有较深刻的印象,下面的演示中,不是先根据web.config来配置网站,而是采用【从创建一个站点后,一步一步地发现问题并解决】的方式来讲解这个过程。
回到顶部
在IIS中创建网站
每个ASP.NET程序都是一个网站,要想运行它们,都需要在IIS中部署它们,部署的第一步就是要在IIS创建一个网站。在IIS中创建网站的过程比较简单,因为IIS都提供向导界面来帮助我们完成这个配置过程,因此,本文打算省略那些无意义的贴图。
说明,我们先从IIS6开始。这里只要求您在IIS中创建一个网站,把它配置成网站就可以了,其它的配置我们后面再谈。
示例项目:点击此处进入 MyMVC DEMO 下载页面
网站创建好了吗?我停下来等一下吧。
我的网站配置好了,现在已经可以用浏览器访问它。
现在我们可以切换风格来试试效果,点击页面右上角的【3】试试看。
噢,怎么一开始就出错了:
看到这个提示,不要茫然。为了界面友好,我用JavaScript捕获了这个错误,但现在我们需要知道错误的原因是什么,怎么办呢?
有FireBug或者Fiddler2吗?
如果有,就打开它们吧。下图是我用FireBug看到的错误原因(需要重新执行刚才的操作):
从FireBug中,我们可以看到,刚才的操作触发了一次请求,请求的地址是:/AjaxStyle/SetStyle.cspx
cspx是个什么扩展名呢?还是打开web.config看一下吧。
<httpHandlers> <add path="*.cspx" verb="*" type="MyMVC.AjaxHandlerFactory, MyMVC" validate="true" /> <add path="*.aspx" verb="*" type="MyMVC.MvcPageHandlerFactory, MyMVC" validate="true" /> <add path="/mvc/*" verb="*" type="MyMVC.MvcPageHandlerFactory, MyMVC" validate="true" /></httpHandlers>
在web.config中,网站要求配置的一些httpHandlers中,第一个便是针对【cspx】扩展名的。
这里我要解释一下【cspx】这个扩展名了。在以前的示例中,我选择了【cs】这个扩展名表示一个AJAX调用,但是,后来发现很多人在IIS中部署中遇到问题了(原因后面再说)。于是,这次我换了个扩展名。然而,又有人问我:cspx, 是不是写错了? 或许他认为应该是【aspx】才对。
这个问题我用邮件回答过多次了,今天用博客的形式再回答一次:
取什么扩展名都不重要,我只要选择没有用过的扩展名来区分是AJAX调用就可以了。我也可以取【fish】来做为AJAX请求地址的扩展名,只是担心一些人认为俗气而已。
回到顶部
IIS6 添加扩展名映射
回到IIS,在网站节点上,右击,从弹出的菜单中,选择【属性】,然后在弹出的对话框中,选择【主目录】选项卡,并点击【配置】按钮。此时的界面应该是这样的:
找到【ascx】这个扩展名,双击它,是不是弹出下面这个对话框?
照着图片的操作去完成:复制【可执行文件】的设置路径。然后点击【取消】关闭对话框。
此时将回到【应用程序配置】对话框,点击【添加...】按钮,
照着图片操作吧。对话框中的【可执行文件】的参数,此时已在Windows剪切板中,现在只要粘贴就可以了。
全部【确定】,关闭所有对话框,再回到浏览器,然后再试一次。
现在可以操作了吧?
先不要点击其它链接,还是来对刚才的操作做个小结吧。
在ASP.NET中,有时候我们可能会需要创建自己所需的HttpHandler来处理一些特殊的请求。
我的MyMVC框架就有这个需求:将AJAX请求与页面的请求分开来处理。
所以我们需要一些特殊格式的URL。通常选择一个没用过的扩展名会比较方便,因此我选择了 cspx
为了能告诉ASP.NET将以下格式的ULR映射到AjaxHandlerFactory
/Fish.AA.AjaxTest/Add.cspx/Fish.BB.AjaxTest.Add.cspx/Fish/BB/AjaxTest/Add.cspx/AjaxDemo/GetMd5.cspx/AjaxDemo.GetMd5.cspx
我就需要在web.config中注册这种URL模式,并且为了能最好的匹配这些URL,我可以使用下面的配置:
<httpHandlers> <add path="*Ajax*/*.cspx,*Ajax*.*.cspx" verb="*" type="MyMVC.AjaxHandlerFactory, MyMVC" validate="true"/></httpHandlers>
我们可以用Visual Studio自带的WebDev.WebServer.EXE来运行网站程序。
本来,这一切都是很完美的。
可是,IIS中并不支持这么复杂的path设置,它只能支持简单的扩展名映射。
所以,我也只好使用简单的扩展名:【.cspx】来向IIS注册。
我再来解释一下,为什么在ASP.NET中,前面那个path能够识别我上面所说的5种格式的URL?
在ASP.NET管线的处理器映射阶段,ASP.NET会将【*Ajax*/*.cspx,*Ajax*.*.cspx】转换成下面的正则表达式,再来检查每个请求的URL是否匹配。
(?:\A|(?<=/))[^/]*Ajax[^/]*/[^/]*\.cspx\z|(?:\A|(?<=/))[^/]*Ajax[^/]*\.[^/]*\.cspx\z
有兴趣的话,您也可以检验一下,这个正则表达式与前面的URL都能匹配。
从这里也可以看出ASP.NET对处理器的映射实现,是可以支持比较复杂的URL模式的。
关于处理器的映射过程可以参考我的博客【细说 HttpHandler 的映射过程】
前面解释了我为什么最终选择【.cspx】来向IIS注册处理器了。
在注册时,还有二个参数也比较重要:
1. 可执行文件:其实就是一个实现了ISAPI的模块,IIS会将匹配的请求交给它,然后由它再交给ASP.NET。这个参数的路径比较长,我们根本不需要记住它,只需要找个已有配置中,将它COPY出来就可以了。
2. 确认文件是否存在:这个参数一定不要选择。因为我们请求的URL并没有对应的文件存在。
这里要补充一点:
我以前发布的FishWebLib DEMO中,使用了【cc】这样的扩展名,可以按照上面的方法注册。
但我还使用了【cs】和【ascx】这二个扩展名。由于这二个扩展名的注册已经存在了,所以,我需要修改它们的配置:双击配置项,确保不要勾选【确认文件是否存在】即可。
回到顶部
IIS6 无扩展名的映射
让我们再回到前面已配置好的示例中,此时页面的显示应该是这个样子的:
点击一下页面上的链接【/mvc/Customers】试试。
不要以为我是在故意设置陷阱哦。我在设计示例程序时,根本也没想到会这样。
到这里,可能有人会想,在httpHandlers中不是还有个【path="/mvc/*"】没有配置吗?
继续按照前面的方法去配置就能解决问题了。
好吧,我再照着前面的方法再试着注册【path="/mvc/*"】试试,结果如下:
因此,前面的方法对于这类【无扩展名】的URL来说,是无效的。
对于这类无扩展名的URL,在IIS6中可以使用添加【通配符应用程序映射】的方法来解决。
回到【应用程序配置】对话框,点击【插入...】按钮,弹出下面的对话框:
按照图片来设置一下吧。然后,【确定】关闭对话框。此时的设置应该是这样的:
全部点击【确定】关闭所有对话框。
让我们再次回到示例程序,此时可以发现,什么问题都没有了。
再补充一句:如果使用这种方法,前面注册cspx的过程就不需要了。因为此时所有的请求都会交给ASP.NET,而ASP.NET会识别我在web.config中所做的配置。
回到顶部
目录的写入权限
为了方便MyMVC DEMO的部署过程,这次我选择了XML文件做为数据源。写入XML的时机是在ASP.NET被停止运行的时候(Application_End事件中)。
让一个在IIS中运行的网站停止运行的方法就是停止网站所使用的【应用程序池】。
可以在网站属性对话框中找到网站所使用的【应用程序池】:
再切到IIS的【应用程序池】的列表,找到前面那个【应用程序池】,右击鼠标,
从弹出的菜单中点击【属性】菜单,然后在出现的对话框中选择【标识】选项卡:
从这个图片中,我们可以知道网站以哪个Windows帐号在运行。记住这里,后面会用到。
好吧,点击【取消】关闭对话框。
补充一点:要想知道网站以什么帐号运行,还可以查看【Windows任务管理器】,找到w3wp.exe所在进程即可:
回到示例程序中,我们可以随便添加一些数据。
然后,在【应用程序池】列表中,停止网站所使用的应用程序池。再启动它。
重新刷新示例程序的页面。
发现什么了?是不是数据没有保存下来?
如果发现数据没有保存起来,可以继续阅读。
数据不能保存的原因并不是因为代码没有执行,而是因为,网站运行的帐号没有权限写数据文件。
XML是放在网站的App_Data目录中,为了检查网站是否有写入权限,可以在App_Data目录上右击,然后选择【属性】菜单,切换到【安全】选项卡:
经过前面的分析,我们已经知道网站是以【NETWORK SERVICE】帐号运行,然而,在这个目录的安全设置中,并没有允许【NETWORK SERVICE】帐号能有写入权限,所以,网站在停止运行时,是由于没有权限才导致不能保存数据的。
此时,我们可以赋予【NETWORK SERVICE】帐号对App_Data目录有写入权限。设置如下图:
好了,您可以再去重启网站所在的【应用程序池】,会发现现在数据能正常保存了。
回到顶部
SQL SERVER的配置
在FishWebLib DEMO中,我为了演示我的通用数据访问层而引入了SQL SERVER,因此,示例程序需要SQL SERVER的支持。
首先,还是回到web.config,来看一下示例程序需要访问什么样的数据库:
注意:示例程序需要连接的SQL SERVER服务器是:localhost\sqlexpress
我的机器上安装了三个SQL SERVER的实例:
因此,我需要以【命名实例】的方式来访问。
如果您的机器将SQL SERVER做为【默认实例】来安装,则需要修改为:localhost
在示例的压缩包中,我提供了SQL SERVER所需的数据文件:db\MyNorthwind.mdf
在运行示例前,我需要将它【附加】到SQL SERVER中。
现在需要先启动 SQL Server Management Studio ,连接SQL SERVER的实例后,
在【对象资源管理器】的树型控件中,找到【数据库】节点,右击,然后点击【附加...】菜单,
在出现的对话框中,点击【添加...】按钮,选择MyNorthwind.mdf文件,然后点击【确定】按钮。
我这边出错了。
再仔细地看一下,发现是日志文件没有找到造成的。
是的,我并没将日志文件也放在压缩包中。
好吧,在对话框中删除日志文件就可以了,再次【确定】。
还是出错:
注意了:这次的错误与前面的错误并不一样。这次是说没有目录的写入权限。
当遇到没有目录的访问权限时,我们首先要知道程序是以什么帐号在运行。
这是非常重要的。要不然,如何配置目录的访问权限呢?
判断程序以什么帐号运行最简单方法就是:打开【Windows任务管理器】,然后去找进程。
这个方法可参考前面的过程。最终我们可以发现sqlserver.exe是以【NETWORK SERVICE】帐号在运行(我的机器是这样)。
好吧,再按照前面设置App_Data目录权限的方法再设置MyNorthwind.mdf文件所在目录的访问权限。
再次尝试【附加】数据库,将能成功完成。
在我机器上,现在已经可以运行示例程序了。
说明:如果由于种种原因,不使用【Integrated Security=SSPI】的连接认证方式,还可以使用【用户名/密码】的方式,那就需要修改web.config中的连接字符串了。
小结:
1. 由于SQL SERVER的数据文件保存在Windows操作系统中,因此必须授予运行SQL SERVER进程的帐号所必需的目录访问权限。
2. 连接到SQL SERVER时,也可能会因为SQL SERVER验证连接身份而失败,那么也必须配置需要的访问权限。
到此为止,示例所需的IIS配置以及SQL SERVER的配置都介绍完了。
回到顶部
在IIS7中部署ASP.NET程序
前面介绍了如何在IIS6中部署一个ASP.NET网站,现来看一下在IIS7.5中如何完成这个过程。
接下来的演示将以Windows 7的IIS7.5为准。
IIS7.5相对于IIS6的改进,给我的感觉是:部署ASP.NET网站简直太容易了。
IIS7为了兼容老版本,它支持二种模式来运行ASP.NET程序:集成模式,经典模式。
所谓的经典模式,其实就是为了兼容IIS6的模式。下文将着重介绍集成模式,这样才能体现IIS改进的优势。
在IIS6中,我们需要配置扩展名的映射或者通配符映射,将请求交给一个ISAPI筛选器,然后由它再交给ASP.NET,最终由ASP.NET再将请求交给我们的httpHandlers, httpModules。我们在web.config中配置的httpHandlers, httpModules,对于IIS6来说是不可见的,所以,只能再次到IIS中配置。
从IIS7开始,IIS支持以一种称为【集成模式】的方式运行ASP.NET程序,此时,IIS能直接将请求交给ASP.NET的httpHandlers和httpModules,而且还可以直接从web.config中直接读取配置,因此,只要我们把web.config准备好,配置任务就非常简单了。
由于这个缘故,我在后来提供的示例中,在web.config中已增加对IIS7的支持。
以下就是二个示例项目所需的IIS7的配置部分。
FishWebLib DEMO只需要下面的配置就可以了:
MyMVC DEMO所需的配置如下:
以上这些配置会反映在IIS7.5的哪些地方看到呢?
请看下图:
在这个【处理器映射】列表中,前三个不正是我在web.config中的配置嘛。
前面还有一块fileExtensions的配置又是做什么的呢?
请看下图:
对于FishWebLib DEMO来说,它使用了 cs, ascx 这样的扩展名,而且这二个扩展名按照默认的配置是禁止访问的,所以在那个示例中,这段配置的用途是将这二个扩展名变成允许访问。
我在使用Windows7的IIS7.5时,还发现一个与IIS6不同的地方,它会默认为每个网站创建一个独立的应用程序池,而且运行帐号也不是NETWORK SERVICE,不过,我们可以容易地在【应用程序池】的属性中去修改它。
小结:
在IIS7.5中部署ASP.NET网站是件容易的事,前提是:事先准备好web.config中的system.webServer配置节。
然后只需要创建在IIS中创建一个网站,并指向程序目录即可。
注意:如果程序需要访问本地文件或者数据库,那么还需要设置文件系统或者数据库的访问权限,具体可参考前面相关小节。
回到顶部
80端口和域名
在前面的演示中,为了简单,选择了25678这个端口,那是因为80端口已被使用。这样做实际上不影响网站的运行,不过,URL看起来就不美观了。通常HTTP默认是使用80端口,如果使用这个端口,那么URL中就不会出现端口号了。为了让URL地址看起来更美观,按下来我将演示如何使用80端口。
在IIS中,为了能让一个网站程序运行在80号端口中,有2个办法:
1. 为网站程序使用其它的IP地址的80端口。
2. 为网站指定域名绑定。
我们可以在网卡的配置中新增一个IP地址(如果已经有多个IP就不用这样做了):
然后在IIS中,为网站设置【绑定】,使用这个IP地址了。请参考下图:
除了使用新IP地址的方式外,我们还可以使用域名的方式让网站可以在80端口下面运行。
方法还是在IIS中设置网站的【绑定】操作,给网站指定一个域名即可:
最终的设置应该是下面这个样子的:
此时我们就可以使用下面二种方式来访问我的示例网站了:
http://192.168.0.222
http://www.mymvc-demo.com
不过这里又有个新问题:域名从哪里来?
答案有二个(对于演示来说):
1. 修改 C:\Windows\System32\drivers\etc\hosts 文件,
增加一个映射条目:127.0.0.1 www.mymvc-demo.com 即可。
2. 如果您使用的是Windows Server的操作系统,也可以自己给自己分配域名,请继续阅读。
在Windows Server的操作系统中,我们可以使用DNS服务创建自己的域名,大致的过程是:
1. 创建一个反向查找区域。
2. 创建一个正向查找区域。
3. 在正向查找区域新建一个WWW的主机。
4. 在IIS中为网站设置绑定,指向新的域名。
5. 设置网卡的DNS服务器地址,指向有DNS服务的机器。
这种方式或许对于单台机器来说,比直接修改host文件要麻烦,但如果是在局域网内部使用将会非常方便。
DNS配置的相关过程如下:(向导中没有贴图的步骤可以直接确定)
现在我们就可以使用域名的方式来浏览我的示例了:
如果,您认为阅读这篇博客让您有些收获,不妨点击一下右下角的【推荐】按钮。
如果,您希望更容易地发现我的新博客,不妨点击一下右下角的【关注 Fish Li】。
因为,我的写作热情也离不开您的肯定支持。
感谢您的阅读,如果您对我的博客所讲述的内容有兴趣,请继续关注我的后续博客,我是Fish Li 。
共同学习,写下你的评论
评论加载中...
作者其他优质文章