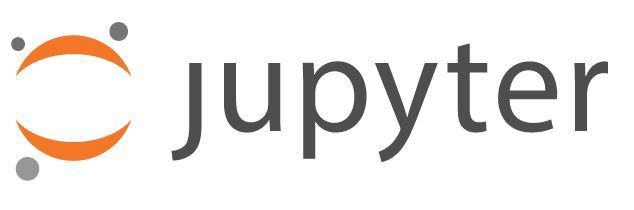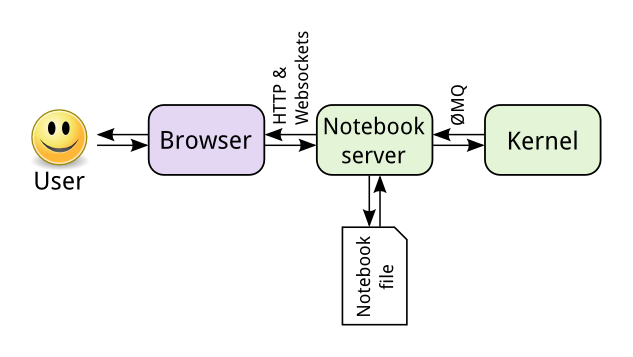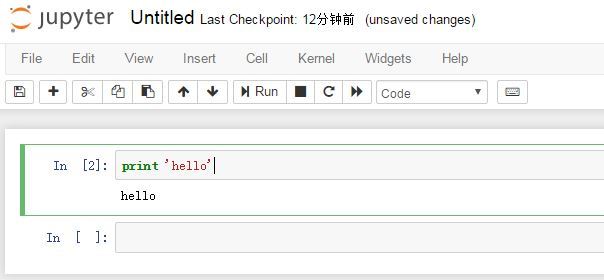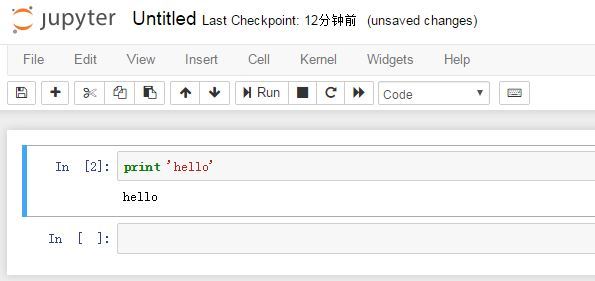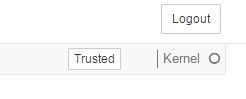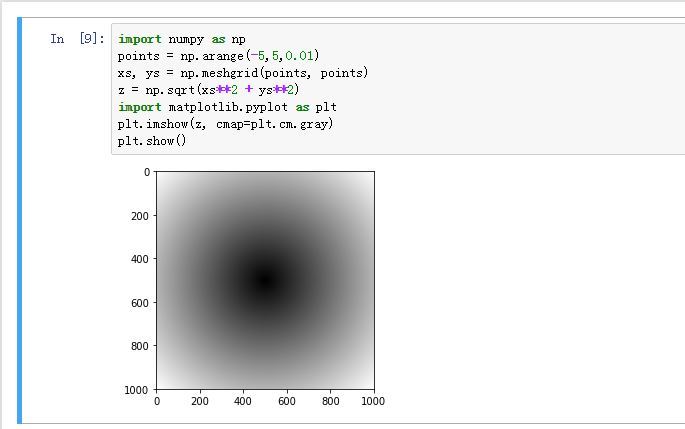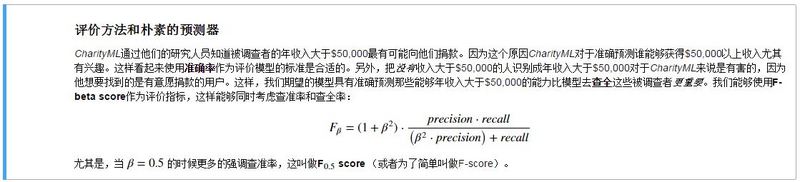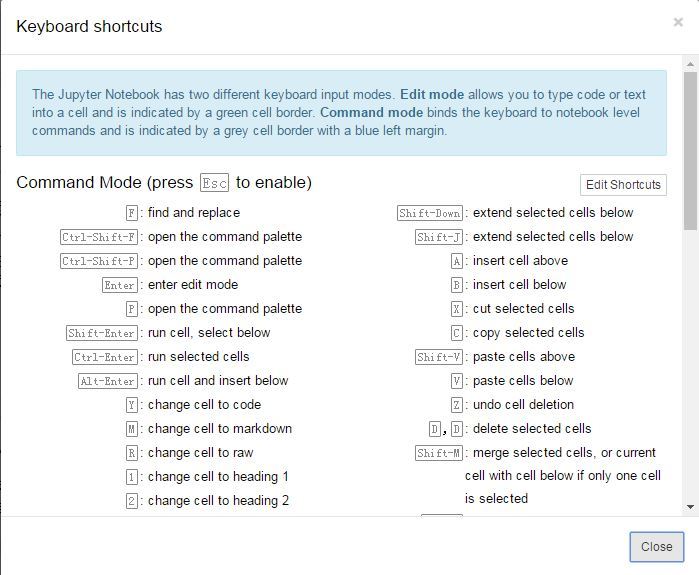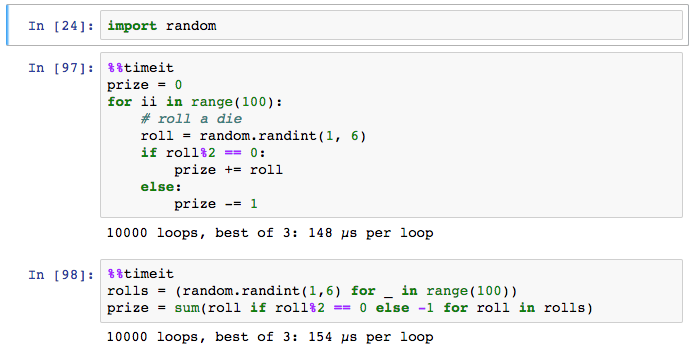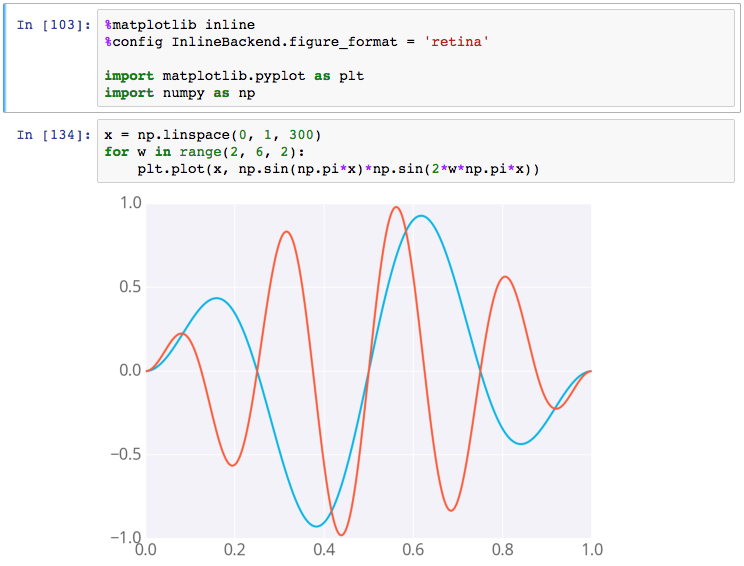作者:xiaoyu
微信公众号:Python数据科学
知乎:python数据分析师
本篇将给大家介绍一款超级好用的工具:Jupyter notebook。
为什么要介绍这款工具呢?
如果你想使用Python学习数据分析或数据挖掘,那么它应该是你第一个应该知道并会使用的工具,它很容易上手,用起来非常方便,是个对新手非常友好的工具。而事实也证明它的确很好用,在数据挖掘平台 Kaggle 上,使用 Python 的数据爱好者绝大多数使用 jupyter notebook 来实现分析和建模的过程,因此,如果你想学习机器学习,数据挖掘,那么这款软件你真的应该了解一下。
本篇博主总结了关于Jupyter notebook的一些关键点,帮助大家快速了解并使用它。
什么是Jupyter notebook?
Jupyter notebook 是一种 Web 应用,它能让用户将说明文本、数学方程、代码和可视化内容全部组合到一个易于共享的文档中,非常方便研究和教学。在原始的 Python shell 与 IPython 中,可视化在单独的窗口中进行,而文字资料以及各种函数和类脚本包含在独立的文档中。但是,notebook 能将这一切集中到一处,让用户一目了然。
Jupyter notebook特别适合做数据处理,其用途可以包括数据清理和探索、可视化、机器学习和大数据分析。
Jupyter notebook是如何工作的?
Jupyter notebook 源于 Fernando Perez 发起的 IPython 项目。IPython 是一种交互式 shell,与普通的 Python shell 相似,但具有一些更高级的功能,例如语法高亮显示和代码补全,还有一些 magic 操作,十分方便。Jupyter notebook 将 IPython 做成了一种 Web 应用,我们可以通过它的基本架构更清楚的了解:
可以看到,这里的核心是 notebook 的服务器。用户通过浏览器连接到该服务器,而 notebook 呈现为 Web 应用。用户在 Web 应用中编写的代码通过该服务器发送给内核,内核运行代码,并将结果发送回该服务器。然后,任何输出都会返回到浏览器中。保存 notebook 时,它将作为 JSON 文件(文件扩展名为 .ipynb)写入到该服务器中。
此架构的一个优点是,内核无需运行 Python。由于 notebook 和内核分开,因此可以在两者之间发送任何语言的代码。例如,早期的两个非 Python 内核分别是 R 语言和 Julia 语言。使用 R 内核时,用 R 编写的代码将发送给执行该代码的 R 内核,这与在 Python 内核上运行 Python 代码完全一样。IPython notebook 已被改名,因为 notebook 变得与编程语言无关。新的名称 Jupyter 由 Julia、Python 和 R 组合而成。
安装Jupyter notebook
最简单的方法就是使用 Anaconda,其发行版附带了 Jupyter notebook。
在 conda 环境下安装 Jupyter notebook 可以使用 conda install jupyter notebook。当然,也可以通过 pip 来安装 pip install jupyter notebook。
启动 notebook 服务器
启动 notebook 很简单,只需要在终端环境下输入 jupyter notebook, 服务器就会在当前操作的目录下启动。当然你可以建立一些专门用来运行 notebook 的文件夹,尤其对于不同的 Python版本以及一些项目(后面会提到)。
启动后,默认的 notebook 服务器的运行地址是 http://localhost:8888。只要 notebook 服务器仍在运行,你随时都能通过在浏览器中输入 http://localhost:8888 返回到 web 页面中。
可以通过点击 “New” 创建新的 notebook、文本文件、文件夹或终端。
“Notebook”下的列表显示了已安装的内核。这个示例中可以看到版本是 Python 2.7,因此列出了 Python 2.7 内核。当然,如果你同时安装了其它内核比如 Python 3,那么它也会在列表中同时出现。这又是 notebook 的另一大好处,就是可以同时管理多个版本,当你同时需要 Python 2 和 Python 3,或者 Scala 2.10 和 2.11 的内核的时候,是十分方便的。
而对于关闭 notebook,可以这样操作:
notebook 界面
notebook 界面由基本的单元格组成,每个单元格在可编辑状态下可以任意的输入代码和注释说明(markdown)。默认的是代码格式,也就是下图中所示的 code。
单元格绿色代表内容可编辑状态,蓝色代表单元格可操作状态(比如删除单元格,必须回到蓝色),而蓝色与绿色之间可以用 Esc 和 Enter 来切换。
Kernel 的小圆圈在空闲状态下是空的,而当运行代码时,会被填满,所以可以通过观察 Kernel 的状态观察程序是否运行完成。
代码单元格
notebook 中的大部分工作均在代码单元格中完成。编写和执行代码都在这里,就像我们平时在 IDE 软件里敲代码一样,给变量赋值、定义函数和类、导入包等。执行单元格代码可以通过 Shift + Enter 来完成。下面是一个示例:
Markdown 单元格
Markdown 是格式化语法,可以加入链接、将文本样式设为粗体或斜体和设置代码格式。像代码单元格一样,按 Shift + Enter 或 Ctrl + Enter 可运行 Markdown 单元格,这会将 Markdown 呈现为格式化文本。
Markdown 在这里就不详细介绍了,如果不清楚可以查看官网:http://www.markdown.cn/。下面是一个 Markdown 的示例:
快捷键
notebook 自带一组快捷键,能让你快速使用键盘与单元格交互,而无需使用鼠标和工具栏。熟悉这些快捷键需要花费一点时间,但如果能熟练掌握,将大大加快你在 notebook 中的工作速度。所有的快捷键就不在这里展示了,因为这些快捷键可以通过单元格 蓝色 状态下按 "h" 来查看:
Magic 关键字
Magic关键字是 IPython 的一些高级用法,可以运行特殊的命令,然后控制 notebook。例如,在 notebook 中可以使用 %matplotlib 将 matplotlib 设置为以交互方式工作。
Magic 命令的前面带有一个或两个百分号(% 或 %%),分别代表行 Magic 命令和单元格 Magic 命令。行 Magic 命令仅应用于编写 Magic 命令时所在的行,而单元格 Magic 命令应用于整个单元格。
如果要测算整个单元格的运行时间,请使用 %%timeit,如下所示:
如果要在 notebook 中嵌入可视化内容,可以说使用 %matplotlib inline,如下所示:
默认情况下,图形呈现在各自的窗口中。但是,你可以通过命令传递参数,以选择特定的“后端”(呈现图像的软件)。要直接在 notebook 中呈现图形,应将通过命令 %matplotlib inline 内联后端一起使用。
提示:在分辨率较高的屏幕(例如 Retina 显示屏)上,notebook 中的默认图像可能会显得模糊。可以在 %matplotlib inline 之后使用 %config InlineBackend.figure_format = 'retina' 来呈现分辨率较高的图像。当然,还有很多 Magic 关键字的使用,这里只列出了两个常用的介绍给大家。更多内容请参考:http://ipython.readthedocs.io...
总结
通过本篇,相信你已经了解并知道如何使用 Jupyter notebook 了,但是还需要一些实际的操作才能更熟练的使用它,包括一些快捷键的使用,公众号后台回复 "notebook快捷键" 可获取一份练习快捷键的辅助材料。
共同学习,写下你的评论
评论加载中...
作者其他优质文章