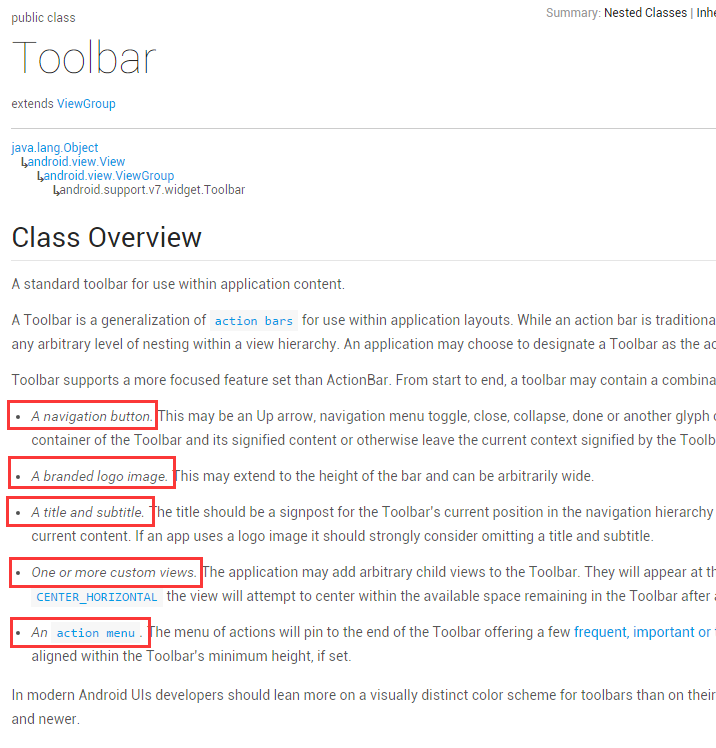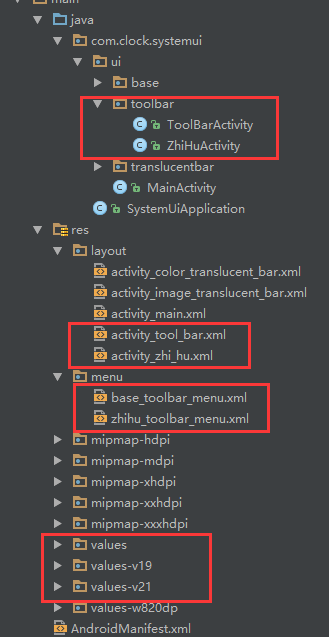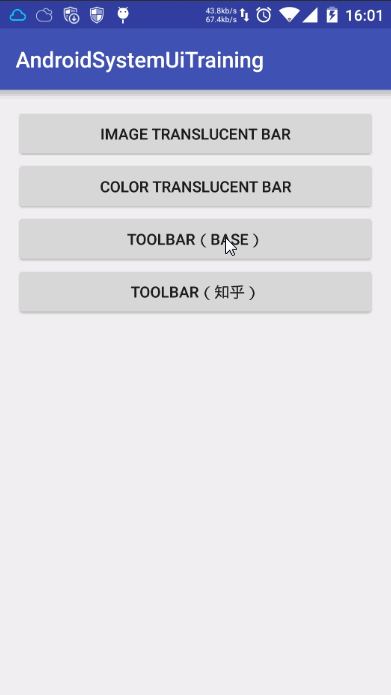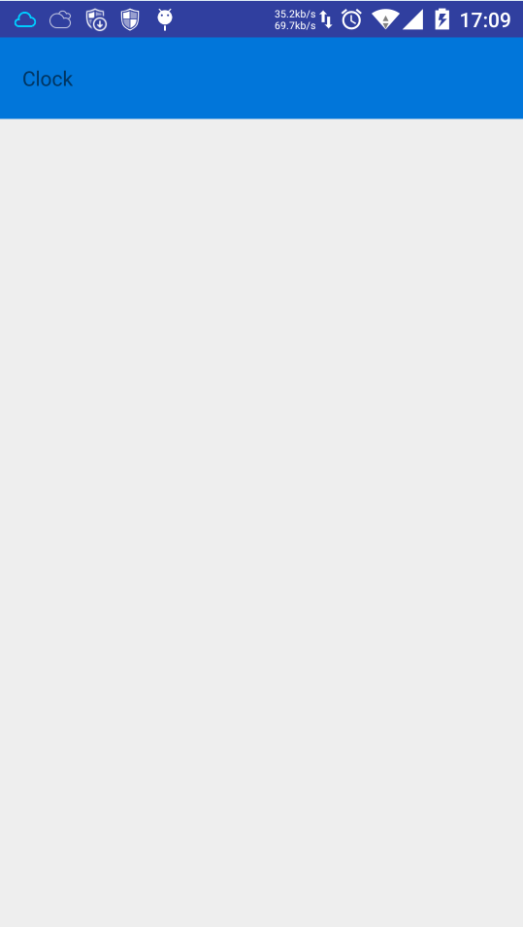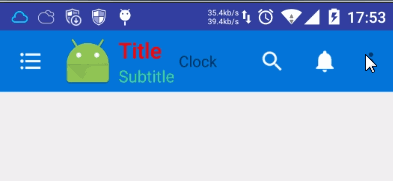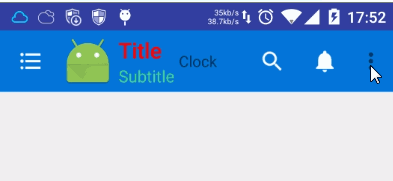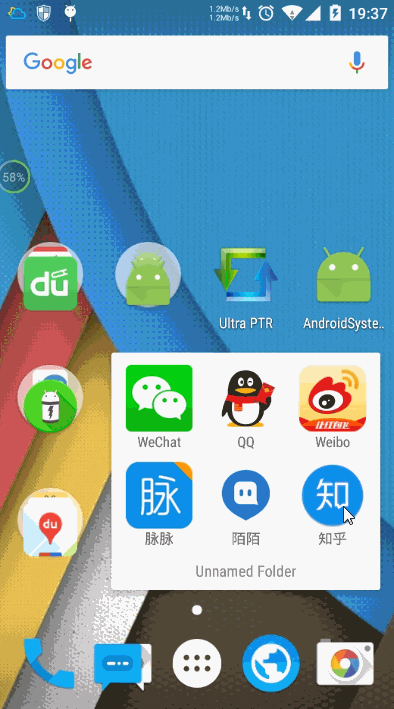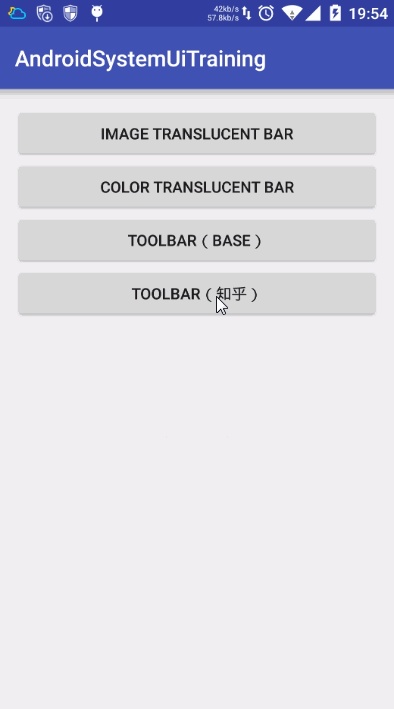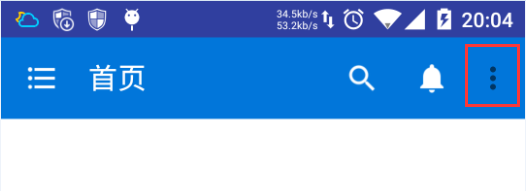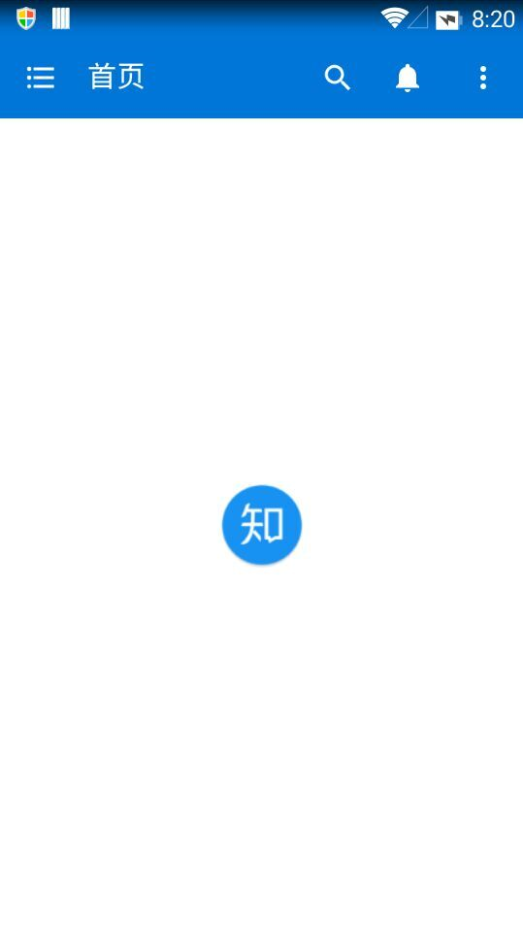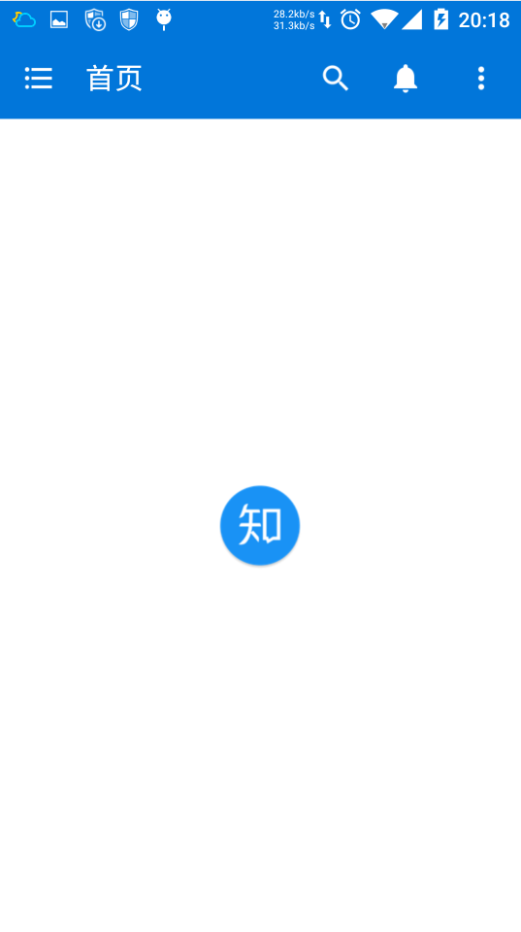过年前发了一篇介绍 Translucent System Bar 特性的文章 Translucent System Bar 的最佳实践 ,收到很多开发者的关注和反馈。今天开始写第二篇,全面的介绍一下 Toolbar 的使用。说起 Toolbar ,可能有很多开发的童鞋还比较陌生,没关系,请接着往下看。
初识 Toolbar
Toolbar是在 Android 5.0 开始推出的一个 Material Design 风格的导航控件 ,Google 非常推荐大家使用 Toolbar 来作为Android客户端的导航栏,以此来取代之前的 Actionbar 。与 Actionbar 相比, Toolbar 明显要灵活的多。它不像 Actionbar 一样,一定要固定在Activity的顶部,而是可以放到界面的任意位置。除此之外,在设计 Toolbar 的时候,Google也留给了开发者很多可定制修改的余地,这些可定制修改的属性在API文档中都有详细介绍,如:
设置导航栏图标;
设置App的logo;
支持设置标题和子标题;
支持添加一个或多个的自定义控件;
支持Action Menu;
Toolbar支持的特性
总之,与 Actionbar 相比, Toolbar 让我感受到Google满满的诚意。怎样?是否已经对 Toolbar 有大概的了解,跃跃欲试的感觉出来了有木有?接下来,我们就一步一步的来看如何使用 Toolbar (其实是我使用 Toolbar 踩坑填坑的血泪史,你们接下去看,我先擦个眼泪…. )。
开始使用 Toolbar
前面提到 Toolbar 是在 Android 5.0 才开始加上的,Google 为了将这一设计向下兼容,自然也少不了要推出兼容版的 Toolbar。为此,我们需要在工程中引入 appcompat-v7 的兼容包,使用 android.support.v7.widget.Toolbar 进行开发。下面看一下代码结构,同样把重点部分已经红圈圈出:
关键部分代码
ToolbarActivity 包含了 Toolbar 的一些基本使用, ZhiHuActivity 是在熟悉了 Toolbar 后对知乎主页面的一个高仿实现。
layout和menu文件夹分别是上面提到的两个Activity的布局文件 和 actionmenu 菜单文件。
values、values-v19、values-v21 中包含了一些自定义的 theme,后面用到的时候会顺带讲解。
我们先来看一下 ToolbarActivity 的运行效果
ToolbarActivity效果图
按照效果图,从左到右分别是我们前面提及到的 导航栏图标 、 App的logo 、 标题和子标题 、 自定义控件 、以及 ActionMenu 。接着,我们来看下布局文件和代码实现。
首先,在布局文件 activity_tool_bar.xml 中添加进我们需要的 Toolbar 控件
<?xml version="1.0" encoding="utf-8"?><LinearLayout xmlns:android="http://schemas.android.com/apk/res/android" android:layout_width="match_parent" android:layout_height="match_parent" android:orientation="vertical"> <android.support.v7.widget.Toolbar android:id="@+id/toolbar" android:layout_width="match_parent" android:layout_height="wrap_content" android:background="@color/color_0176da"> <!--自定义控件--> <TextView android:layout_width="wrap_content" android:layout_height="wrap_content" android:text="Clock" /> </android.support.v7.widget.Toolbar></LinearLayout>
接着在 base_toolbar_menu.xml 中添加 action menu 菜单项
<?xml version="1.0" encoding="utf-8"?><menu xmlns:android="http://schemas.android.com/apk/res/android" xmlns:app="http://schemas.android.com/apk/res-auto"> <item android:id="@id/action_search" android:icon="@mipmap/ic_search" android:title="@string/menu_search" app:showAsAction="ifRoom" /> <item android:id="@id/action_notification" android:icon="@mipmap/ic_notifications" android:title="@string/menu_notifications" app:showAsAction="ifRoom" /> <item android:id="@+id/action_item1" android:title="@string/item_01" app:showAsAction="never" /> <item android:id="@+id/action_item2" android:title="@string/item_02" app:showAsAction="never" /></menu>
最后到 ToolbarActivity 中调用代码拿到这 Toolbar 控件,并在代码中做各种setXXX操作。
/**
* Toolbar的基本使用
*/public class ToolBarActivity extends BaseActivity { @Override
protected void onCreate(Bundle savedInstanceState) { super.onCreate(savedInstanceState);
setContentView(R.layout.activity_tool_bar);
Toolbar toolbar = (Toolbar) findViewById(R.id.toolbar);
toolbar.setNavigationIcon(R.mipmap.ic_drawer_home);//设置导航栏图标
toolbar.setLogo(R.mipmap.ic_launcher);//设置app logo
toolbar.setTitle("Title");//设置主标题
toolbar.setSubtitle("Subtitle");//设置子标题
toolbar.inflateMenu(R.menu.base_toolbar_menu);//设置右上角的填充菜单
toolbar.setOnMenuItemClickListener(new Toolbar.OnMenuItemClickListener() { @Override
public boolean onMenuItemClick(MenuItem item) { int menuItemId = item.getItemId(); if (menuItemId == R.id.action_search) {
Toast.makeText(ToolBarActivity.this , R.string.menu_search , Toast.LENGTH_SHORT).show();
} else if (menuItemId == R.id.action_notification) {
Toast.makeText(ToolBarActivity.this , R.string.menu_notifications , Toast.LENGTH_SHORT).show();
} else if (menuItemId == R.id.action_item1) {
Toast.makeText(ToolBarActivity.this , R.string.item_01 , Toast.LENGTH_SHORT).show();
} else if (menuItemId == R.id.action_item2) {
Toast.makeText(ToolBarActivity.this , R.string.item_02 , Toast.LENGTH_SHORT).show();
} return true;
}
});
}
}代码到此已经完成了 Toolbar 的基本使用,注意,是基本使用而已!!!!!下面有几个代码里面需要注意的地方:
我们在使用 Toolbar 时候需要先隐藏掉系统原先的导航栏,网上很多人都说给Activity设置一个NoActionBar的Theme。但个人觉得有点小题大做了,所以这里我直接在BaseActivity中调用 supportRequestWindowFeature(Window.FEATURE_NO_TITLE) 去掉了默认的导航栏(注意,我的BaseActivity是继承了AppCompatActivity的,如果是继承Activity就应该调用 requestWindowFeature(Window.FEATURE_NO_TITLE) );
如果你想修改标题和子标题的字体大小、颜色等,可以调用 setTitleTextColor 、 setTitleTextAppearance 、 setSubtitleTextColor 、 setSubtitleTextAppearance 这些API;
自定义的View位于 title 、 subtitle 和 actionmenu 之间,这意味着,如果 title 和 subtitle 都在,且 actionmenu选项 太多的时候,留给自定义View的空间就越小;
导航图标和 app logo 的区别在哪?如果你只设置 导航图标 ( or app logo ) 和 title 、 subtitle ,会发现 app logo 和 title 、 subtitle 的间距比较小,看起来不如 导航图标 与 它们两搭配美观;
Toolbar和其他控件一样,很多属性设置方法既支持代码设置,也支持在xml中设置(这里也是最最最最最坑爹的地方,如何坑爹法,请接着往下看);
Toolbar 踩坑填坑
坑一:xml布局文件中,Toolbar属性设置无效
刚开始使用Toolbar的时候,我的布局文件中是这样写的
<?xml version="1.0" encoding="utf-8"?><LinearLayout xmlns:android="http://schemas.android.com/apk/res/android" android:layout_width="match_parent" android:layout_height="match_parent" android:orientation="vertical"> <android.support.v7.widget.Toolbar android:id="@+id/toolbar" android:layout_width="match_parent" android:layout_height="wrap_content" android:background="@color/color_0176da" android:logo="@mipmap/ic_launcher" android:navigationIcon="@mipmap/ic_drawer_home" android:subtitle="456" android:title="123"> <!--自定义控件--> <TextView android:layout_width="wrap_content" android:layout_height="wrap_content" android:text="Clock" /> </android.support.v7.widget.Toolbar></LinearLayout>
在真机跑起来之后,看到的结果是下面这样的。
Toolbar 属性设置无效
此时心中真是万千匹草泥马在奔腾,除了设置背景色和TextView有效外,说好的 logo 、 navigationIcon 、 subtitle 、 title都跑哪去了?在编译器没报错又不见效果的情况下,参考了其他开发者的用法后找到了以下的解决方案,就是在根布局中加入自定义属性的命名空间
xmlns:toolbar="http://schemas.android.com/apk/res-auto"(这里的toolbar可以换成你想要其他命名,做过自定义控件的童鞋相比很熟悉此用法了)
然后把所有用 android:xxx 设置无效的,都用 toolbar:xxx 设置即可生效。最终的布局代码如下:
<?xml version="1.0" encoding="utf-8"?><LinearLayout xmlns:android="http://schemas.android.com/apk/res/android" xmlns:toolbar="http://schemas.android.com/apk/res-auto" android:layout_width="match_parent" android:layout_height="match_parent" android:orientation="vertical"> <android.support.v7.widget.Toolbar android:id="@+id/toolbar" android:layout_width="match_parent" android:layout_height="wrap_content" android:background="@color/color_0176da" toolbar:navigationIcon="@mipmap/ic_drawer_home" toolbar:logo="@mipmap/ic_launcher" toolbar:subtitle="456" toolbar:title="123"> <!--自定义控件--> <TextView android:layout_width="wrap_content" android:layout_height="wrap_content" android:text="Clock" /> </android.support.v7.widget.Toolbar></LinearLayout>
到此即可解决 xml 中属性设置失效的问题,为什么会出现这种问题呢?我猜测是因为这个控件是兼容版的控件,用 android:xxx设置无效是的这些属性是在兼容包中,不在默认的Android SDK中,所以我们需要额外的引入。至于为什么IDE不报错,估计就是bug了吧!
坑二:Action Menu Item 的文字颜色设置无效
系统默设置了ActionMenu每个Item的文字颜色和大小,像ToolbarActivity在Google原生5.1系统下默认效果就是下面这样的
Android 5.1 默认的ActionMenu Item的风格
此时,如果我有需求要改变一下item文字颜色,应该怎么破?我按照网上比较普遍的解决方案,做了如下两步的修改操作:
在styles.xml中自定义一个Theme,并设置 actionMenuTextColor 属性(注意:不是 android:actionMenuTextColor )
<style name="Theme.ToolBar.Base" parent="Theme.AppCompat.Light.NoActionBar"> <item name="actionMenuTextColor">@color/color_red</item></style>
在布局文件的Toolbar中设置popupTheme(注意:是toolbar:xxx,不是android:xxx)
<android.support.v7.widget.Toolbar android:id="@+id/toolbar" android:layout_width="match_parent" android:layout_height="wrap_content" android:background="@color/color_0176da" toolbar:popupTheme="@style/Theme.ToolBar.Base"> <!--自定义控件--> <TextView android:layout_width="wrap_content" android:layout_height="wrap_content" android:text="Clock" /> </android.support.v7.widget.Toolbar>
运行之后,文字的颜色的并没有发生任何改变。说好的改变颜色呢…..找来找去,最后再 StackOverflow 找到一个还不错的解决方案,就是把上面的的 actionMenuTextColor 属性换成 android:textColorPrimary 即可解决,最终得到下面的运行效果。
成功修改 actionmenu item 文字的颜色
这种方法也有一个小缺点,如果我把自定义控件换成Button,你会发现Button默认的文字颜色也变成了红色。所以,此处如果有朋友有更好的解决方案,请留言赐教。
如果你想要修改 ActionMenu Item 的文字大小,也可以在theme中设置加上如下设置
<item name="android:textSize">20sp</item>
以上就是目前使用 Toolbar 一些比较折腾的坑,感觉 Google 对 Toolbar 这些坑,还可以进一步优化优化,不然就坑苦了开发者们了。
仿知乎主页面
为了加深一下 Toolbar 的开发体验,我们使用 Toolbar 来实现知乎主页的效果!先来看下知乎主页的效果
Android 5.1上知乎主页效果图
如果前面的内容你看明白,想撸出这个界面无非是几分钟的事情,下面就直接上代码,不做赘述了。
ZhiHuActivity界面代码
public class ZhiHuActivity extends BaseActivity { @Override
protected void onCreate(Bundle savedInstanceState) { super.onCreate(savedInstanceState);
setContentView(R.layout.activity_zhi_hu);
Toolbar toolbar = (Toolbar) findViewById(R.id.toolbar);
toolbar.inflateMenu(R.menu.zhihu_toolbar_menu);
toolbar.setNavigationIcon(R.mipmap.ic_drawer_home);
toolbar.setTitle(R.string.home_page);
toolbar.setTitleTextColor(getResources().getColor(android.R.color.white));
}
}zhihu_toolbar_menu.xml 菜单
<?xml version="1.0" encoding="utf-8"?> <menu xmlns:android="http://schemas.android.com/apk/res/android" xmlns:app="http://schemas.android.com/apk/res-auto"> <item android:id="@id/action_search" android:icon="@mipmap/ic_search" android:title="@string/menu_search" app:showAsAction="ifRoom" /> <item android:id="@id/action_notification" android:icon="@mipmap/ic_notifications" android:title="@string/menu_notifications" app:showAsAction="ifRoom" /> <item android:id="@id/action_settings" android:orderInCategory="100" android:title="@string/menu_settings" app:showAsAction="never" /> <item android:id="@id/action_about" android:orderInCategory="101" android:title="@string/menu_about_us" app:showAsAction="never" /> </menu>
activity_zhi_hu.xml 布局
<?xml version="1.0" encoding="utf-8"?><LinearLayout xmlns:android="http://schemas.android.com/apk/res/android" android:layout_width="match_parent" android:layout_height="match_parent" android:orientation="vertical"> <android.support.v7.widget.Toolbar android:id="@+id/toolbar" android:layout_width="match_parent" android:layout_height="wrap_content" android:background="@color/color_0176da" android:theme="@style/Theme.ToolBar.ZhiHu"> </android.support.v7.widget.Toolbar> <RelativeLayout android:layout_width="match_parent" android:layout_height="match_parent" android:background="@android:color/white"> <ImageView android:layout_width="60dp" android:layout_height="60dp" android:layout_centerInParent="true" android:background="@mipmap/ic_zhihu_logo" /> </RelativeLayout></LinearLayout>
styles.xml 中的 Theme.ToolBar.ZhiHu,给 Toolbar 设置android:theme用的
<resources> ... ... <style name="Theme.ToolBar.ZhiHu" parent="Theme.AppCompat.Light.NoActionBar"> <item name="actionOverflowButtonStyle">@style/ActionButton.Overflow.ZhiHu</item> </style> <style name="ActionButton.Overflow.ZhiHu" parent="android:style/Widget.Holo.Light.ActionButton.Overflow"> <item name="android:src">@mipmap/ic_menu_more_overflow</item> </style></resources>
最终得到下面这样的效果
Android5.1上仿知乎主页面效果
这里在 Toolbar 设置 android:theme=”@style/Theme.ToolBar.ZhiHu” 主要是为了替换系统右上角三个点的图标,如果不设置,则会成系统默认主题的样子。
不设置Theme的效果
最后,再给知乎的主页面做个小小的优化,它在 Android 4.4 上运行还是能够看到一条黑乎乎的通知栏,为此我把 Toolbar 和 Translucent System Bar 的特性结合起来,最终改进成下面的效果(附上 Android4.4 和 5.1 上的运行效果)。
Android4.4上改进版的知乎主页
Android5.1上改进版的知乎主页
如果你还不知道 Translucent System Bar 的特性怎么使用,请查看我的上一篇文章: Translucent System Bar 的最佳实践
总结
关于 Toolbar 的使用就介绍到此,本来是怀着很简单就可以上手的心态来使用,结果发现还是有很多坑需要填。果然还是验证了一句老话
纸上得来终觉浅,绝知此事要躬行
对于想要更深的了解 Toolbar 设计的童鞋,也可以看看这篇 官网文档 (自备梯子)。
同样,分享即美德,需要源代码的童鞋,请戳: https://github.com/D-clock/AndroidSystemUiTraining
原文链接:http://www.codeceo.com/article/android-toolbar-develop.html
共同学习,写下你的评论
评论加载中...
作者其他优质文章