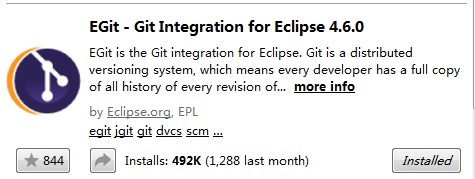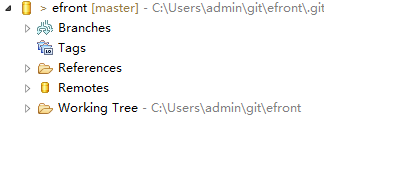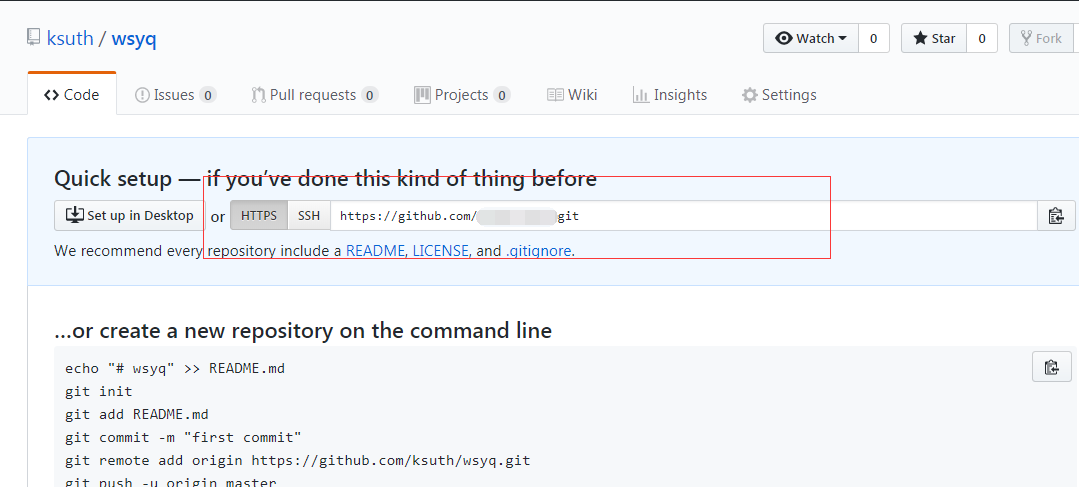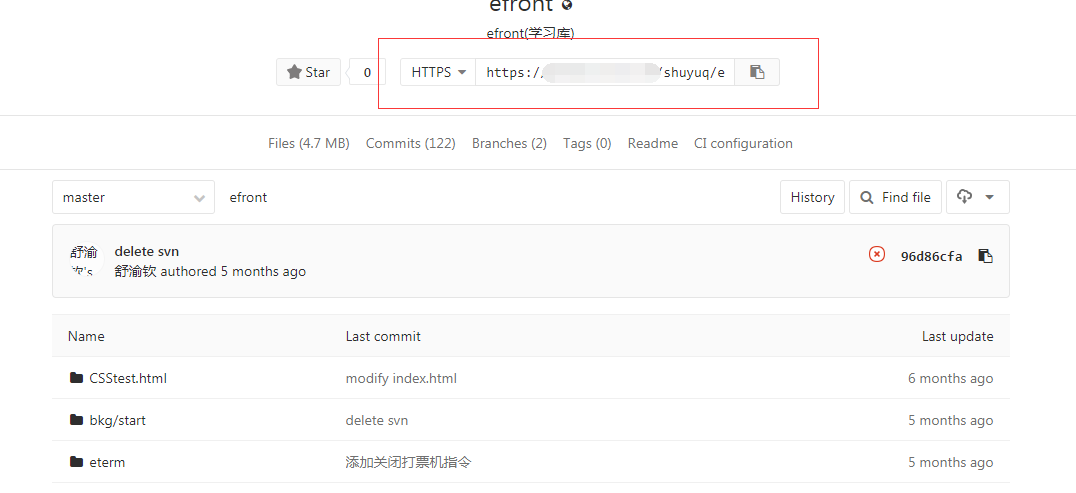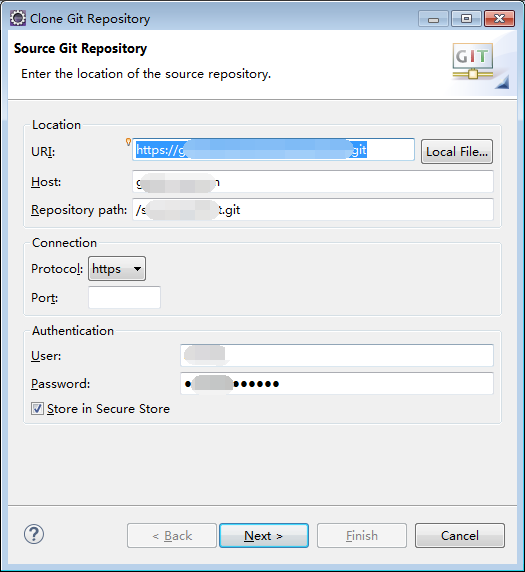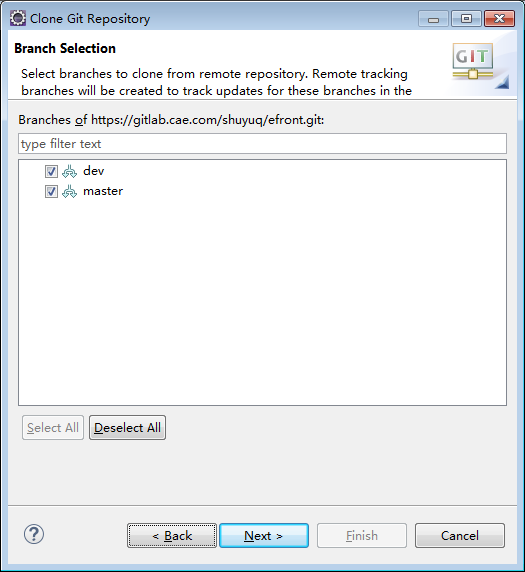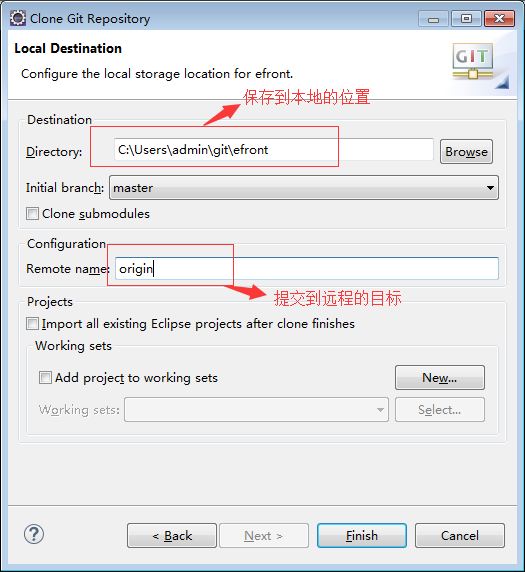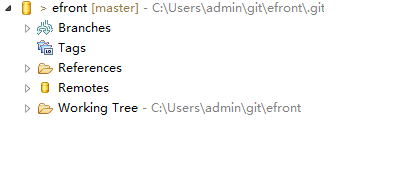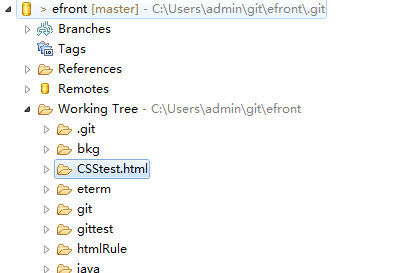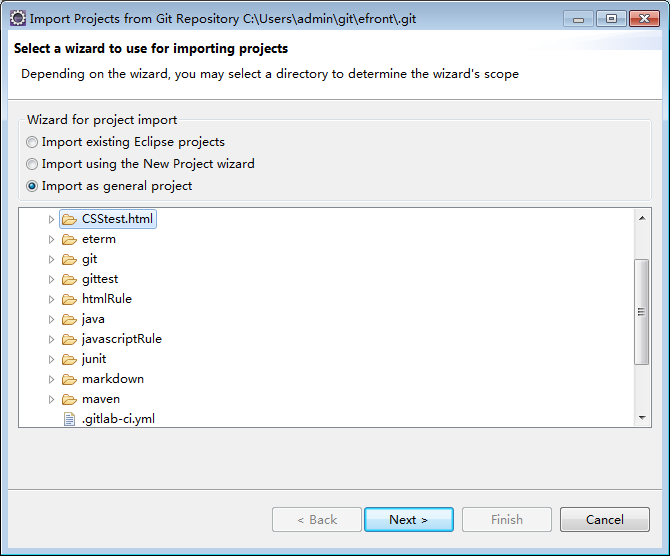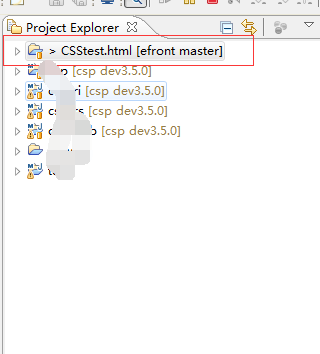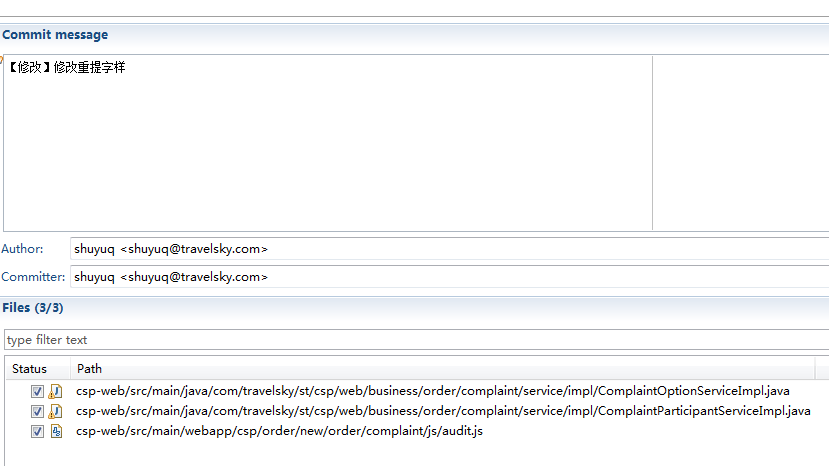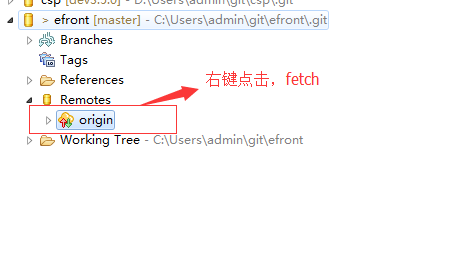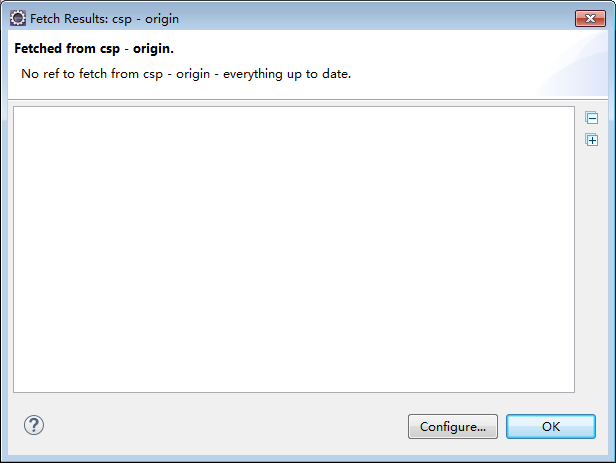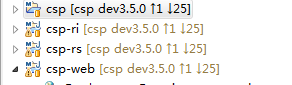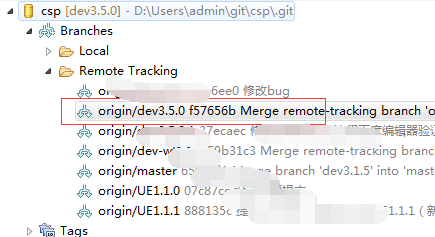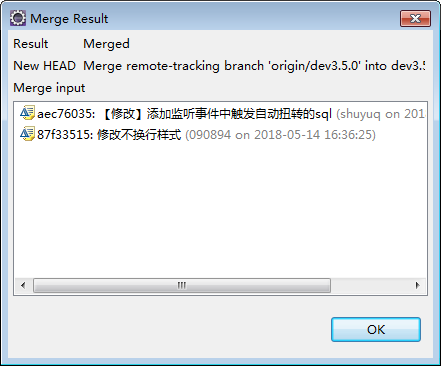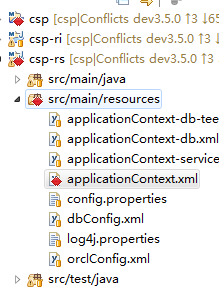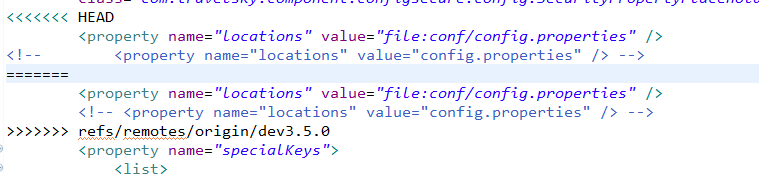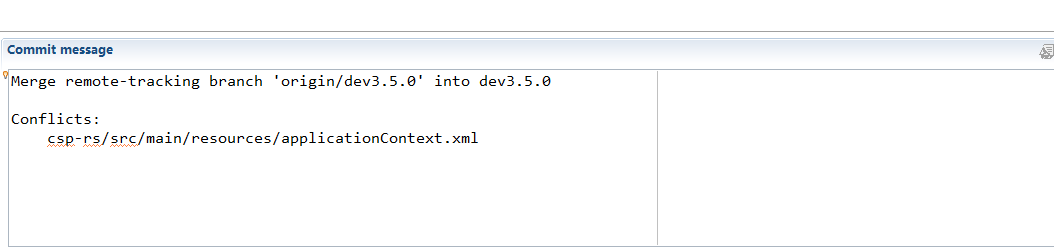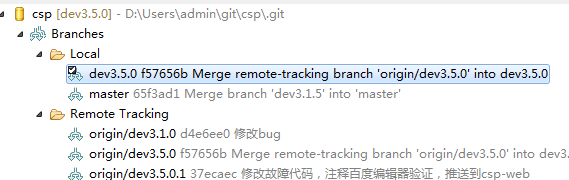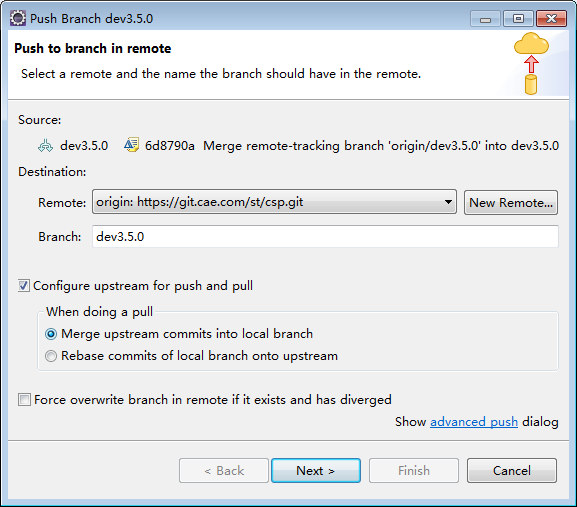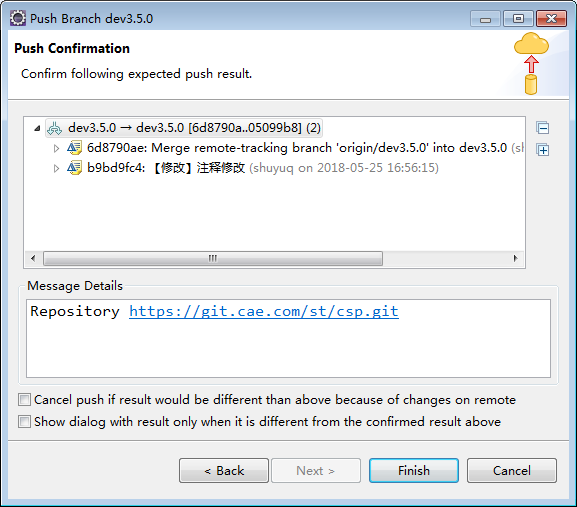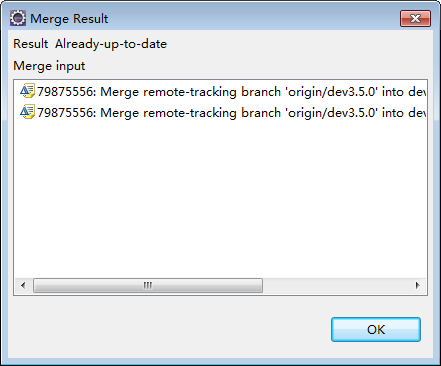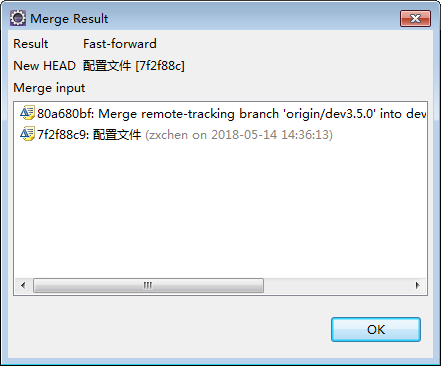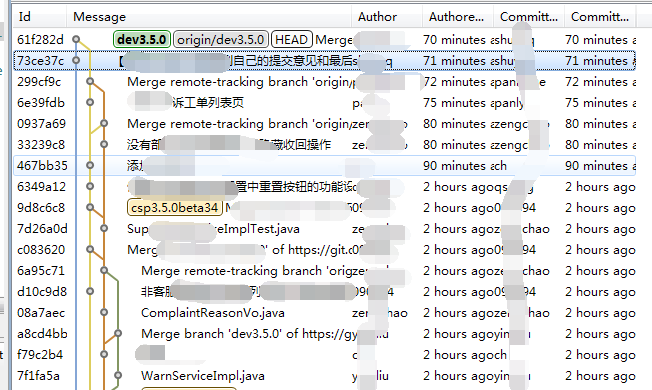一:Git的下载与安装与基本使用
1.打开eclipse->help->Eclipse Markplace->search->fiind输入Egit
你会看到如下截图(我的为已安装):和下载其他插件一样跟着点就好!
2.重启eclipse->window->Show View->other->输入Git->点击Git Repositories.
这个时候你会发现跟添加其他的展示窗口一样,你的展示窗口下面会出现如下图所示的界面:(刚下载的时候这个界面是没有内容的,添加了对应的远程仓库连接后才会是我截图的效果哦!)
3.这个时候其实eclipse的安装与显示就已经可以啦!接下来就是连接一个对应的远程仓库!下面提供两种常见的远程仓库:
1):使用GitHub中自己创建的,或者别人创建且是公开的!(如图:)
2)使用自己或者公司搭建的git环境地址,大致如图:
你会发现不管是哪种方式都会有一个https,(其实还有一个Git地址,这儿不做介绍,涉及内容和其他知识解释会比较多~)
4.将第3步中我们的https中的远程地址复制然后粘贴到第二部打开的视图中即可!(点击到视图界面直接ctrl+v即可)
复制后会出现下图:
对应的填写有权限得账号,密码即可!(如学习时候没有自己的git环境而使用GitHub,那么这儿填写你的GitHub账号密码即可)
点击next:
这个是远程仓库中存在的主干与分支情况。
Next:
这个就是选择你保存到本地的地址以及默认提交到远程仓库的分支情况!
点击finish!
5.到此,与远程仓库对应的本地仓库通过Git插件就已经建立起来啦!
PS:根据操作步骤,应该就能够建立起你的Git仓库啦,我知道肯定还会有很多不是特别理解和明白的地方,可以先放一放~用久了之后你会慢慢理解的!
二:Git的使用常用操作、提交情况、冲突解决
1.之后的操作内容是建立在之前的基础之上!因为我这边公司内网是限制了连GitHub的,所以这儿我演示的截图均为本地搭建的git环境(如果连GitHub的对应操作和出现的情况于此是类似的)
2.将远程仓库拉到本地(操作流程如下图):
Import projects
3.这个时候在eclipse中就已经可以对对应内容进行编辑啦!
在你打开对应内容操作完成了之后,需要将已修改内容保存并提交到远程的操作如下:项目->右键->Team->commit:
上方为记录你修改内容的标语,下方可以原则的为你本地修改了之后的文件!
此时请选择commit不要直接push(实际操作中失败概率是非常大的,容易出现本地与远程冲突的问题)
4.本地保存之后,再拉取一次远程分支,确定没有其他人操作改变了远程仓库内容。
如果没有修改则:
如果有人修改会在空白处出现对应的修改内容
左侧提示栏会出现如下情况:
5.选择对应的分支,右键Merge
此时如果没有出现冲突,如图:
如果出现冲突:
6.解决冲突:点开标红的对应文件:
能看到在这个文件中有如图所示字样,其中<<<<<HEAD一直到=======这中间的内容为你本地的内容,=========到>>>>>>>refs/remotes/...
这部分内容为最新的远程仓库的内容,你可以根据实际情况选择保留其中一部分,或者全部保留。
7.完成更改之后,选择对应文件->add to index (标记此冲突文件为已修改),全部完成之后Team->commit:
这是Git插件自动记录的此次冲突后所做的所有修改
8.在完成这些以后就可以选择push到远程仓库啦!
选中对应本地分支然后push branch->next
9.如果没有问题则出现下图:
10.如果此时提交失败了,那么说明在你处理冲突的时候,远程仓库代码又发生了改变!那么再重复之前的操作吧!(不要怀疑,这是非常常见的,尤其是当一个大项目开发人员较多的情况下)
三.最后为大家介绍一些经常遇到的提示:
1.当前分支已经合并:
2.合并的时候并没有修改本地文件
3.查看历史记录:项目->Team->Show in History:
共同学习,写下你的评论
评论加载中...
作者其他优质文章