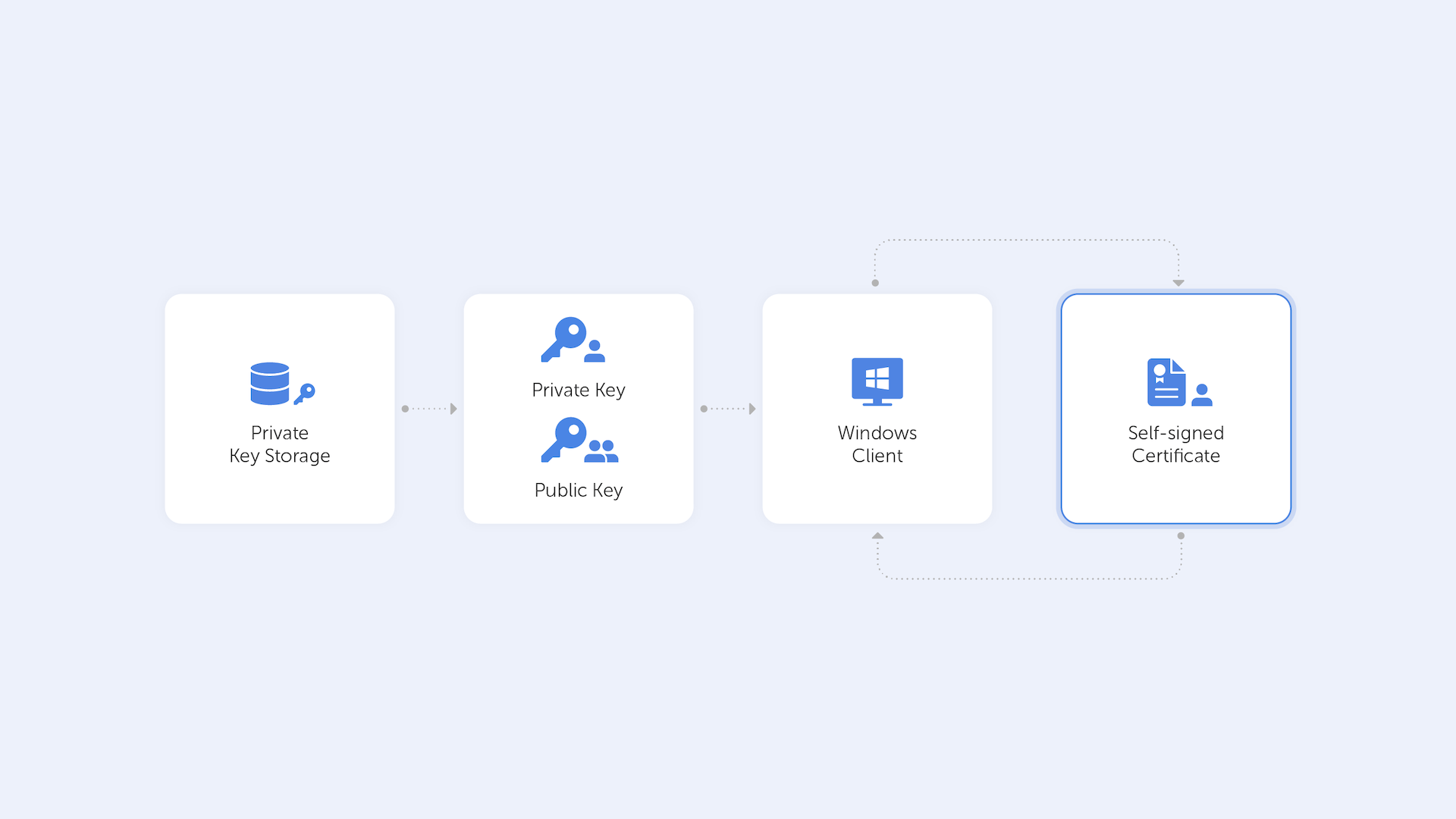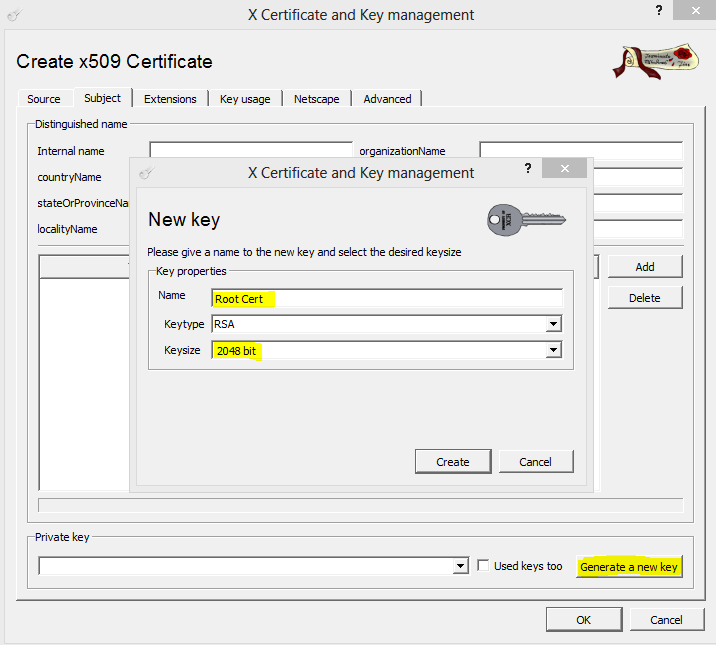背景
最近 INFINI Labs 社区有 Easysearch 开发者反馈,其开发环境为 Windows 系统,安装部署 Easysearch 时初始化证书遇到麻烦。本文将介绍在 Windows 上创建自签名证书的 7 种不同方法。
使用在线工具 certificatetools.com
在允许生成自签名证书的在线服务中,CertificateTools 是最先进的。只需查看所有可用选项即可:
就这么简单!
使用 Let’s Encrypt
首先,安装 Certbot,这是 Let’s Encrypt 官方推荐的工具,用于自动化获取和续期 SSL/TLS 证书。
1. 安装 Certbot
-
访问 Certbot 下载页面。
-
选择 Windows 系统,下载并安装 Certbot。
2. 获取证书
-
打开 命令提示符 或 PowerShell 以管理员身份运行。
-
输入以下命令获取证书(替换 example.com 为你的域名):
certbot certonly --standalone --preferred-challenges http -d example.com
- Certbot 会自动通过 HTTP 验证域名并生成证书。证书会存储在:
C:\Certbot\live\example.com\
里面有以下文件:
-
cert.pem:证书。
-
privkey.pem:私钥。
-
fullchain.pem:完整证书链。
3. 导入证书
-
打开 Windows 证书管理器 (mmc),选择 个人 文件夹。
-
右键点击 个人 文件夹,选择 导入,导入 cert.pem 和 privkey.pem。
4. 验证证书
- 在证书管理器中,确认证书已成功导入并配置。
5. 续期证书
- 使用以下命令手动续期证书:
certbot renew
使用 OpenSSL
OpenSSL 是一个跨平台的工具,适用于各种操作系统,包括 Windows。在 Windows 上,你需要首先安装 OpenSSL。
步骤:
-
从 OpenSSL 官方网站 下载并安装 OpenSSL。
-
打开 命令提示符 或 PowerShell,并导航到 OpenSSL 的安装目录。
-
运行以下命令生成自签名证书:
openssl req -new -x509 -keyout mycert.pem -out mycert.pem -days 365
-new:创建一个新的证书请求。
-x509:生成一个自签名证书。
-keyout 和 -out:指定证书和私钥文件的保存路径。
-days 365:证书有效期为 365 天。
- 系统会提示你输入一些证书的详细信息,如国家、组织名等。
验证:
检查生成的 mycert.pem 文件是否存在,并通过命令 openssl x509 -in mycert.pem -text 查看证书的内容。
使用 PowerShell
PowerShell 提供了一个简单的命令 New-SelfSignedCertificate 来创建自签名证书。以下是具体的操作步骤:
步骤:
-
按下 Windows + X,选择 Windows PowerShell (管理员)。
-
在 PowerShell 窗口中输入以下命令:
New-SelfSignedCertificate -DnsName "example.com" -CertStoreLocation "cert:\LocalMachine\My"
-DnsName “example.com”:指定证书的 DNS 名称,可以更改为你需要的域名或主机名。
-CertStoreLocation “cert:\LocalMachine\My”:将证书存储到本地计算机的证书存储区。
- 执行后,证书将被创建,并存储在 Windows 证书管理器中。
验证:
-
打开 运行 (Windows + R),输入 mmc,点击确定。
-
在 MMC 中,选择 文件 > 添加/删除管理单元,选择 证书,然后选择 计算机帐户。
-
查看 个人 文件夹,你将看到刚才创建的证书。
使用 IIS
IIS(Internet Information Services)是一种 Web 服务器软件,可以通过它为你的服务器生成自签名证书。
步骤:
-
打开 IIS 管理器,选择你的服务器名称。
-
在主界面中,双击 服务器证书 选项。
-
在右侧操作面板中,点击 创建自签名证书。
-
输入证书的名称(如:example.com),然后选择证书的存储位置。
-
点击确定,证书将被创建并存储在 IIS 中。
验证:
在 服务器证书 部分,你将看到已创建的证书。
使用 MMC 管理工具
Windows 提供了 MMC 管理工具,可以通过图形界面创建自签名证书。
步骤:
-
按 Windows + R 打开运行窗口,输入 mmc 并按下回车。
-
在 MMC 中,选择 文件 > 添加/删除管理单元,点击 证书 并选择 计算机帐户。
-
选择 本地计算机 > 确定。
-
在左侧的证书树中,右键点击 个人 文件夹,选择 所有任务 > 请求新证书。
-
跟随向导填写证书的详细信息并选择 自签名证书 选项,完成后证书将被创建。
验证:
在 MMC 中查看证书是否已经生成,并且可以在 个人 文件夹中找到它。
使用 XCA 工具
XCA 是一个开源工具,支持生成和管理证书。它为用户提供了一个图形化界面,适合那些不熟悉命令行操作的用户。
步骤:
-
从 XCA 官方网站 下载并安装 XCA。
-
启动 XCA,点击 文件 > 新建数据库 来创建一个新的证书数据库。
-
在 证书 选项卡中,点击 新建证书。
-
在证书的设置中,选择 自签名证书,然后填写证书的详细信息。
-
点击 保存 来生成证书。
验证:
生成的证书可以在 XCA 的 证书 列表中查看,并导出为文件或在需要的地方使用。
总结
在 Windows 上创建自签名证书对于开发者和管理员来说是一项常见任务。自签名证书通常用于测试环境、开发、或者是没有商业证书的情况下使用。本文所述在 Windows 上创建自签名证书的 7 种方法都有详细步骤和验证方式,希望能给你带来帮助。
参考资料
- [7 ways to create self-signed certificates on Windows
共同学习,写下你的评论
评论加载中...
作者其他优质文章