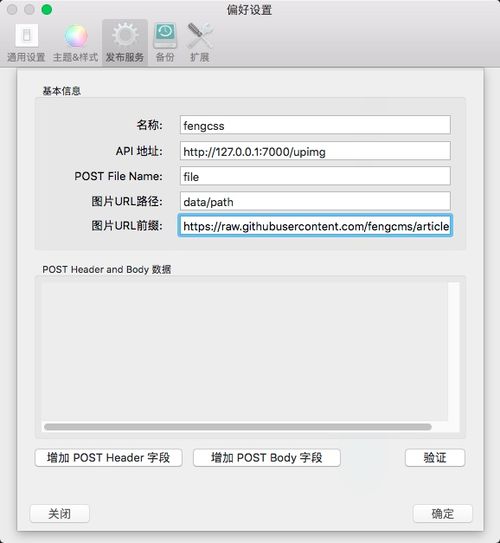利用 github 和 python3 以及 MWeb 打造自己的博文图床
这两天一直在纠结图床的问题,因为用自己的服务器来做图床这个事情我考虑再三,觉得比较不靠谱-_-|||,因为我的服务器只是一个小小的低配服务器,用来当自己的博客图床本来这个问题不大,但是我的博文基本都是在 csdn 上,流量还是颇为可观的。把自己的服务器给搞垮了,那可是吃不消的一件事情。
虽然之前考虑过用 github 来做自己的图床,但是考虑两个问题,一个是国内访问速度较慢,另一个则是 github 作为全球最大的同性交流平台,我不忍心把它当成一个图床来使用。
不过这不是最近被微软收购了么,微软这么财大气粗的,应该不在乎我把它当成图床了吧。
说干就干,还是先厘清思路。
厘清把 github 当图床的思路
在
github新建一个项目,存放图片,以及自己的博文。本地搞一个
python3的服务,将图片用规律存储到本地。MWeb的相关想法。将图片全部存放在本地,和自己的博文存放在一起。
用
MWeb写博文的时候,图片用其自带的图床管理api将图片存放到本机目录。由于
github的图片路径是有规律的,所以计算出来最终路径,直接保存到博文当中。用
git将文章和图片全部推到仓库,然后就啥都可以了。
python 脚本撰写以及启动
在上一篇博文《打造一个私人图床服务器》中,我们已经完成了一个图床的脚本,这里只要适当修改就可以了。其实就是删除一些代码就可以了。
main_upimg.py 主程序代码
#!/usr/bin/env python3# -*- coding: UTF-8 -*-from sanic import Sanicfrom sanic.response import json, text, fileimport os, sysimport hashlib
app = Sanic()
baseDir = '/Users/fungleo/Documents/Blog/articles/image/'# 成功以及失败的返回脚本def ok(data):
return json({"data": data, "status": 0})def fail(data):
return json({"data": data, "status": 1})# 字节码转16进制字符串def bytes2hex(bytes):
hexstr = u""
for i in range(10):
t = u"%x" % bytes[i] if len(t) % 2:
hexstr += u"0"
hexstr += t return hexstr.lower()# 根据16进制字符串获取文件后缀def getSuffix(hexStr):
SUPPORT_TYPE = { 'ffd8ffe000104a464946':'jpg', '89504e470d0a1a0a0000':'png', '47494638396126026f01':'gif',
} for i in SUPPORT_TYPE: if i == hexStr: return SUPPORT_TYPE[i] return 'error type'# 上传文件接口@app.route('/upimg', methods=['POST'])async def upimg(request):
# 判断参数是否正确
if not request.files and not request.files.get('file'): return fail('error args')
image = request.files.get('file').body # 判断文件是否支持
imageSuffix = getSuffix(bytes2hex(image)) if 'error' in imageSuffix: return fail(imageSuffix) # 组织图片存储路径
m1 = hashlib.md5()
m1.update(image)
md5Name = m1.hexdigest()
saveDir = baseDir + md5Name[0:2] + '/'
savePath = saveDir + md5Name[2:] + '.' + imageSuffix
resPath = '/' + md5Name[0:2] + '/' + md5Name[2:] + '.' + imageSuffix # 如果文件夹不存在,就创建文件夹
if not os.path.exists(saveDir):
os.makedirs(saveDir) # 将文件写入到硬盘
tempFile = open(savePath, 'wb')
tempFile.write(image)
tempFile.close() # 给客户端返回结果
return ok({"path": resPath})if __name__ == "__main__":
app.run(host="127.0.0.1", port=7000)在上一篇博文当中,我使用了读取文件的后缀名来判断文件的类型,这是非常简陋的。例如,我使用屏幕截图保存到剪切板,然后在编辑器中粘贴,这时候就是没有文件的名字的,这就会出现问题。另外,使用后缀名这种方法也是略显小儿科,因此,我这边改成了读取二进制文件的头部字节,并转成16进制,然后辨别图片类型。这样就可靠多了。
另外这里,我们还可以对图片进行缩放,以及添加水印等操作,今天我就不写了,大家感兴趣,回头可以查看我的 github 仓库 https://github.com/fengcms/python-learn-demo/tree/master/img-github ,我写了之后会更新进去的。
MAC\Linux 设置 python 脚本开机启动
脚本写好之后,测试一下,没有问题,我们就可以将服务启动起来了。
我们可以使用 python3 main_upimg.py 启动脚本,但是这回打开一个终端窗口,我希望的是,可以在笔记本开机的时候,就把这个脚本启动起来,然后我随时想写脚本,这个服务就在默默的为我提供服务。
想想都感人。
我们可以使用 nohup command & 这样的命令,来让服务默默的跑起来,因此,我们的这个命令就是
nohup python3 main_upimg.py &1
但是,这样还是需要我们启动电脑之后执行一下,这个事情对于我这种人来说,是不能接受的。所以,我要把它写成一个开机启动的脚本。
创建 run.sh 文件,并输入以下内容,因为不在当前文件夹下运行,所以要加上脚本的全部路径,如果你也想和我一样做的话,请把路径修改为你的路径。
linux\mac 下面,可以用
pwd命令来查看当前文件夹的完整路径
#!/usr/bin/env bash# -*- coding: UTF-8 -*-nohup python3 /Users/fungleo/Sites/python/github/img-github/main_upimg.py &
新建好文件之后,我们使用 chmod +x run.sh 将其赋予执行权限,然后把它添加到开机运行。
开机运行设置,请查看 mac设置shell脚本开机自启动,我这里就不做赘述了。
杀死服务进程
经过上面的配置,我们的脚本就已经非常安静的在那里等着我们随时调用了,呼之即来,非常爽快。
但是,我们如何招之即去呢?其实非常简单,我们用 ps 这个显示当前系统的进程状态,以及配合 kill 命令,则可以很好的管理我们的进程了。
# 查看当前进程ps | grep main_upimg.py# 通过上面的命令,我们可以看到我们的进程号,然后用下面的命令,结束它。kill -9 进程号
配置 MWeb 编辑器
通过上面的一系列折腾之后,我们的图床服务就算是搞好了,下面我们要来配置我们的编辑器,通过编辑器的配置,我们可以很方便的使用我们的图床。
如上配置,主要是图片的前缀为 https://raw.githubusercontent.com/fengcms/articles/master/image/ 这个地址。其他的都不是特别重要。
我一直使用 MWeb 编辑器来撰写博客,不太清楚其他的 markdown 编辑器。不过我想高级一点的编辑器都应该支持这个功能才对。大家参考使用吧。
最后就是,写好了博客之后,用 git 把内容以及图片全部更新到仓库中,所有的图片就全部生效了。之后,爱把博文转发到哪里去,就发到哪里去,应该没有任何问题。
原文链接:https://blog.csdn.net/FungLeo/article/details/80706829
共同学习,写下你的评论
评论加载中...
作者其他优质文章