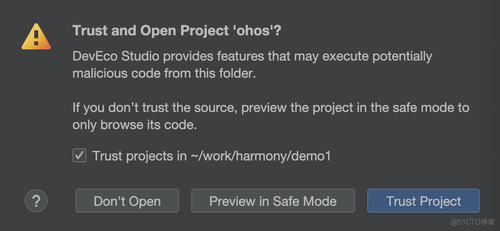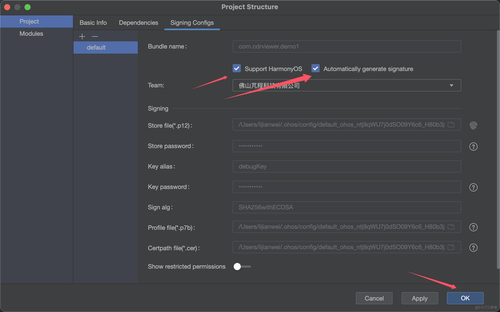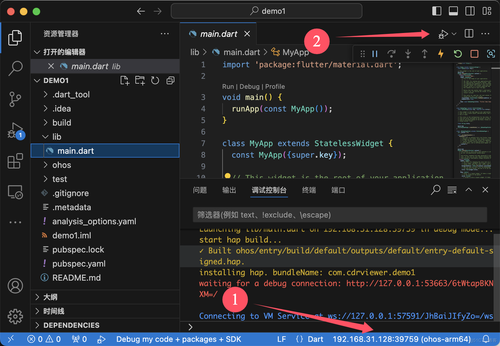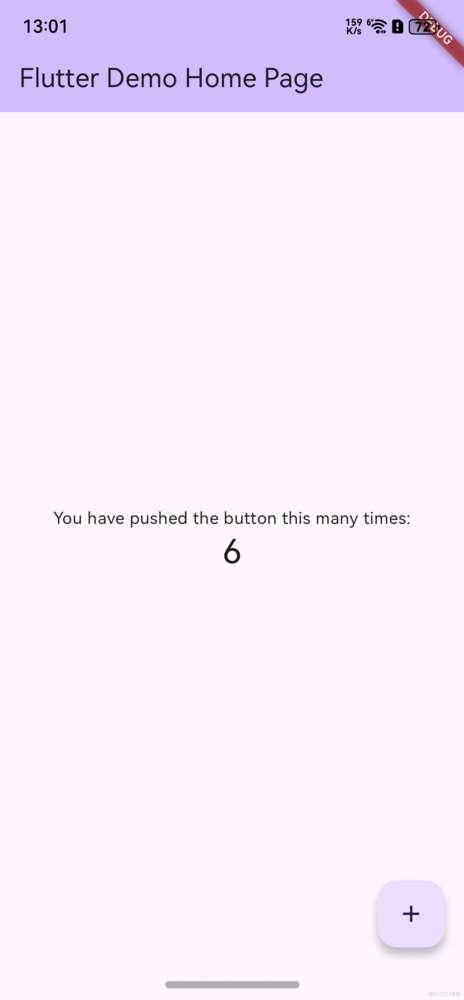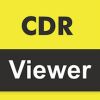通过前面步骤的操作,开发所需的硬件设备,软件运行环境均已配备完毕,接下来我们创建第一个应用,并使其运行在鸿蒙NEXT系统的手机中。
1.创建鸿蒙项目
使用下面的命令,进入工作目录,并创建鸿蒙项目
cd ~/work/harmony flutter create --platforms ohos --org com.cdrviewer demo1
相关参数说明
--platforms ohos 表明创建的平台是鸿蒙系统,当然也可以添加其他平台支持,对应的命令如下所示:
# 需要在当前项目目录中运行下面的命令 # 例如:~/work/harmony/demo1 flutter create --platforms=windows . # 开启windows 桌面 flutter create --platforms=linux . # 开启linux 桌面 flutter create --platforms=macos . # 开启macos 桌面 flutter create --platforms=ohos . # 开启ohos flutter create --platforms=ios . # 开启ios flutter create --platforms=android .# 开启android
--org com.cdrviewer 为组织名称,一般为自已拥有的域名反过来,如果还没有自己的域名,建议申请一个,因为后期的应用备案之类的也需要,另外有个自己的域名,宣传之类的也更方便,拥有一个专业的域名也可以提升APP在用户眼中的品牌形象。如果不指定,默认为com.example,后期可以通过查找替换进行修改。
demo1为项目名称,可以为自己的app起一个更有意义的名称。该名称与组织名称一起组成了应用的包名。比如当前APP的包名即为:com.cdrviewer.demo1。包名是应用中商店的唯一标识,就像每个人都有一个独一无二的身份证号码一样,包名确保了每个应用都能被准确地区分。
2.连接开发手机
在《鸿蒙NEXT+Flutter开发2-开启手机调试》这篇文章中,开启了手机的无线调试功能,在设置->系统->开发者选项->无线调试页面,可以查看到手机的IP地址和端口,假如为:192.168.31.128:39759。则通过如下命令,连接调试手机:
hdc tconn 192.168.31.128:39759
连接成功后,返回Connect OK。(请确保手机与电脑在同一局域网)
3.项目签名授权
运行DevEco Studio,打开项目的ohos目录,即:~/work/harmony/demo1/ohos目录,并Trust Project。
打开菜单File->Project Structure...,选择signing configs页面,使用开发者帐号进行登陆之后,选中Automatically generate signature后,确定,即可完成对项目的调试签名工作。
4.启动自制的鸿蒙NEXT应用
使用VS Code打开项目目录,打开main.dart文件,选择连接的手机端,然后点击运行按钮。
一切正常的情况下,第一个鸿蒙NEXT应用,就会在手机端运行起来啦!
共同学习,写下你的评论
评论加载中...
作者其他优质文章