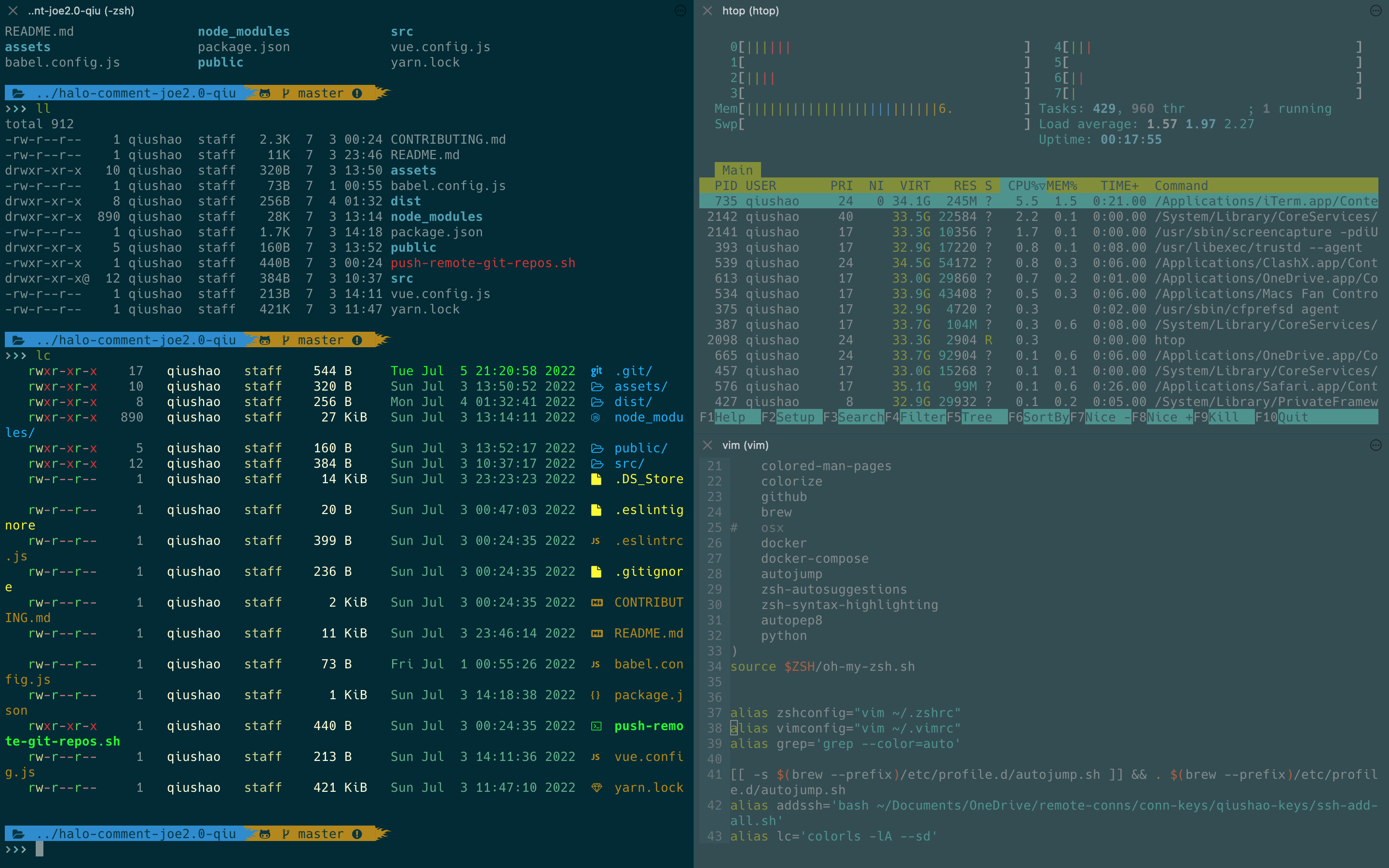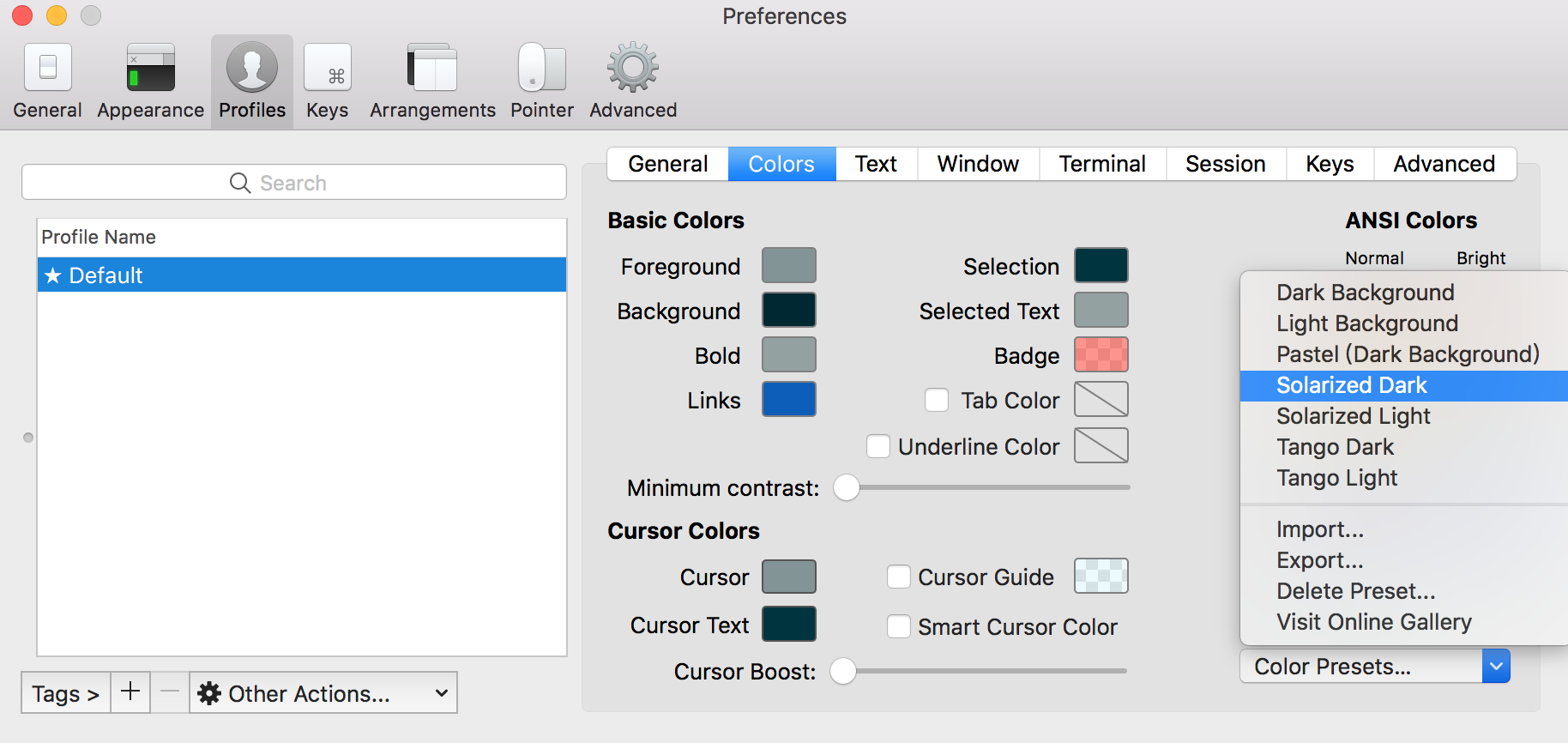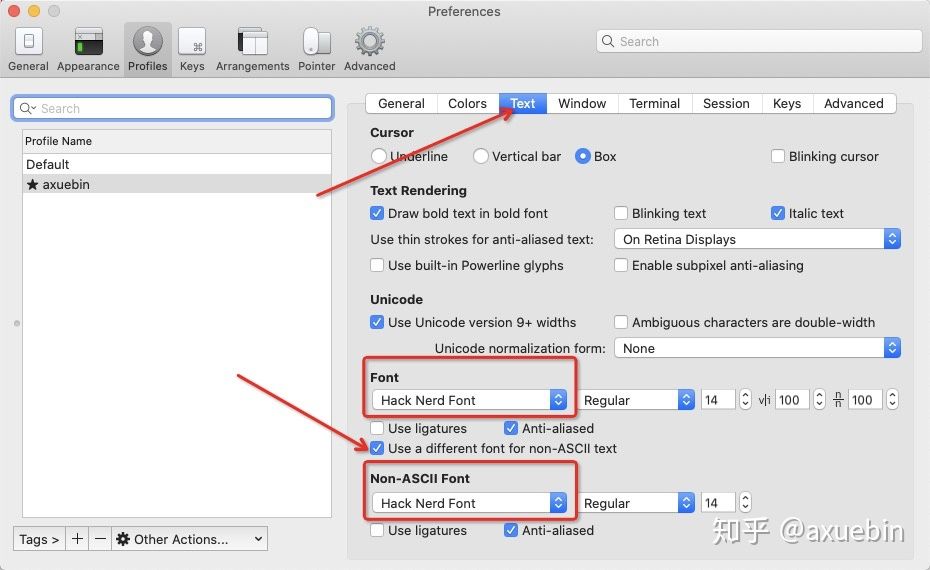Mac OS自带的终端,用起来有些不太方便,界面也不够友好, iTerm2是一款相对比较好用的终端工具,也可以说是 Terminal 的替代品,它适用于 macOS 10.12 或更高版本的 macOS。iTerm2常用操作包括主题选择、声明高亮、自动填充建议、隐藏用户名和主机名、分屏效果等,这些功能极大的提高我们敲命令的效率,强烈推荐每一个程序员都尝试和习惯使用这款工具。
效果图如下:
安装 iTerm2
安装以及配置 Oh My Zsh
- 官网方式,该方式可能因为网络原因安装不成功,那请换其他方式安装【不推荐】
sh -c "$(curl -fsSL https://githubcdn.qiushaocloud.top/gh/qiushaocloud/ohmyzsh@master/tools/install.sh)"
-
git 仓库方式
# 下载 oh-my-zsh 源码 git clone https://gitee.com/qiushaocloud/ohmyzsh.git ~/.oh-my-zsh # git clone https://github.com/qiushaocloud/ohmyzsh.git ~/.oh-my-zsh # 并且把 .zshrc 配置文件拷贝到根目录下 cp ~/.oh-my-zsh/templates/zshrc.zsh-template ~/.zshrc # 让 .zshrc 配置文件生效 source ~/.zshrc ## shell换成zsh chsh -s /bin/zsh -
在 oh-my-zsh GitHub 上下载
zip-> 解压 -> 移动 oh-my-zsh 目录到根目录cd ~/Downloads mv ohmyzsh-master ~/.oh-my-zsh cp ~/.oh-my-zsh/templates/zshrc.zsh-template ~/.zshrc source ~/.zshrc
下载以及配置 solarized 配色主题【有些 item2 已经有这个主题,直接用就好了】
cd ~/Downloads
# 下载 solarized 主题源码
git clone https://gitee.com/qiushaocloud/solarized.git
# git clone https://github.com/qiushaocloud/solarized.git
然后打开 iTerm2, 按 Command + , 键, 打开 Preferences 配置界面, 然后 Profiles -> Colors -> Color Presets -> Import , 在弹出的窗口中, 定位到 Downloads > solarized > iterm2-colors-solarized , 双击 Solarized Dark.itermcolors 导入暗色的 Solarized 配色方案. 就可以了.
如果你有强迫症, 下载的文件可以删除
安装以及配置神器 Powerlevel10k
Powerlevel10k 简单来说就是一个 ZSH 的主题,只不过它的功能很强大,以下简称 p10k。
git clone https://gitee.com/qiushaocloud/powerlevel10k.git ~/.oh-my-zsh/custom/themes/powerlevel10k
# git clone https://github.com/qiushaocloud/powerlevel10k.git ~/.oh-my-zsh/custom/themes/powerlevel10k
然后需要打开 ~/.zshrc 设置 ZSH_THEME:
ZSH_THEME="powerlevel10k/powerlevel10k"
安装以及设置字体 Nerd Fonts
打开 https://github.com/ryanoasis/nerd-fonts/releases,滑动页面找到 Assets 区域,如图:
我们只要下载箭头所指的 Hack.zip 这个字体包,解压缩之后就会获得一些 ttf 字体文件,双击安装即可。如果您没办法打开下载,您也可以使用此地址下载:https://githubcdn.qiushaocloud.top/gh/qiushaocloud-cdn/cdn_static@master/Hack.zip
zshrc 设置字体
POWERLEVEL9K_MODE="nerdfont-complete"
ZSH_THEME="powerlevel10k/powerlevel10k"
注意,需要设置在 ZSH_THEME 之前。
iTerm2 设置字体
操作路径:菜单栏 -> Profiles -> Open Profiles -> Edit Profiles -> 选择 Text
这样,所有的图标就都可以正常显示了。
VS Code 字体配置
如果你用的是 VS Code,需要再配置一下字体,settings.json 内容设置如下:
{
"terminal.integrated.fontFamily": "Hack Nerd Font"
}
共同学习,写下你的评论
评论加载中...
作者其他优质文章