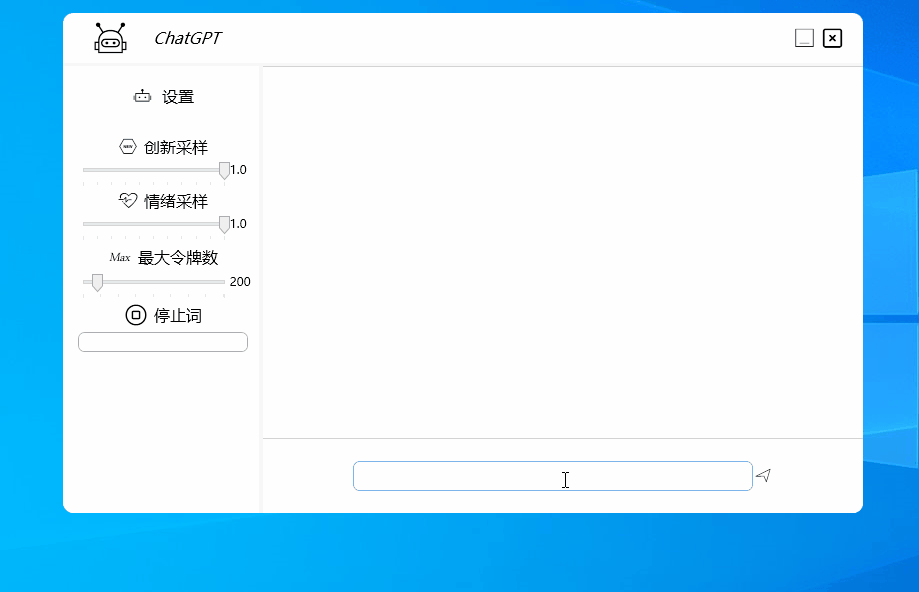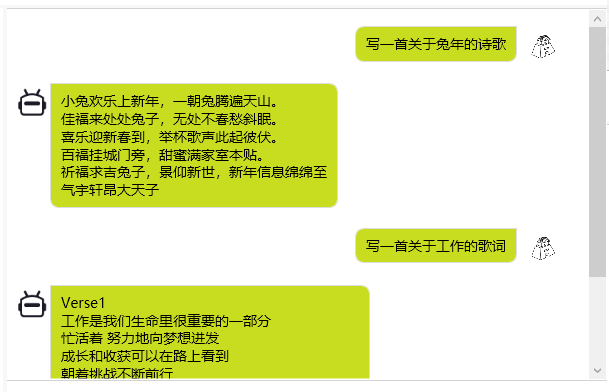使用C#开发ChatGPT聊天程序
总体效果如下:
关键点1:无边框窗口拖动
Window中设置AllowsTransparency="True"、 Background="Transparent"以及WindowStyle="None"这样设置的话默认窗口的标题栏为不可见状态,且无法用鼠标拖动,使用windowChorme来解决
<WindowChrome.WindowChrome>
<WindowChrome CaptionHeight="50" UseAeroCaptionButtons="False" />
</WindowChrome.WindowChrome>
关键点2:输入栏实现删除按钮
- 定义TextBox的ControlTemplate模板(节取重要部分)
<Style x:Key="TextBoxPromote" TargetType="{x:Type TextBox}">
<Setter Property="Template">
<Setter.Value>
<ControlTemplate TargetType="{x:Type TextBox}">
<Border
x:Name="border"
CornerRadius="6"
<DockPanel LastChildFill="True">
<!--新增btn按钮,并绑定Click事件-->
<Button
x:Name="btn"
Grid.Column="1"
Background="White"
BorderThickness="0"
Click="Button_Click"
Content=""
DockPanel.Dock="Right"
FontFamily="./img/#iconfont" />
<ScrollViewer
x:Name="PART_ContentHost"
DockPanel.Dock="Left"
Focusable="false"
HorizontalScrollBarVisibility="Hidden"
VerticalScrollBarVisibility="Hidden" />
</DockPanel>
</Border>
<ControlTemplate.Triggers>
<!--新增DataTrigger,当Text属性部位为空时,不显示按钮,Hiddern表示不显示,但是用空格来代替按钮来保持布局,而Collapsed则是不显示且不保留空格-->
<DataTrigger Binding="{Binding RelativeSource={RelativeSource Self}, Path=Text}" Value="">
<Setter TargetName="btn" Property="Visibility" Value="Collapsed" />
</DataTrigger>
</ControlTemplate.Triggers>
</ControlTemplate>
</Setter.Value>
</Setter>
</Style>
- 实现Button按钮事件
private void Button_Click(object sender, RoutedEventArgs e)
{
Button? btn = sender as Button;
if (btn != null)
{
var parent = VisualTreeHelper.GetParent(btn);
while (!(parent is TextBox))
{
parent = VisualTreeHelper.GetParent(parent);
}
TextBox txt = parent as TextBox;
if (txt != null)
{
txt.Clear();
}
}
}
关键点3:ListBox实现聊天效果
本文使用ListBox来完成消息框的展示,因为涉及到发送和收到两种类型的消息,应该对应两种不同格式,所以会用到样式选择器
-
定义选择器类
public class DateTemplateSelector:DataTemplateSelector { public DataTemplate SendTemplate { get; set; } public DataTemplate ResTemplate { get; set; } public override DataTemplate SelectTemplate(object item, DependencyObject container) { Message message = (Message)item; if (message.IsSend) { return SendTemplate; } else { return ResTemplate; } } } -
在Windwo.Resources中定义数据模板
发送模板
<DataTemplate x:Key="chatSend">
<StackPanel
x:Name="SendMsg"
Margin="0,12,20,0"
HorizontalAlignment="Right"
Orientation="Horizontal">
<StackPanel Margin="0,0,10,0" Orientation="Vertical">
<!-- 消息内容 -->
<Border
MinWidth="50"
MinHeight="30"
MaxWidth="{Binding Path=ActualWidth,ElementName=borderWidth}"
Background="#c8dd1f"
BorderBrush="#ddd"
BorderThickness="1"
CornerRadius="8,0,8,8">
<TextBox
MinWidth="30"
Margin="8"
VerticalAlignment="Center"
Background="Transparent"
BorderThickness="0"
FontSize="14"
IsReadOnly="True"
Text="{Binding Msg}"
TextWrapping="WrapWithOverflow" />
</Border>
</StackPanel>
<!-- 头像 -->
<Border
Width="35"
Height="35"
Margin="0,2,0,0"
VerticalAlignment="Top"
BorderThickness="0">
<Border.Background>
<ImageBrush ImageSource="/img/user.jpg" />
</Border.Background>
</Border>
</StackPanel>
</DataTemplate>
接收模板
<DataTemplate x:Key="chatRes">
<StackPanel
x:Name="SendMsg"
Margin="0,12,20,0"
HorizontalAlignment="Right"
Orientation="Horizontal">
<!-- 头像 -->
<Border
Width="35"
Height="35"
Margin="0,2,0,0"
VerticalAlignment="Top"
BorderThickness="0">
<Border.Background>
<ImageBrush ImageSource="/img/图标ChatGPT.ico" />
</Border.Background>
</Border>
<StackPanel Margin="0,0,10,0" Orientation="Vertical">
<!-- 消息内容 -->
<Border
MinWidth="50"
MinHeight="30"
MaxWidth="{Binding Path=ActualWidth,ElementName=borderWidth}"
Background="#c8dd1f"
BorderBrush="#ddd"
BorderThickness="1"
CornerRadius="0,8,8,8">
<TextBox
MinWidth="30"
Margin="8"
VerticalAlignment="Center"
Background="Transparent"
BorderThickness="0"
FontSize="14"
IsReadOnly="True"
MaxLength="25"
Text="{Binding Msg}"
TextWrapping="WrapWithOverflow" />
</Border>
</StackPanel>
</StackPanel>
</DataTemplate>
- 因为发送消息和接受消息的对齐方式不同,一个是左一个是右,所以要定义下
ListBox.ItemContainerStyle
<Style x:Key="listViewItemStyle" TargetType="{x:Type ListBoxItem}">
<Setter Property="FocusVisualStyle" Value="{x:Null}" />
<Setter Property="Template">
<Setter.Value>
<ControlTemplate TargetType="{x:Type ListBoxItem}">
<Border
Name="Bd"
Margin="1"
Padding="{TemplateBinding Padding}"
Background="{TemplateBinding Background}"
BorderBrush="{TemplateBinding BorderBrush}"
BorderThickness="{TemplateBinding BorderThickness}"
SnapsToDevicePixels="true">
<ContentPresenter
Margin="1"
HorizontalAlignment="{TemplateBinding HorizontalContentAlignment}"
VerticalAlignment="{TemplateBinding VerticalContentAlignment}"
SnapsToDevicePixels="{TemplateBinding SnapsToDevicePixels}" />
</Border>
</ControlTemplate>
</Setter.Value>
</Setter>
<!--判断是否为发送,从而使用不同的对齐方式-->
<Style.Triggers>
<DataTrigger Binding="{Binding IsSend}" Value="True">
<Setter Property="HorizontalContentAlignment" Value="Stretch" />
</DataTrigger>
<DataTrigger Binding="{Binding IsSend}" Value="False">
<Setter Property="HorizontalContentAlignment" Value="Left" />
</DataTrigger>
</Style.Triggers>
</Style>
- 为了实现ListBox始终保持下拉到最后的状态,自定义类,重写OnItemsChanged方法
class ScrollingListBox : ListBox
{
protected override void OnItemsChanged(System.Collections.Specialized.NotifyCollectionChangedEventArgs e)
{
if (e.NewItems == null) return;
var newItemCount = e.NewItems.Count;
if (newItemCount > 0)
this.ScrollIntoView(e.NewItems[newItemCount - 1]);
base.OnItemsChanged(e);
}
}
- XAML中设置
<!-- 消息显示区 -->
<!--设置ScrollViewer.CanContentScroll="False"可以使得滚动条更加丝滑-->
<local:ScrollingListBox
Grid.Row="0"
BorderBrush="#D3D3D3"
BorderThickness="0,1,0,1"
ItemsSource="{Binding Path=Messages, ElementName=mainWindow}"
ScrollViewer.HorizontalScrollBarVisibility="Disabled"
ScrollViewer.CanContentScroll="False"
SelectionMode="Extended">
<ListBox.ItemTemplateSelector>
<local:DateTemplateSelector ResTemplate="{StaticResource chatRes}" SendTemplate="{StaticResource chatSend}" />
</ListBox.ItemTemplateSelector>
<ListBox.ItemContainerStyle>
<Style BasedOn="{StaticResource listViewItemStyle}" TargetType="{x:Type ListBoxItem}" />
</ListBox.ItemContainerStyle>
</local:ScrollingListBox>
点击查看更多内容
为 TA 点赞
评论
共同学习,写下你的评论
评论加载中...
作者其他优质文章
正在加载中
感谢您的支持,我会继续努力的~
扫码打赏,你说多少就多少
赞赏金额会直接到老师账户
支付方式
打开微信扫一扫,即可进行扫码打赏哦