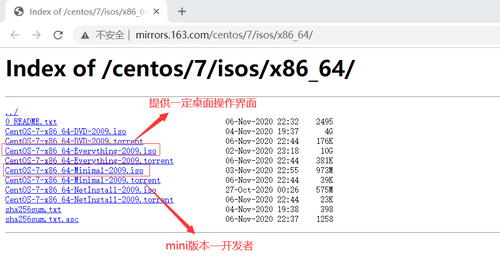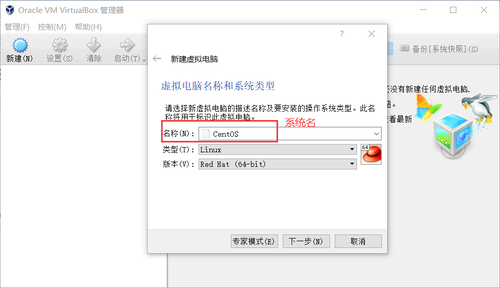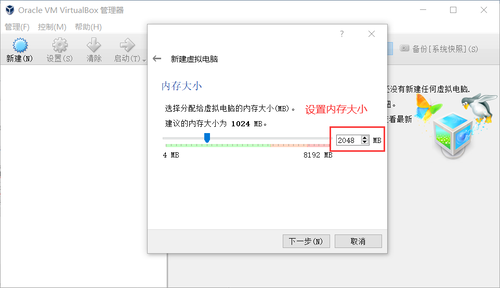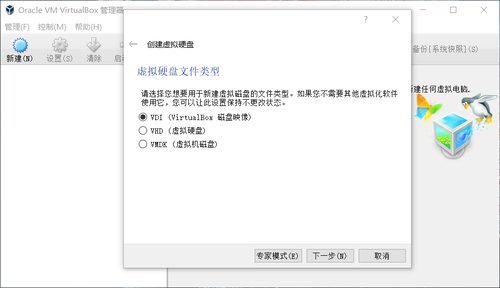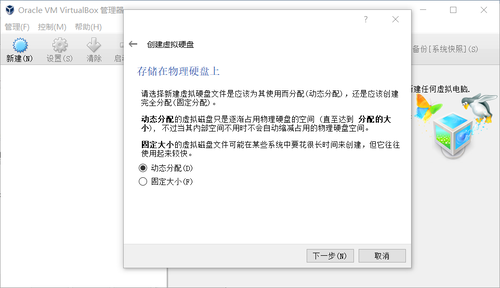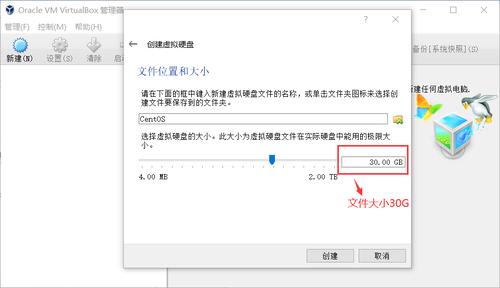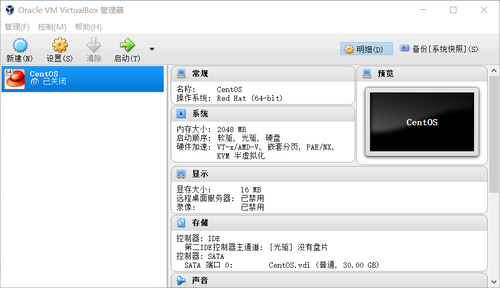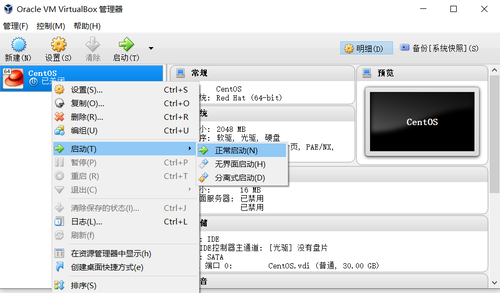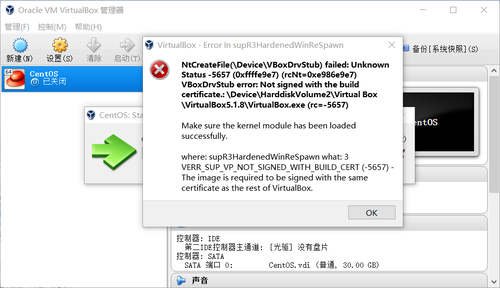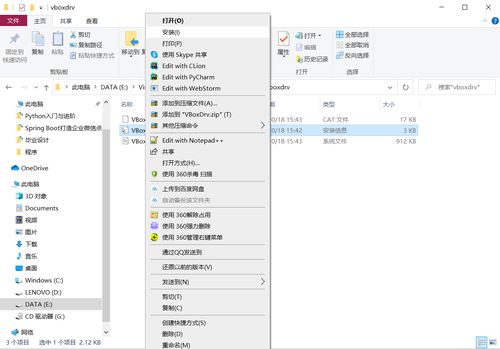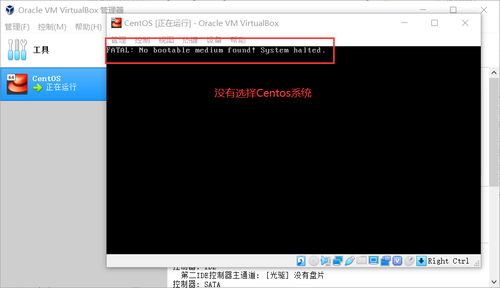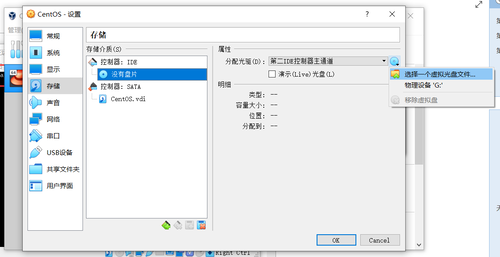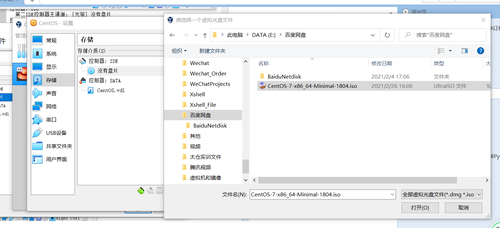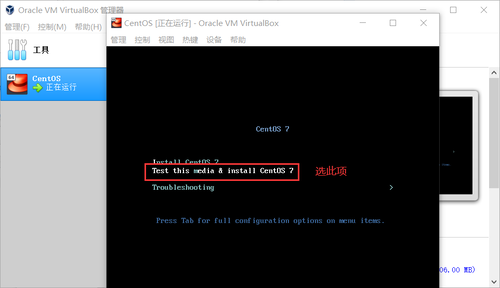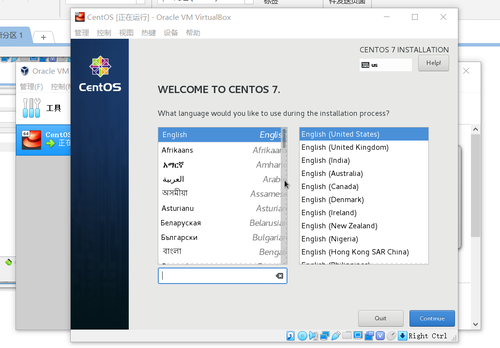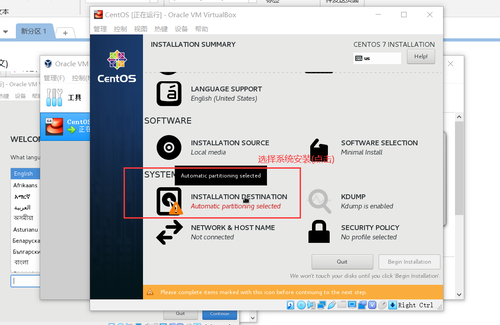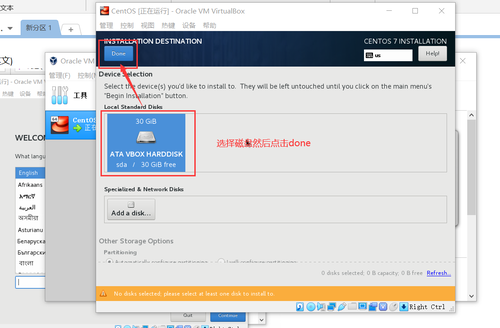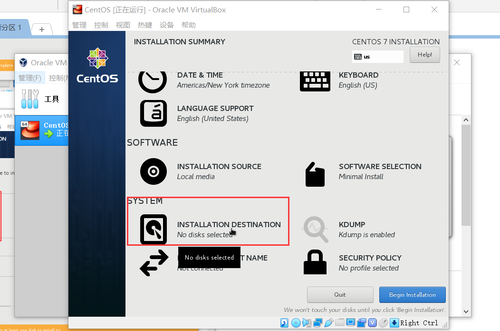课程名称:Python Flask构建微信小程序订餐系统
课程章节:第三章 课程准备工作——3-1 所有人注意、3-2 环境和虚拟机讲解、3-3 课程相关软件百度网盘地址、3-4 虚拟机安装Centos、3-5 数据库简介和Centos准备工作、3-6 Linux共享目录图文操作指导
主讲老师:编程浪子
3-2 环境和虚拟机讲解
1.开发环境准备
Linux Centos环境搭建
Windows环境搭建
2.虚拟机是什么?
科研解释:虚拟机(Virtual Machine)指通过软件模拟的具有完整硬件系统功能的、运行在一个完全隔离环境中的完整计算机系统
白话解释:通过软件技术,可以在自己的电脑上安装另一个操作系统,而不影响原系统(虚拟出另一个系统)
虚拟机软件:Oracle—Virtual Box VMware
3.安装虚拟机
Virtual Box(v5.1.8) 下载地址:https://www.virtualbox.org/wiki/Download_Old_Builds_5_1
VirtualBox Windows
链接: https://pan.baidu.com/s/1gpo3sILobF-z7cwZa0QJHA 密码:it1t
1.虚拟机需要注意什么?
电脑支持虚拟化,BIOS开启虚拟化支持(Windows主机)
Xshell下载(Win):http://dlsw.baidu.com/sw-search-sp/soft/7b/15201/Xshell_5.0.0.37_setup.1459931786.exe
Xshell_5
链接: https://pan.baidu.com/s/1Er9Ch2arhPSb-rUPCbKJEg 密码:5y10
(Xshell用户Windows与Linux交互软件)
3-4 虚拟机安装Centos
注:CentOS下载:http://mirrors.163.com/centos/7/isos/x86_64/
官方下载地址:https://www.centos.org/download/
1.虚拟机安装CentOS
1.系统创建名字
2.设置内存大小(2048MB)
3.虚拟硬盘文件类型
4.存储在物理硬盘上(动态分配)
5.硬盘大小
6.创建成功
2.启动CentOS系统
1.正常启动
2.启动后页面(出现问题)
3.进入Virtual Box安装目录—E:\Virtual Box\VirtualBox5.1.8\drivers\vboxdrv
右键选择VBoxDrv.inf安装
或者
下载安装virtual Box6.0.6版本使用
4.启动进入CentOS系统后出现问题
解决方案:
1.选择一个虚拟CentOS光盘文件
2.选择下载好的CentOS文件
3.CentOS安装界面
1.选择
2.选择安装语言(默认选择英文)
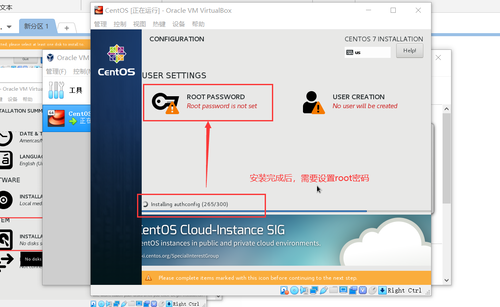
安装完毕后——重启Centos
3.进入CentOS系统root用户登录
3-5 数据库简介和Centos准备工作
数据库简介和CentOS准备工作、Linux共享目录图文操作指导、Linux相关知识简介
1.MySQL数据库基本操作
安装服务器:yum install mysql-community-server
启动:service mysqld start/restart
停止:service mysqld stop
注:1.CentOS默认安装mariadb数据库
yum remove mariadb-libs.x86_64
2.下载Mysql源
https://dev.mysql.com/downloads/repo/yum/
3.安装源
yum localinstall mysql57-community-release-el7-8.noarch.rpm
4.安装MySQL
yum install mysql-community-server
5.默认密码
cat/var/log/mysqld.log|grep "password"
2.MySQL客户端工具
3.Windows安装MySQL
下载MySQL(并进行安装)
4.CentOS下基本操作
1.查看IP地址
ip addr
ifconfig(不存在该命令——执行yum install net-tools)
2.无法连接网络问题(vi /etc/resolv.conf)
3.设置nameserver 114.114.114.114
发现没有效果继续进行步骤4
4.vi /etc/sysconfig/network-scripts/ifcfg-xx(xx根据每个机器来,每个机器不相同)
5.重新启动network网络服务
6.network重启成功
yum update(将网络环境配置好)
注:1.中途出现下载 填写y回车
2.如何ifconfig不成功,则sudo yum install net-tools再执行一遍
https://www.jianshu.com/p/7d41de05366c
5.如何使用XShell连接CentOS?
1.设置虚拟机网络为——桥接网络,并选择wiyufi连接
2.ifconfig查看IP地址(注:此时为静态IP地址)
3.使用本机cmd连接虚拟机CentOS系统 ssh root@192.168.0.101(CentOS系统静态IP地址)
4.XShell远程连接CentOS系统——ssh root@192.168.0.101
6.替换CentOS源(提升下载、安装速度)
1.首先备份/etc/yum.repos.d/CentOS-Base.repo
wge
2.cd /etc/yum.repos.d/进入指定文件夹
3.下载对应版本repo文件(注:wegt命令无法只用则使用curl命令)
下载完成
4.运行命令生成缓存
5.yum 安装wget、vim命令
共同学习,写下你的评论
评论加载中...
作者其他优质文章