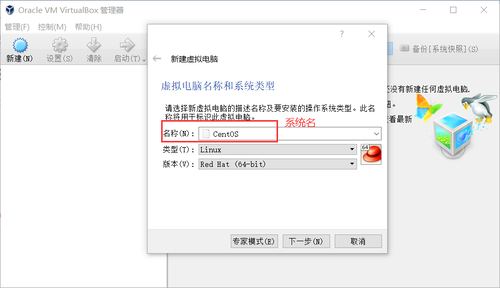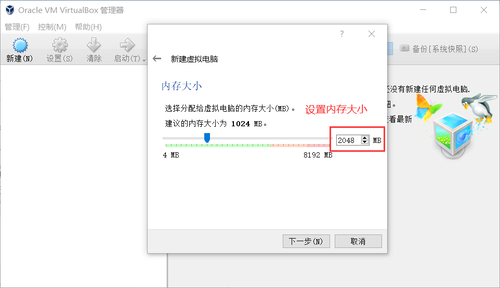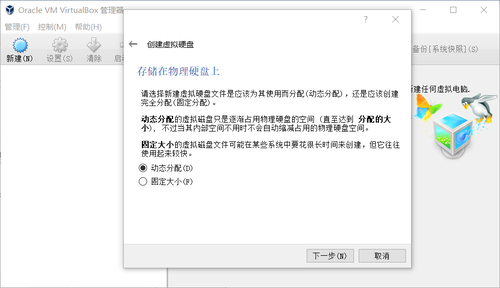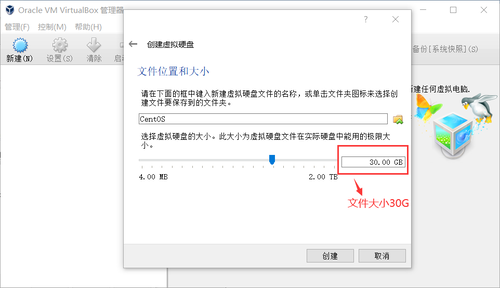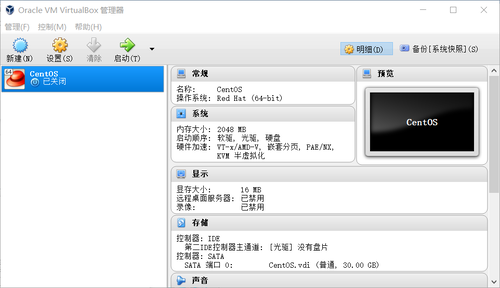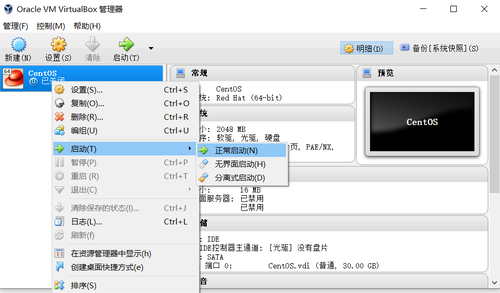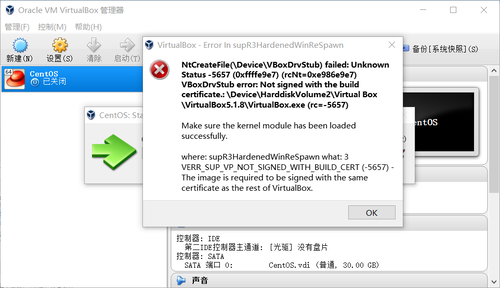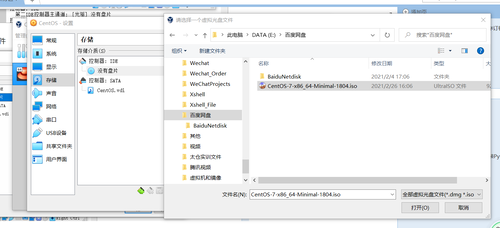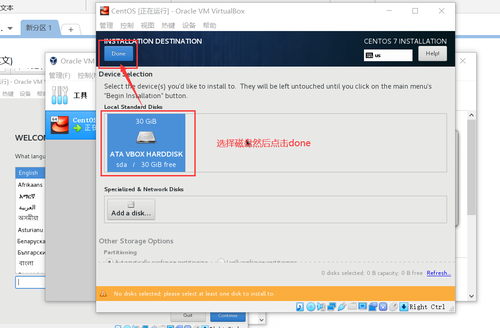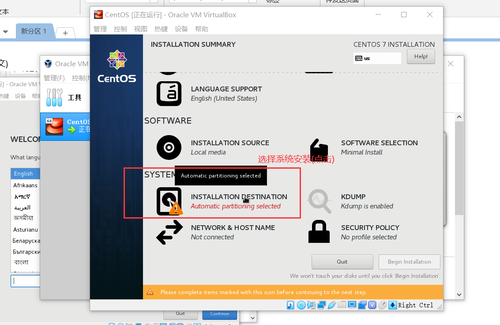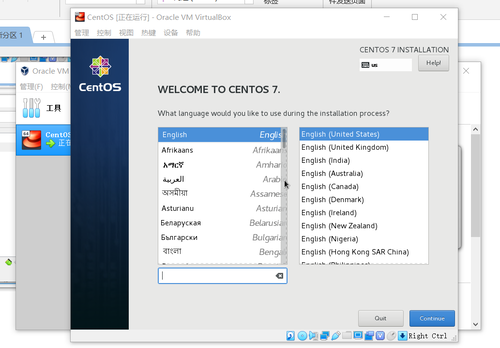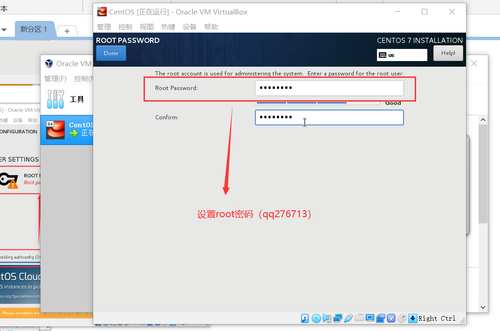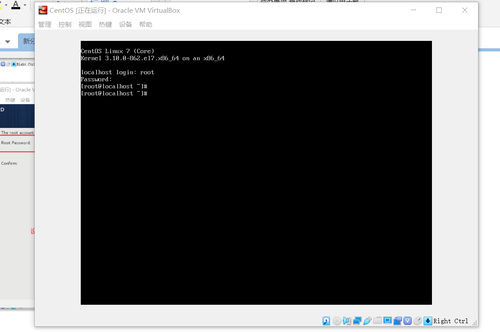课程名称:Python Flask构建微信小程序订餐系统
课程章节:环境和虚拟机讲解、虚拟机安装Centos、数据库简介和Centos准备工作
主讲老师:编程浪子
课程内容:
今天学习的内容包括:环境和虚拟机讲解、虚拟机安装Centos、数据库简介和Centos准备工作
课程收获:
环境和虚拟机讲解
1.开发环境准备
Linux Centos环境搭建
Windows环境搭建
2.虚拟机是什么?
科研解释:虚拟机(Virtual Machine)指通过软件模拟的具有完整硬件系统功能的、运行在一个完全隔离环境中的完整计算机系统
白话解释:通过软件技术,可以在自己的电脑上安装另一个操作系统,而不影响原系统(虚拟出另一个系统)
虚拟机软件:Oracle—Virtual Box VMware
3.安装虚拟机
Virtual Box(v5.1.8) 下载地址:https://www.virtualbox.org/wiki/Download_Old_Builds_5_1
VirtualBox Windows
链接: https://pan.baidu.com/s/1gpo3sILobF-z7cwZa0QJHA 密码:it1t
1.虚拟机需要注意什么?
电脑支持虚拟化,BIOS开启虚拟化支持(Windows主机)
Xshell下载(Win):http://dlsw.baidu.com/sw-search-sp/soft/7b/15201/Xshell_5.0.0.37_setup.1459931786.exe
Xshell_5
链接: https://pan.baidu.com/s/1Er9Ch2arhPSb-rUPCbKJEg 密码:5y10
(Xshell用户Windows与Linux交互软件)
虚拟机安装Centos
注:CentOS下载:http://mirrors.163.com/centos/7/isos/x86_64/
注:CentOS下载:http://mirrors.163.com/centos/7/isos/x86_64/
官方下载地址:https://www.centos.org/download/
1.虚拟机安装CentOS
1.系统创建名字
2.设置内存大小(2048MB)
3.虚拟硬盘文件类型
4.存储在物理硬盘上(动态分配)
5.硬盘大小
6.创建成功
2.启动CentOS系统
1.正常启动
2.启动后页面(出现问题)
3.进入Virtual Box安装目录—E:\Virtual Box\VirtualBox5.1.8\drivers\vboxdrv
右键选择VBoxDrv.inf安装
或者
下载安装virtual Box6.0.6版本使用
4.启动进入CentOS系统后出现问题
解决方案:
1.选择一个虚拟CentOS光盘文件
2.选择下载好的CentOS文件
3.CentOS安装界面
1.选择
2.选择安装语言(默认选择英文)
安装完毕后——重启Centos
3.进入CentOS系统root用户登录
共同学习,写下你的评论
评论加载中...
作者其他优质文章