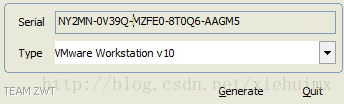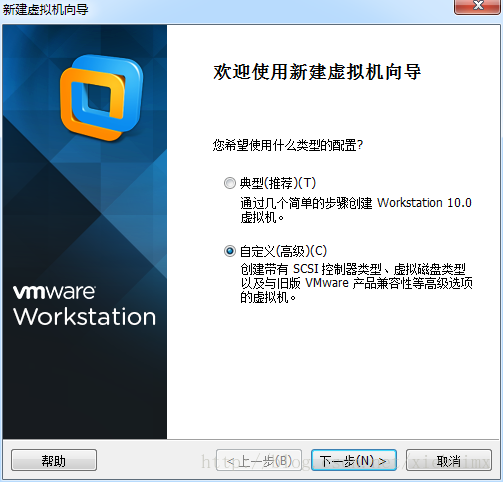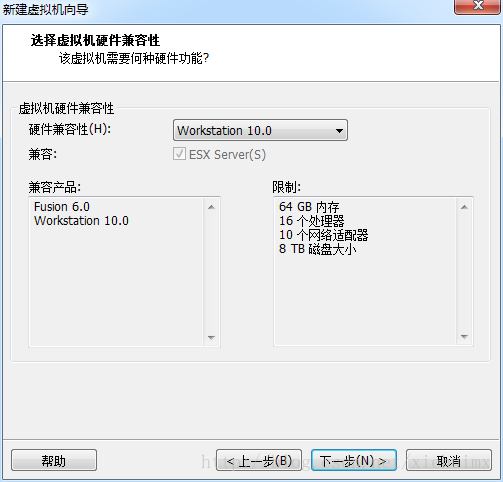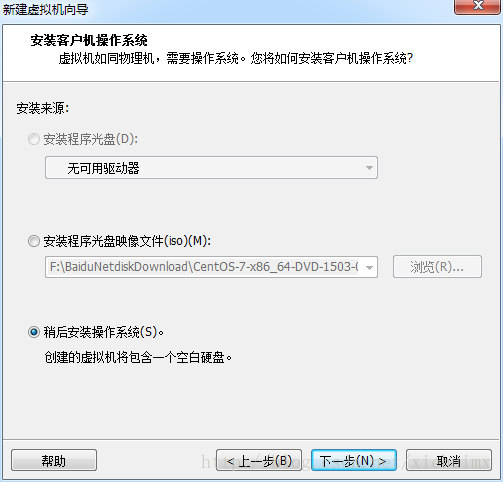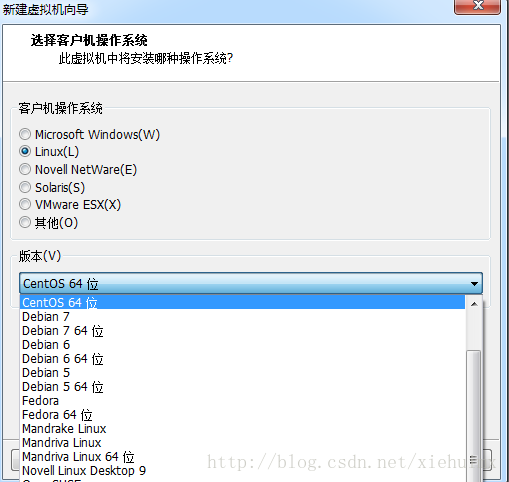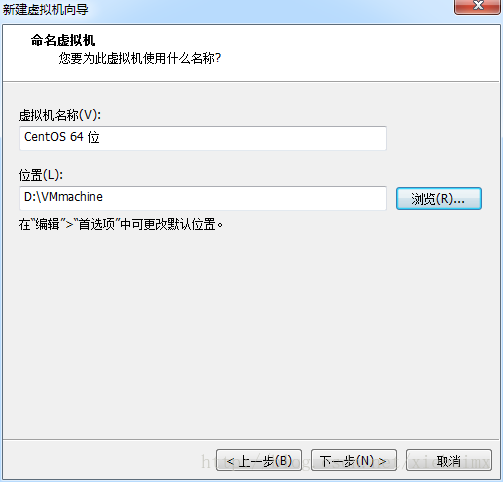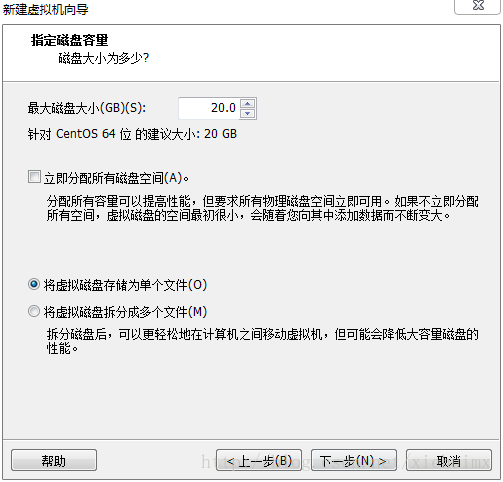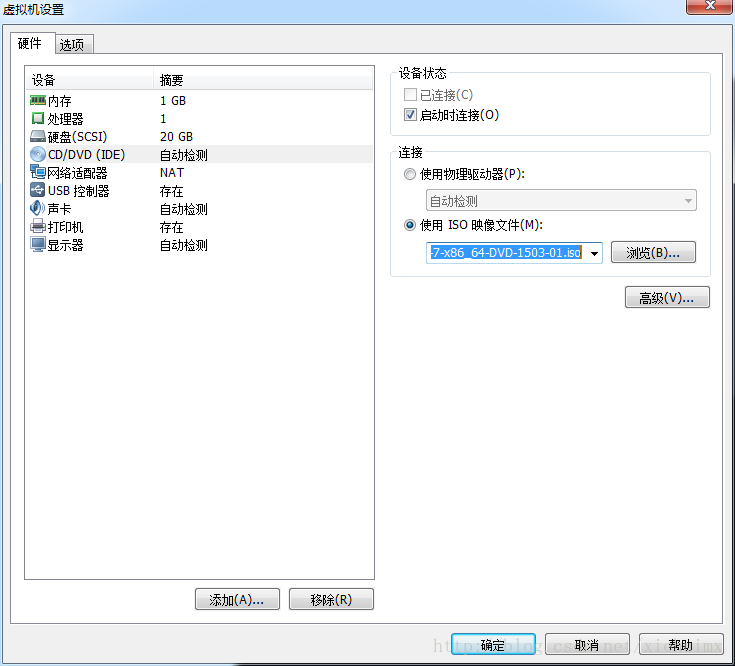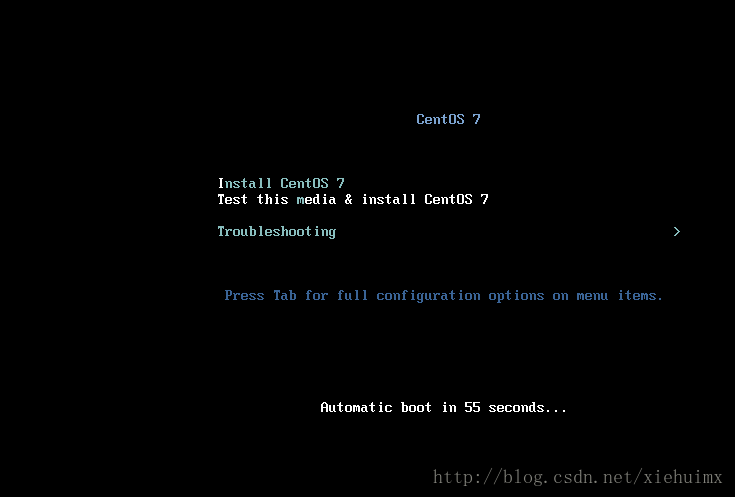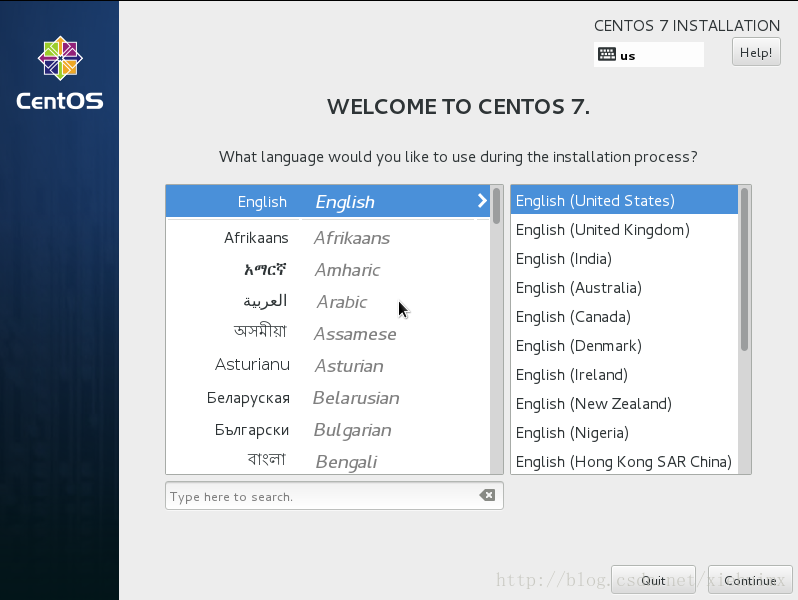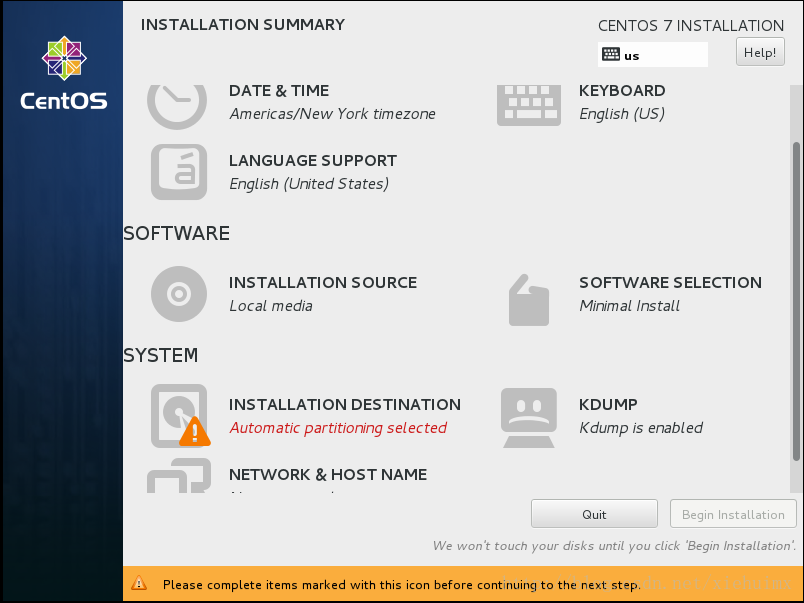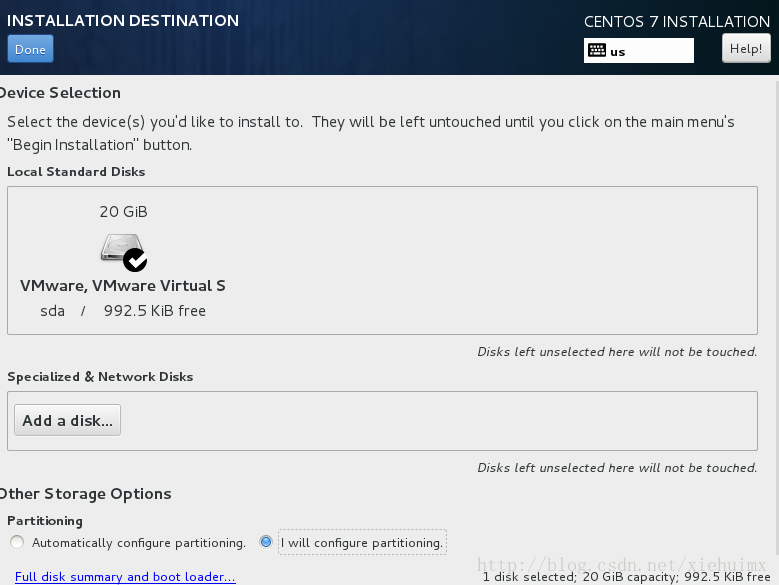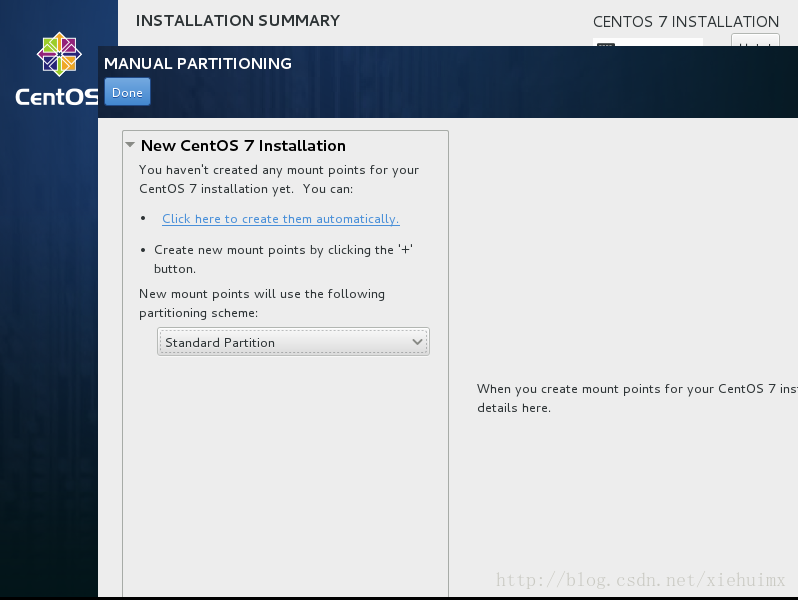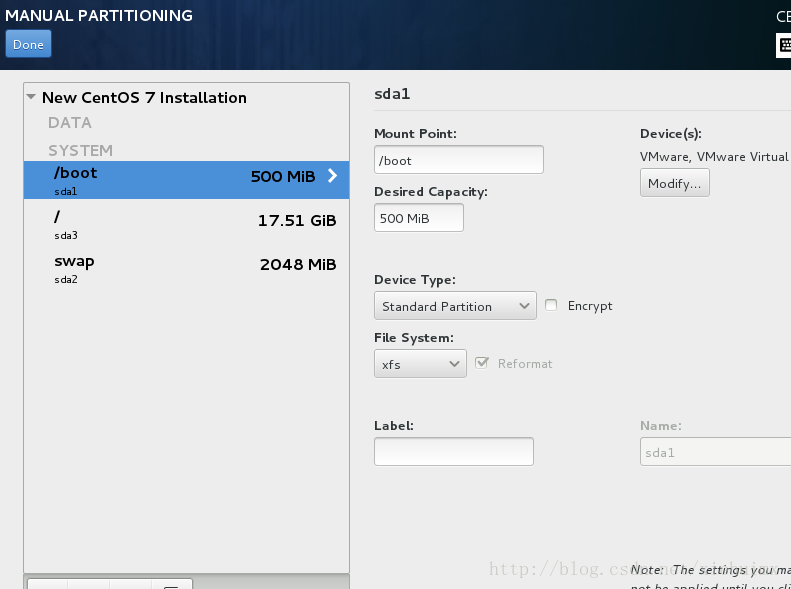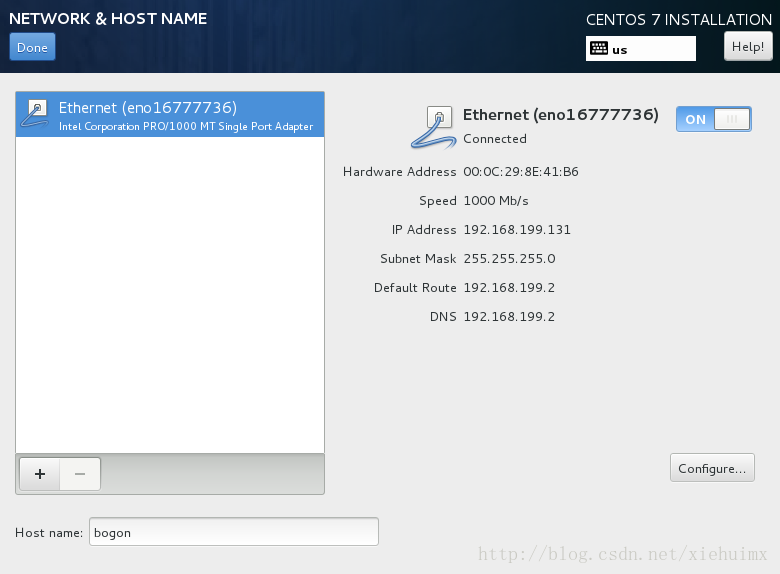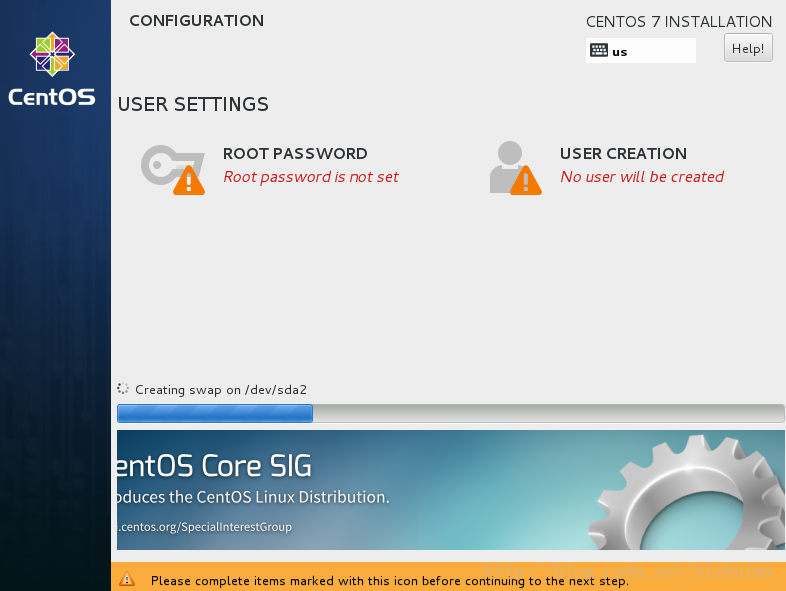准备工作
虚拟机 : VMware10
Linux : CentOS-7-x86_64-DVD
JDK : java 1.7
Xmanager Enterprise (Xshell) : Xmanager Enterprise 5( Xshell 5)
Tomcat : Tomcat-8.5
可去官网下载,由于官网下载文件相对较慢,我把文件上传到百度网盘了,链接:http://pan.baidu.com/s/1eR4ivkQ 密码:g0j8。
VMware安装
对于VMware的安装没什么可说的,直接下一步就可以了,在最后会出现一个填注册码的地方,这个软件是收费的,所以我们需要破解,在上传的VMware10安装包中,有一个vm10keygen.exe可执行文件,该文件是生成注册码序列的,直接将Serial后的一串字符复制填写即可破解使用。
CentOS7安装
在VMware上安装Linux,需要先创建一个虚拟机。打开VMware后点击文件-新建-虚拟机(接下来上图了,看图更清晰)
之后我们选择制自定义,当然如果你不想麻烦的话可以选择典型安装,这个也是默认的安装的方式。点击下一步
硬件的兼容性我们直接选择默认的的就行。
在这里就出现了选择安装的操作系统的方式,有光盘,iso文件及稍后安装操作系统。在这里选择了第三项先稍后安装操作系统。
这里就是选择要安装的操作系统,以及操作系统的版本。显然选择Linux,CentOS 64位就好了
这里给虚拟机命名及选择安装位置,点击下一步就会出现处理器设置,以及虚拟机内存设置,可以直接选择默认的就行了。再点击下一步就会出现网络类型设置,网络类型选择NAT,之后就一路下一步就可以了。
走到上面注意一下,这里选择磁盘大小,根据自己的使用设置,默认是20G,磁盘存储选择中间的那一项将虚拟磁盘存储为单个文件。
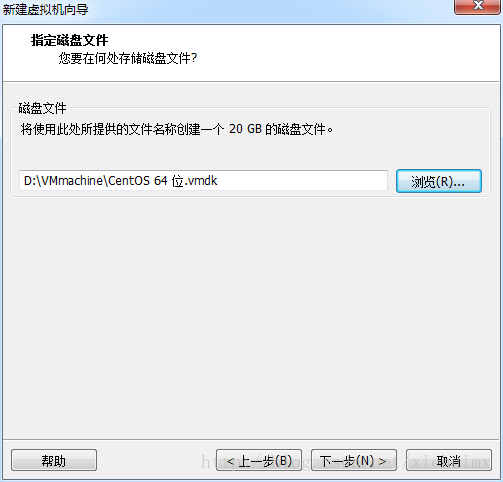
上面选择虚拟磁盘存储的位置,可以选择上面虚拟机的安装位置就可以,当然也可以按你自己意愿选择位置。再下一步就出现完成的按钮,点击完成即可。此时硬件信息都给你罗列出来了,你可以选择你创建的虚拟机右键设置,去更改这些选项。如下图
最后需要点击上图DVD选项,选择使用ISO文件,并选择你iso文件所在的地方,点击确定。然后选择开启虚拟机就开始进行安装了
出现上面图示,通过上下键选择第一项Install CentOS 7然后回车。
出现上面语言选择,我这里选择了默认语言英语,你可以选择中文。然后就出现一些设置项如下
上面选项的配置如DATE,KEYBOADY,LANGUAGE SUPPORT等不作介绍,可以自己设置。主要介绍下磁盘分区
如果你想省事就直接尊重第一项Automatically就可以,它会自己帮助你分配,选择自己配置,第二个选项。
上面分区模式选择标准方式,及第一项。
点击左下角那个加号即可自己增加。之后选择网络选项设置网络
如上图将右上角设置为ON模式,会出现下面IP地址等信息。确定之后选择右下角Begin Installation
到这里就正式安装系统了,上面有设置用户的,你可以设置root用户密码,及创建自己用户,登录时验证。(Xshell远程登录时需要用户名密码)后面就耐心等待安装就可以了,时间相对较长。
JDK安装
为了真实模拟服务器,我用Xshell 5登录到Linux系统,用root用户登录的。
Xshell:\> Connecting to 192.168.199.130:22... Connection established. To escape to local shell, press 'Ctrl+Alt+]'. Last login: Wed Dec 7 08:46:57 2016 from 192.168.199.1ABRT has detected 1 problem(s). For more info run: abrt-cli list --since 1481071617[root@xiehui ~]# java -versionjava version "1.7.0_75"OpenJDK Runtime Environment (rhel-2.5.4.2.el7_0-x86_64 u75-b13) OpenJDK 64-Bit Server VM (build 24.75-b04, mixed mode) [root@xiehui ~]#
登录之后,我们通过java -version命令可以看到CentOS 操作系统默认安装的是有JDK的,当然如果你不想使用这个版本的JDK,可以自己安装。
Tomcat 安装
我们先进入home目录下,创建tomcat8文件夹
[root@xiehui /]# cd home[root@xiehui home]# mkdir tomcat8[root@xiehui home]# lstomcat8 xiehui
然后将apache-tomcat-8.5.8.tar.gz复制到新创建的文件夹中,解压文件
[root@xiehui tomcat8]# tar -zvxf apache-tomcat-8.5.8.tar.gz
解压之后,我们进入解压的文件
[root@xiehui apache-tomcat-8.5.8]# lsbin conf lib LICENSE logs NOTICE RELEASE-NOTES RUNNING.txt temp webapps work
bin目录中存放Tomcat的一些脚本文件,最重要的也是用的最多就是启动和关系tomcat服务脚本。
conf:存放Tomcat服务器的各种全局配置文件,其中最重要的是server.xml和web.xml
webapps:Tomcat的主要Web发布目录,默认情况下把Web应用文件放于此目录
logs:存放Tomcat执行时的日志文件
那么我们进入bin目录将tomcat启动
[root@xiehui apache-tomcat-8.5.8]# cd bin[root@xiehui bin]# ./startup.shUsing CATALINA_BASE: /home/tomcat8/apache-tomcat-8.5.8Using CATALINA_HOME: /home/tomcat8/apache-tomcat-8.5.8Using CATALINA_TMPDIR: /home/tomcat8/apache-tomcat-8.5.8/tempUsing JRE_HOME: /usrUsing CLASSPATH: /home/tomcat8/apache-tomcat-8.5.8/bin/bootstrap.jar:/home/tomcat8/apache-tomcat-8.5.8/bin/tomcat-juli.jar Tomcat started.
执行后我们发现最后有提示Tomcat started,表示服务已经启动。然后通过下面命令查看服务详细信息
[root@xiehui bin]# ps -ef|grep tomcatroot 5110 1 54 11:12 pts/0 00:00:21 java -Djava.util.logging.config.file=/home/tomcat8/apache-tomcat-8.5.8/conf/logging.properties -Djava.util.logging.manager=org.apache.juli.ClassLoaderLogManager -Djdk.tls.ephemeralDHKeySize=2048 -Djava.protocol.handler.pkgs=org.apache.catalina.webresources -classpath /home/tomcat8/apache-tomcat-8.5.8/bin/bootstrap.jar:/home/tomcat8/apache-tomcat-8.5.8/bin/tomcat-juli.jar -Dcatalina.base=/home/tomcat8/apache-tomcat-8.5.8 -Dcatalina.home=/home/tomcat8/apache-tomcat-8.5.8 -Djava.io.tmpdir=/home/tomcat8/apache-tomcat-8.5.8/temp org.apache.catalina.startup.Bootstrap start root 5143 4533 0 11:12 pts/0 00:00:00 grep --color=auto tomcat [root@xiehui bin]#
通过上面命令,我们可以看到启动用户,进程id,配置等信息。对于结束服务我们可以在bin目录执行./shutdown.sh。也可以使用下面命令
[root@xiehui bin]# kill -9 5110[root@xiehui bin]# ps -ef|grep tomcatroot 5211 4533 0 11:18 pts/0 00:00:00 grep --color=auto tomcat
kill -9后面的数字就是服务的进程号,如果想启动再次执行./shutdown.sh就可以了。再次把服务打开,然后在本机访问Linux Tomcat ,发现并不能访问,但是在Linxu内部的浏览器却是可以的,这种原因一般是防火墙的问题。关闭下防火墙就可以访问了
[root@xiehui sysconfig]# systemctl stop firewalld
因为配置的是NAT,即使本地和虚拟机不在一个网段也是可以访问的。安装好Tomcat后,在webapps下面自带一个demo
[root@xiehui apache-tomcat-8.5.8]# cd webapps/[root@xiehui webapps]# lsdocs examples host-manager manager ROOT[root@xiehui webapps]#
发现此时打开了部署的web项目。
部署项目只需要把把项目复制到Tomcat的Webapps下即可。这也是最简单的一种方式。如果我们想更改我们的tomcat服务接口,那么可以到tomcat下的conf目录,里面有个server.xml文件。重要的配置信息在这里
<Connector port="8080" protocol="HTTP/1.1" connectionTimeout="20000" redirectPort="8443" /> <Host name="localhost" appBase="webapps" unpackWARs="true" autoDeploy="true">
在配置文件中有一个unpackWARs参数,如果设置为false即可以部署war包项目,tomcat会自动解压文件。还可以在server.xml中使用Context标签指定项目在任何位置。
<Context path="定web应用的虚拟路径名" docBase="要部署的Web应用的源路径(实际位置)" reloadable="true" />
到这里,通过自己的学习并实践将项目部署掌握了,从此部署项目So easy。应了那句话自己动手丰衣足食。
最后再发几个常用命令
df -h 查看磁盘使用信息 vi filename 查看文件输入后进入命令行模式,命令行模式输入I进入插入模式,此时可更改文件内容,更改完成,按Esc退出编辑模式到命令行模式 : wq (输入「wq」,存盘并退出vi) : q! (输入q!, 不存盘强制退出vi) cat /proc/version 查看正在运行的内核版本 cat /etc/issue 显示的是发行版本信息 lsof -i:端口号 查看占用某端口的进程 ps aux | grep 进程号 根据进程ID查看进程详细信息 cat /proc/cpuinfo |grep "physical id"|sort |uniq|wc -l 物理CPU的个数 cat /proc/cpuinfo |grep "processor"|wc -l 逻辑CPU的个数 cat /proc/cpuinfo |grep "cores"|uniq 查看CPU内核数 top 查看系统负载,CPU,存储,进程等详细的使用信息
共同学习,写下你的评论
暂无评论
作者其他优质文章