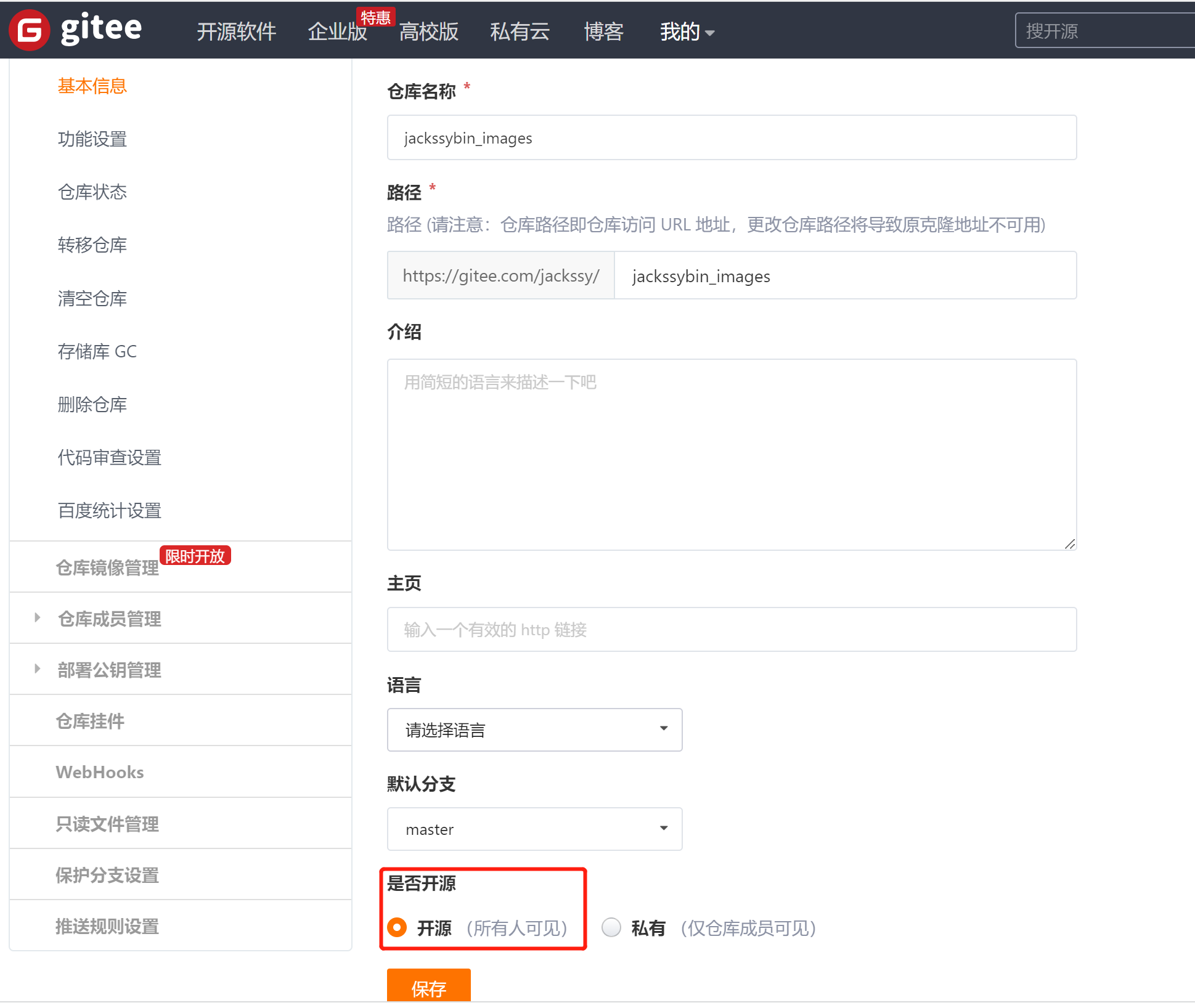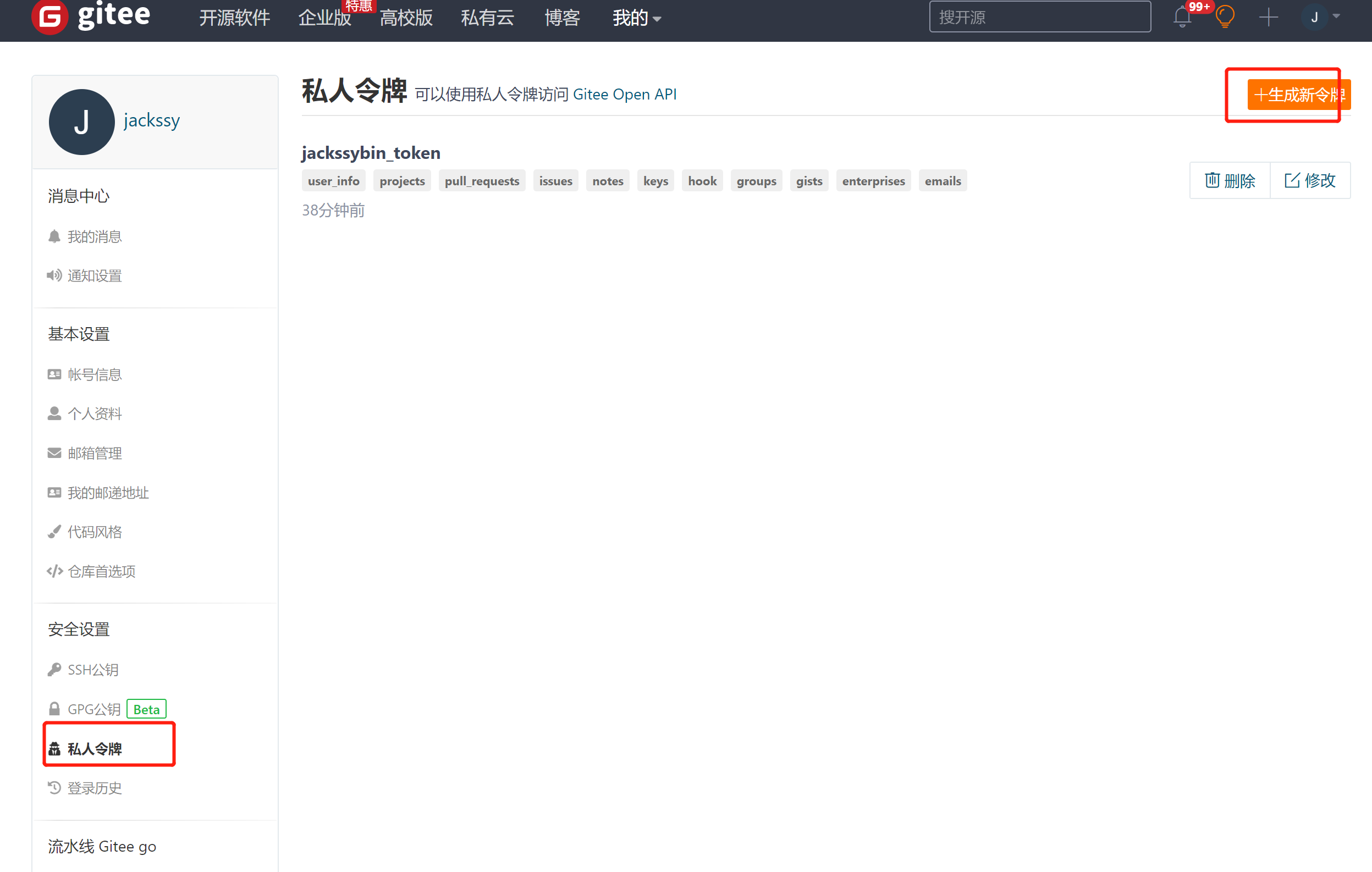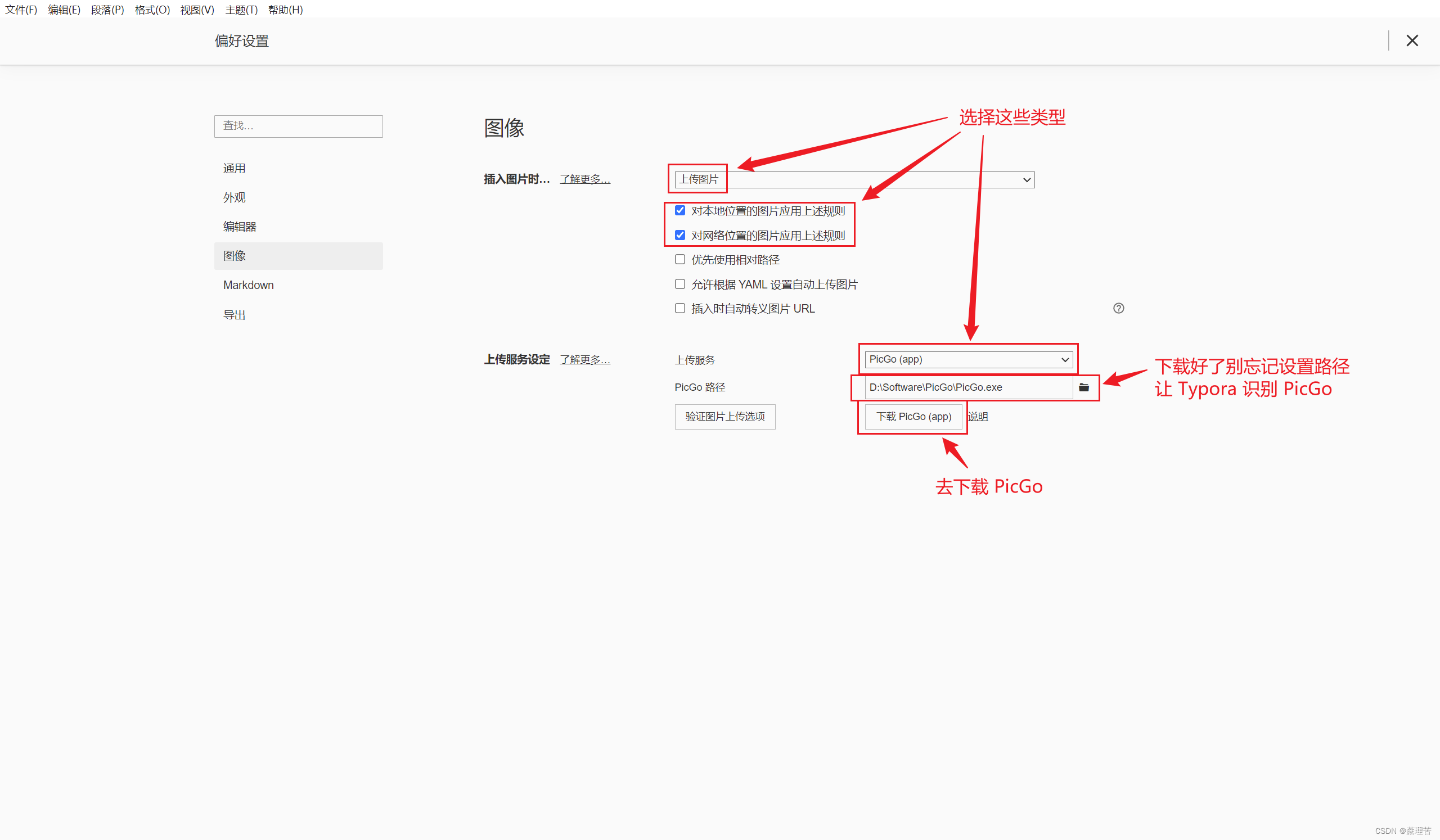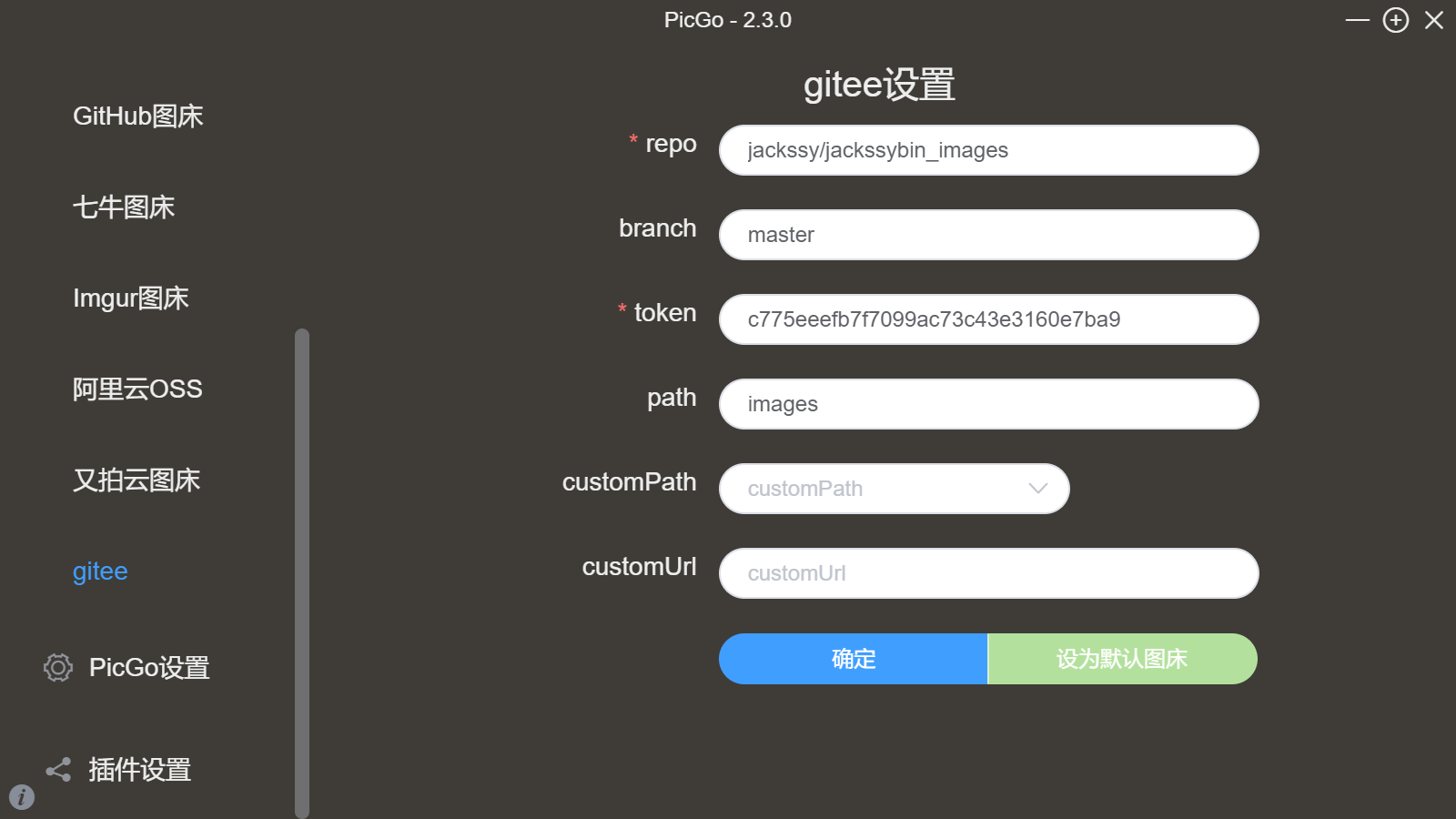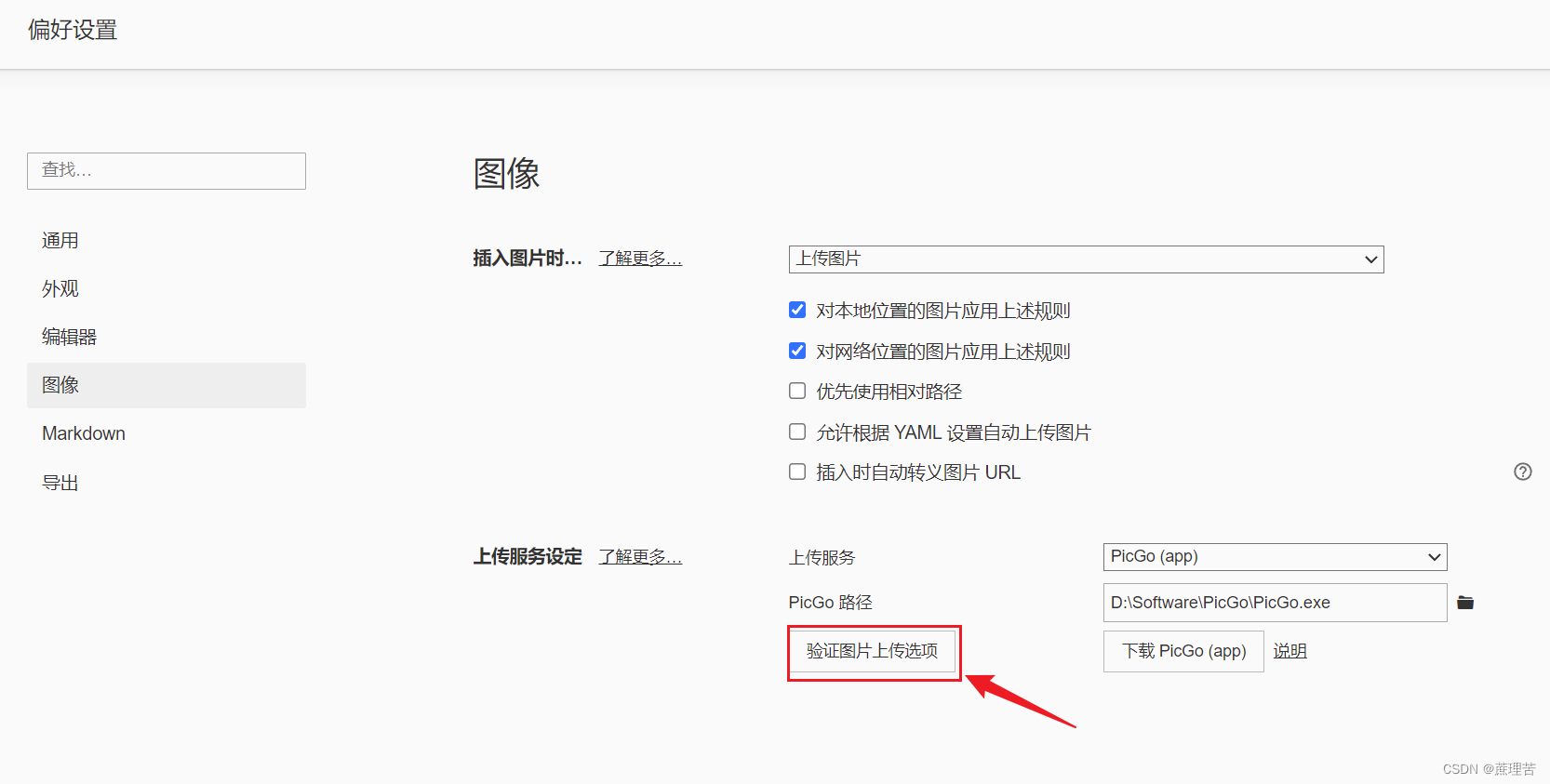一、创建 Gitee 仓库
进入 Gitee 官网 注册一个属于自己的账号,点击创建仓库并且设置为开源。一定要是开源的public。只有这样你的图片才能被别人访问到。
二、设置私人令牌
进入个人设置–>选择私人令牌进行创建–>设置自己的私人令牌–>记下自己创建的令牌,不能忘了。后边有用到这个token
三、下载 PicGo
打开 Typora,进入:偏好设置 --> 图像,进行如下设置
点击 下载 PicGo 后,会打开如下界面,点击下载
四、配置 PicGo
打开 PicGo,选择:插件设置,搜索 gitee,安装插件。理论上说三个插件都差不多,都可以试试
以我选择的一个为例,安装过程中会提示需要安装 node.js,这里照着给的提示安装就好,也可以自己百度安装 node.js,这个必须得安装
,就不卸载再演示了
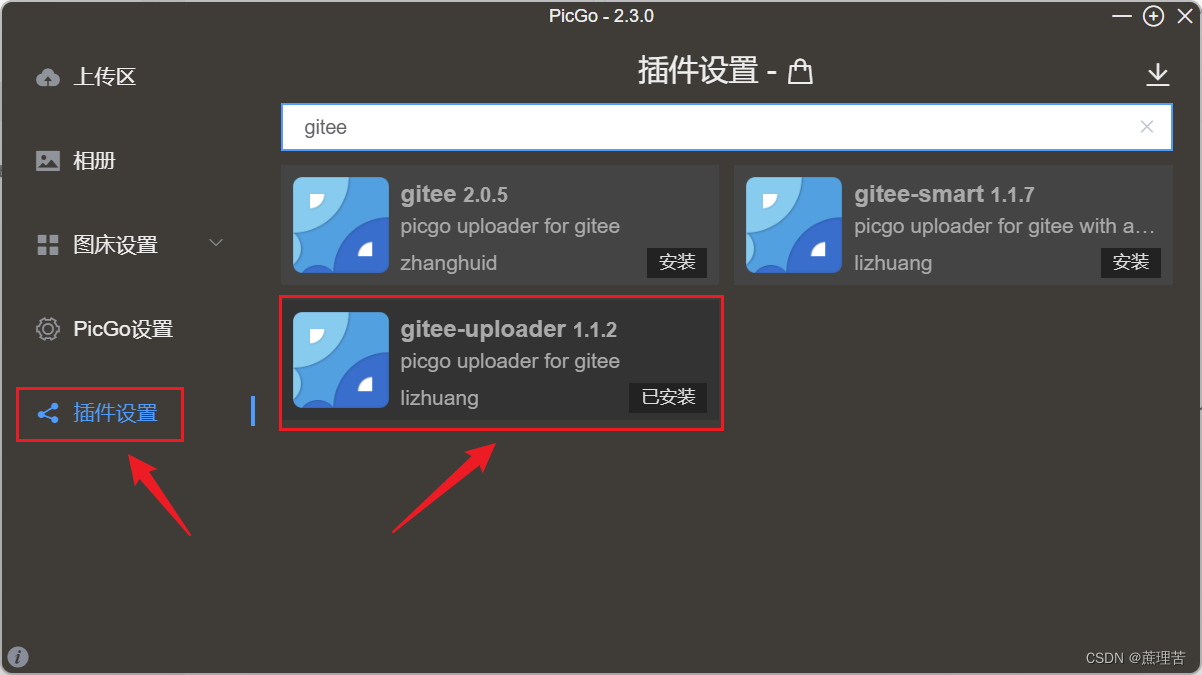
这里需要注意的是repo。一定是相对地址。后边没有带.git
配置完这些基本上就大功告成了。
五、测试
上述都配置完成后,就可以进行测试了
测试之前,建议将如下选项勾选
时间戳重命名可以快速根据图片名称知道图片上传的时间
不要勾选上传前重命名,很麻烦,很麻烦。。。
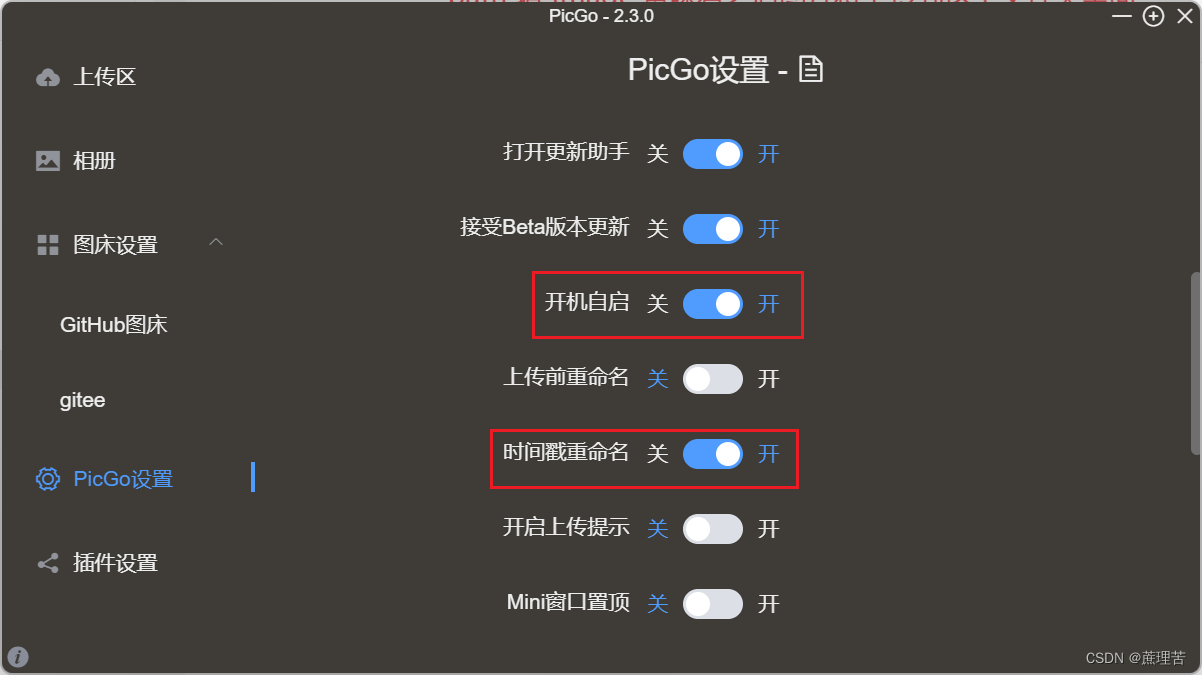
上传成功了
六、注意要点
如果设置失败,可以考虑以下几个因素:
-
仓库没有设置为开源
-
gitee 插件的参数填错了
-
插件 node.js 未安装(会提示的,这个原因几率很小)
-
Typora 没有关联 PicGo.exe
-
等等
可以仔细看上述步骤对照自己的配置有没有遗漏失误
用久了之后,如果上传失败,可能是仓库满了,这个时候新建一个仓库再配置一遍就好啦~
点击查看更多内容
为 TA 点赞
评论
共同学习,写下你的评论
评论加载中...
作者其他优质文章
正在加载中
感谢您的支持,我会继续努力的~
扫码打赏,你说多少就多少
赞赏金额会直接到老师账户
支付方式
打开微信扫一扫,即可进行扫码打赏哦