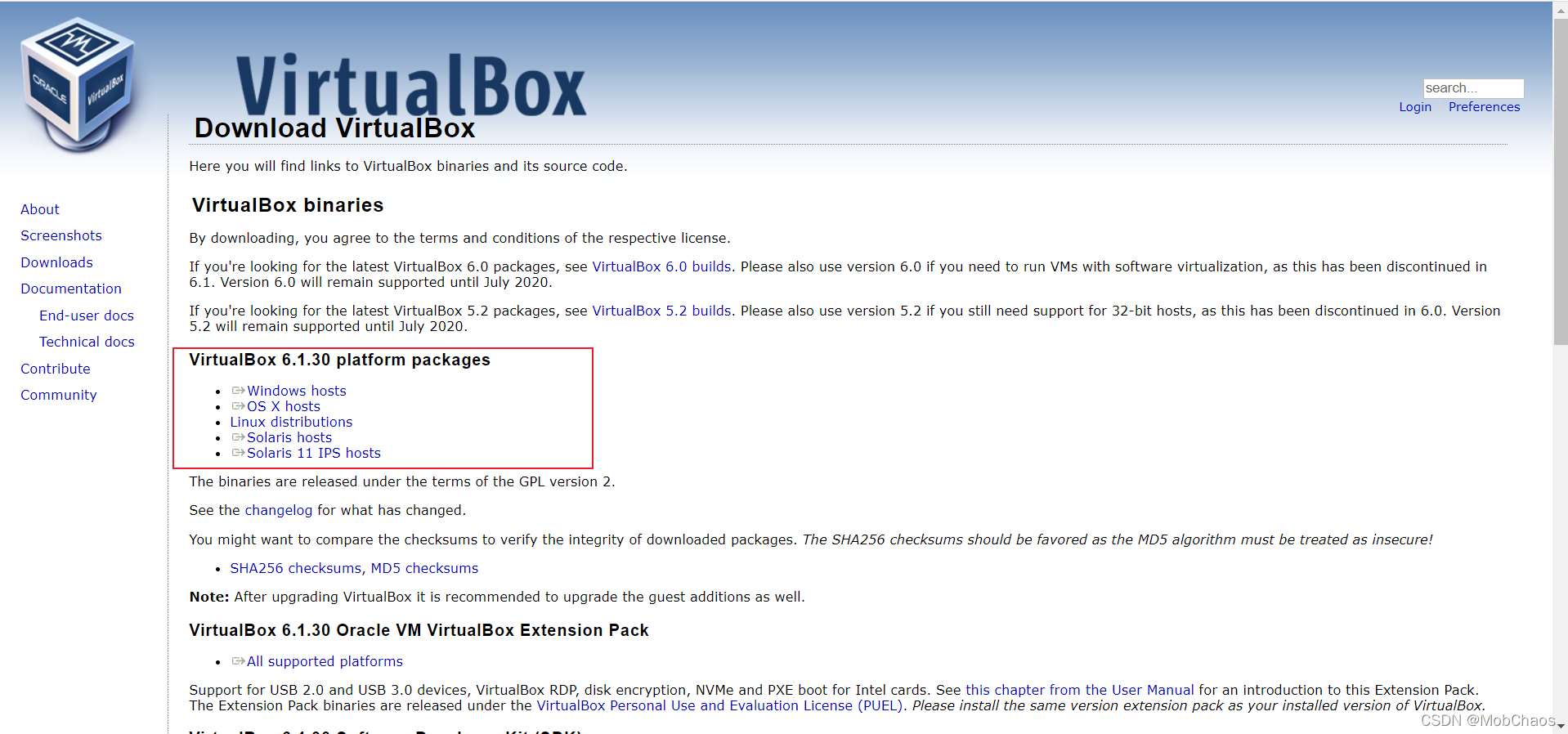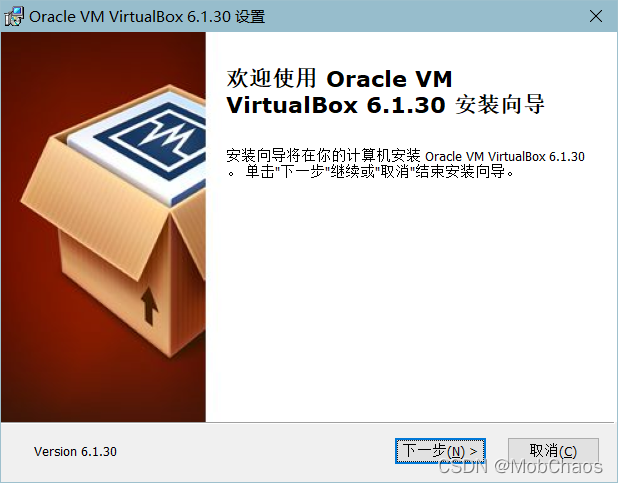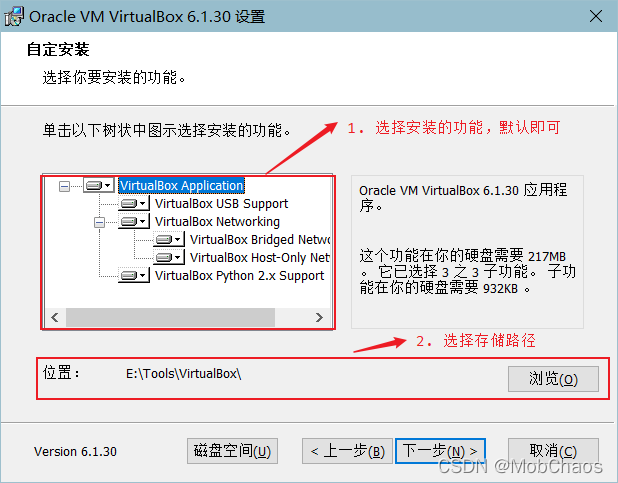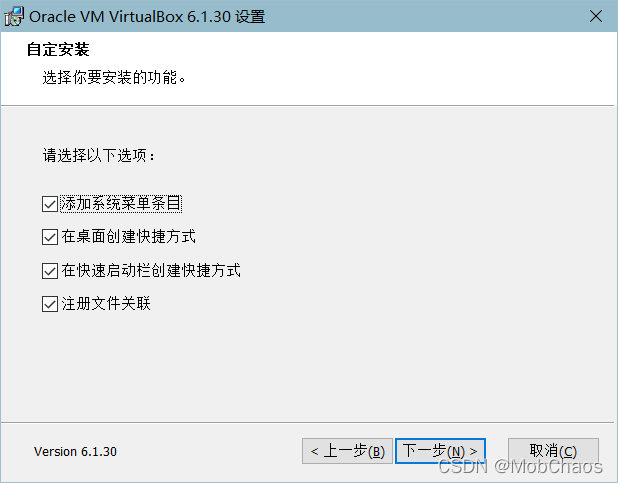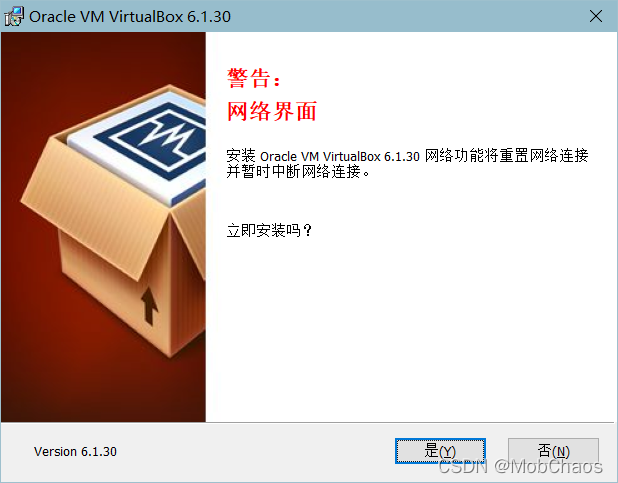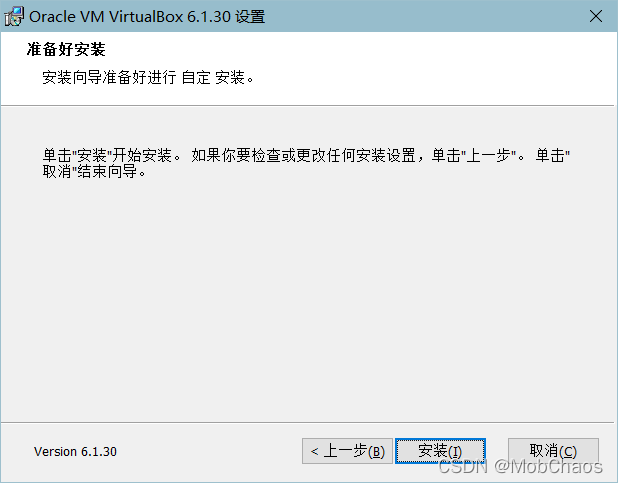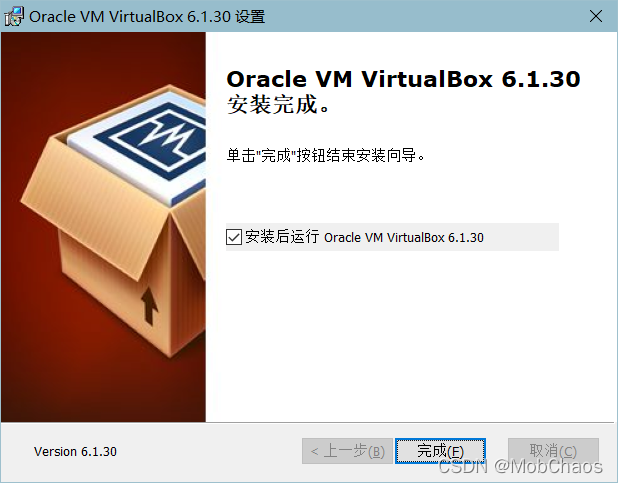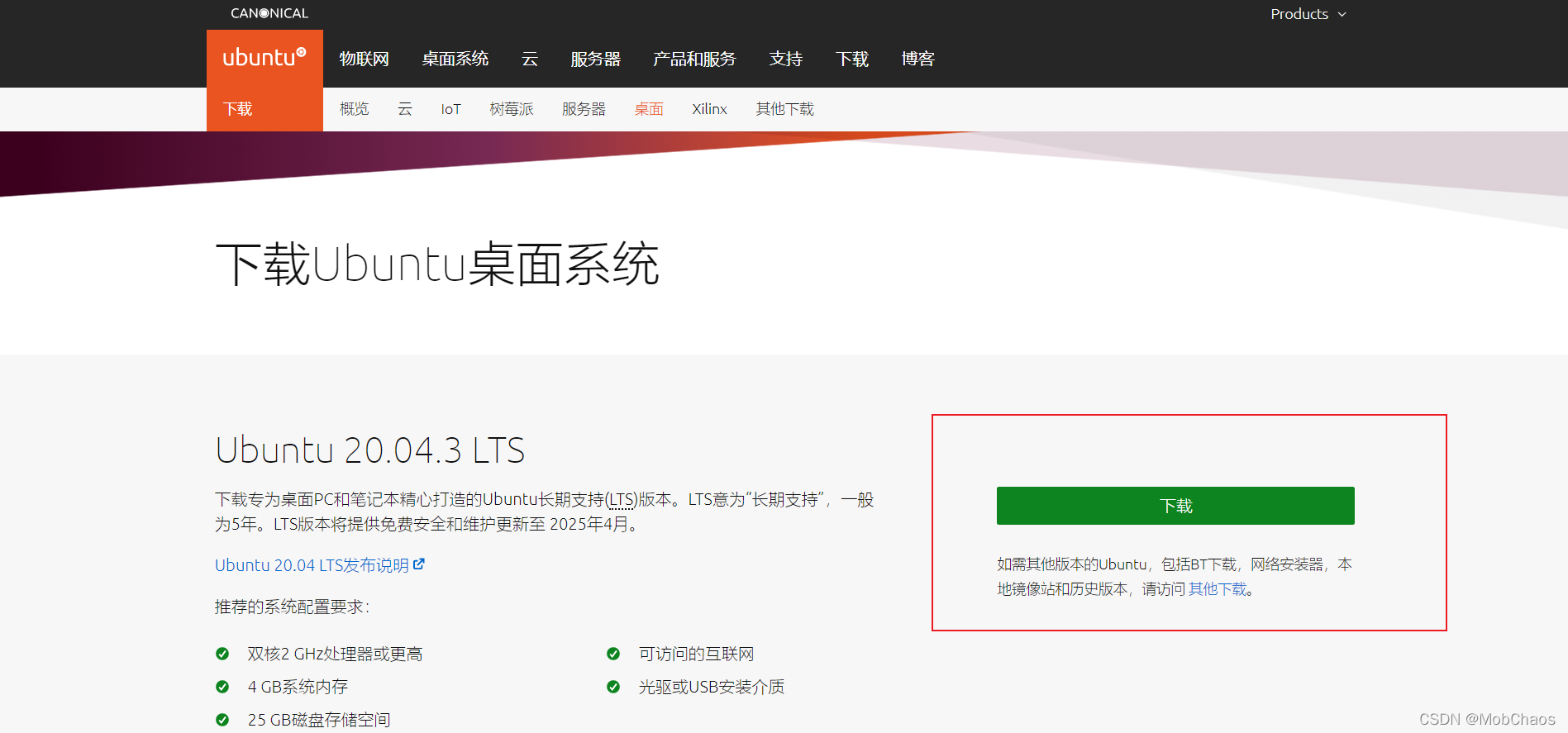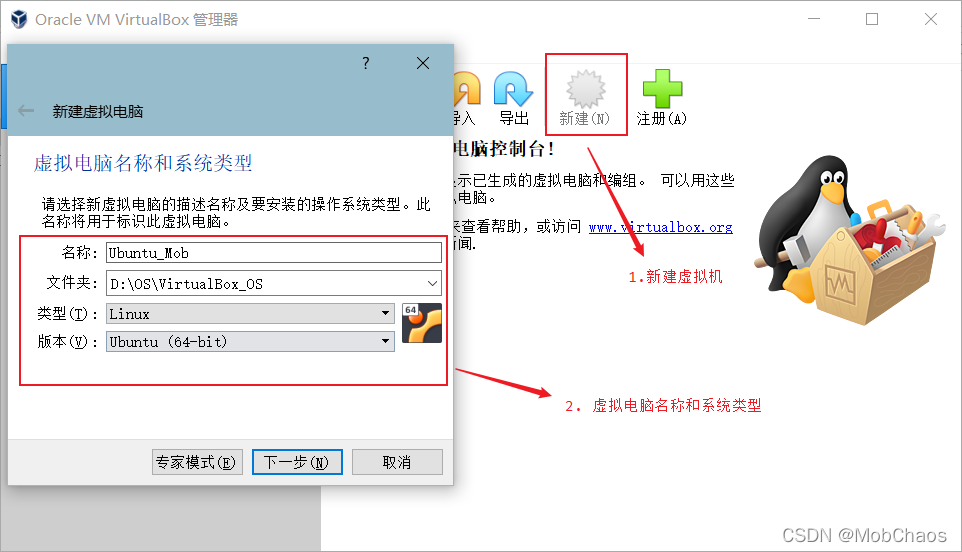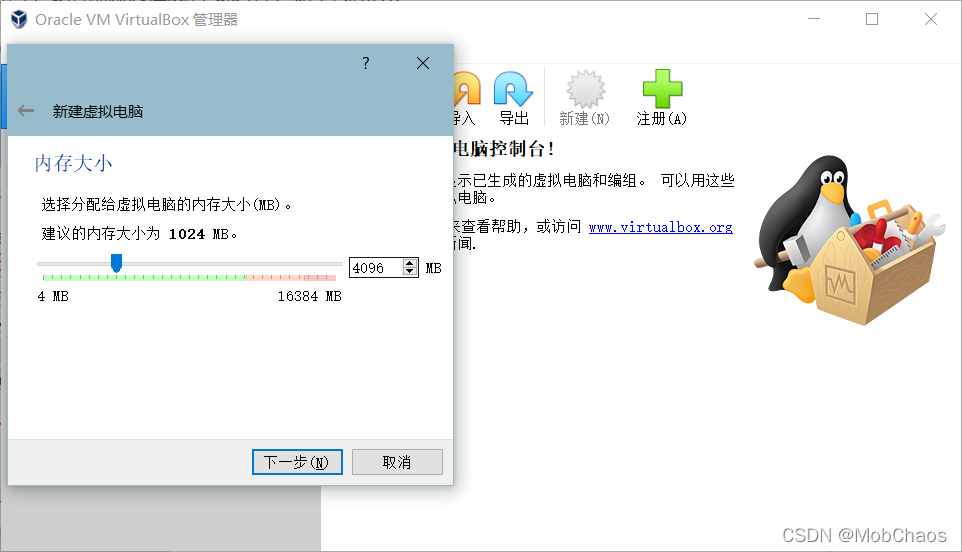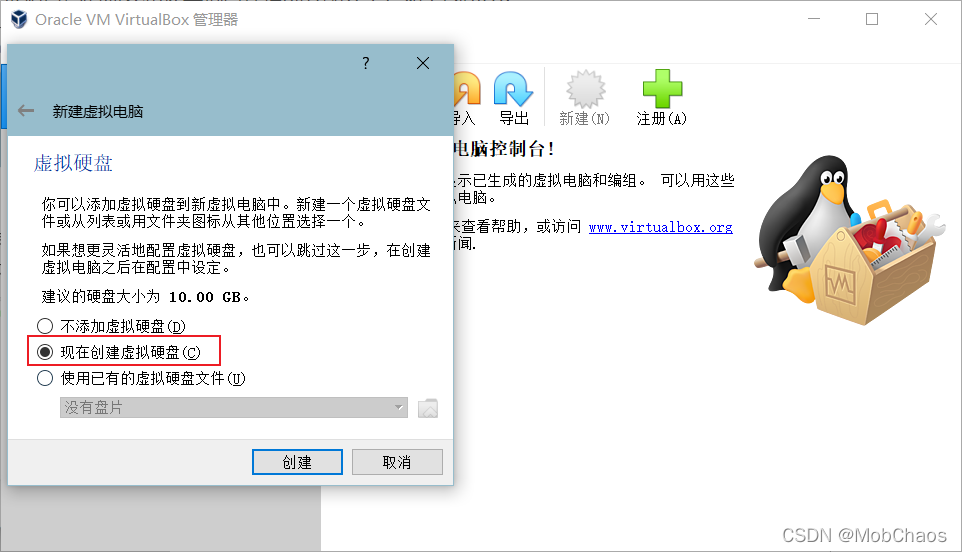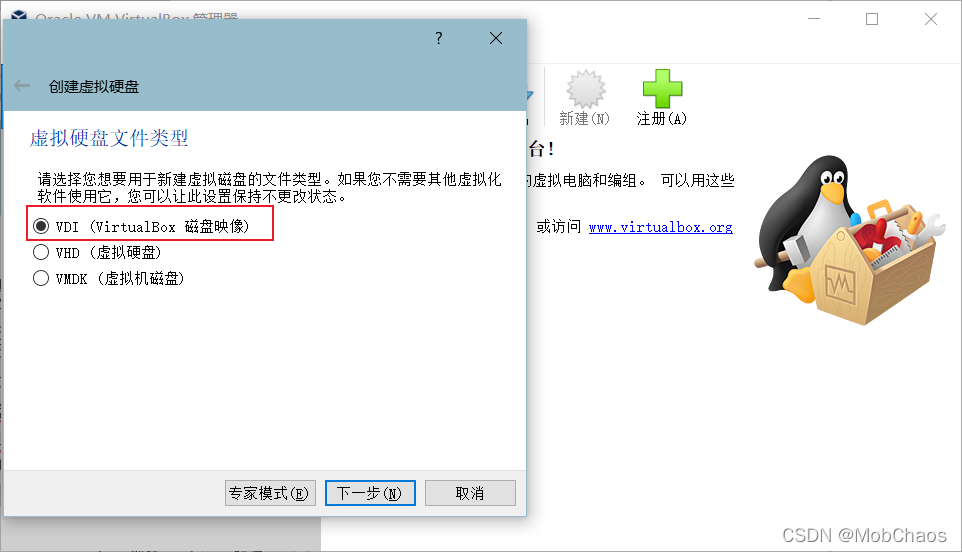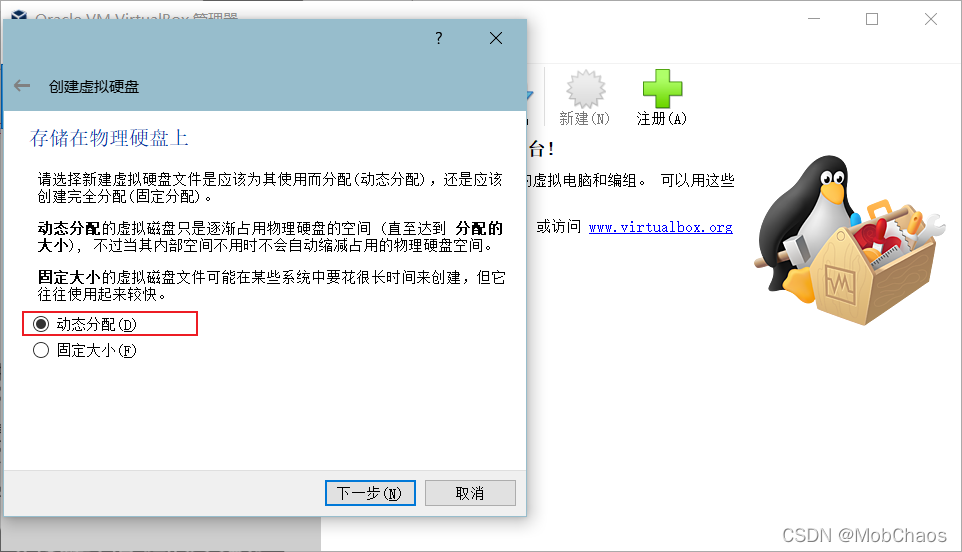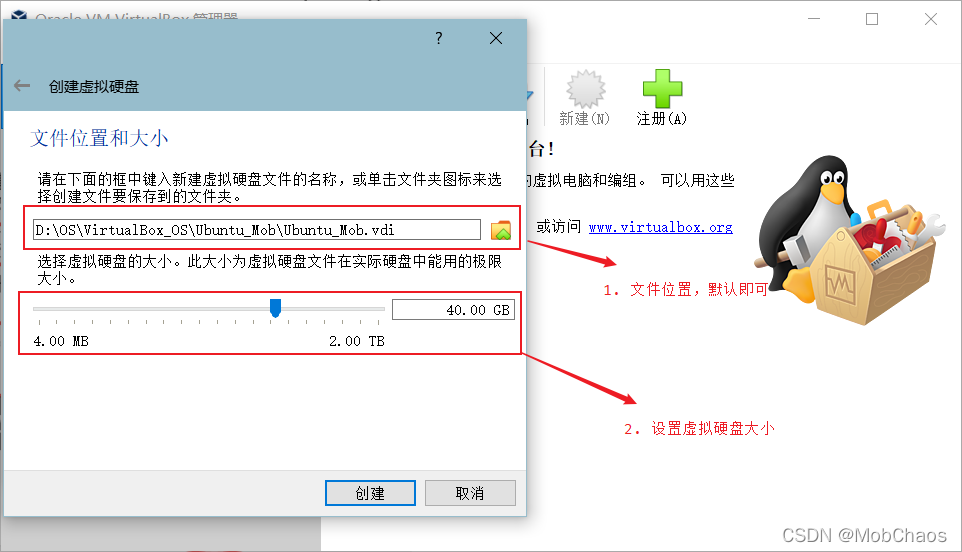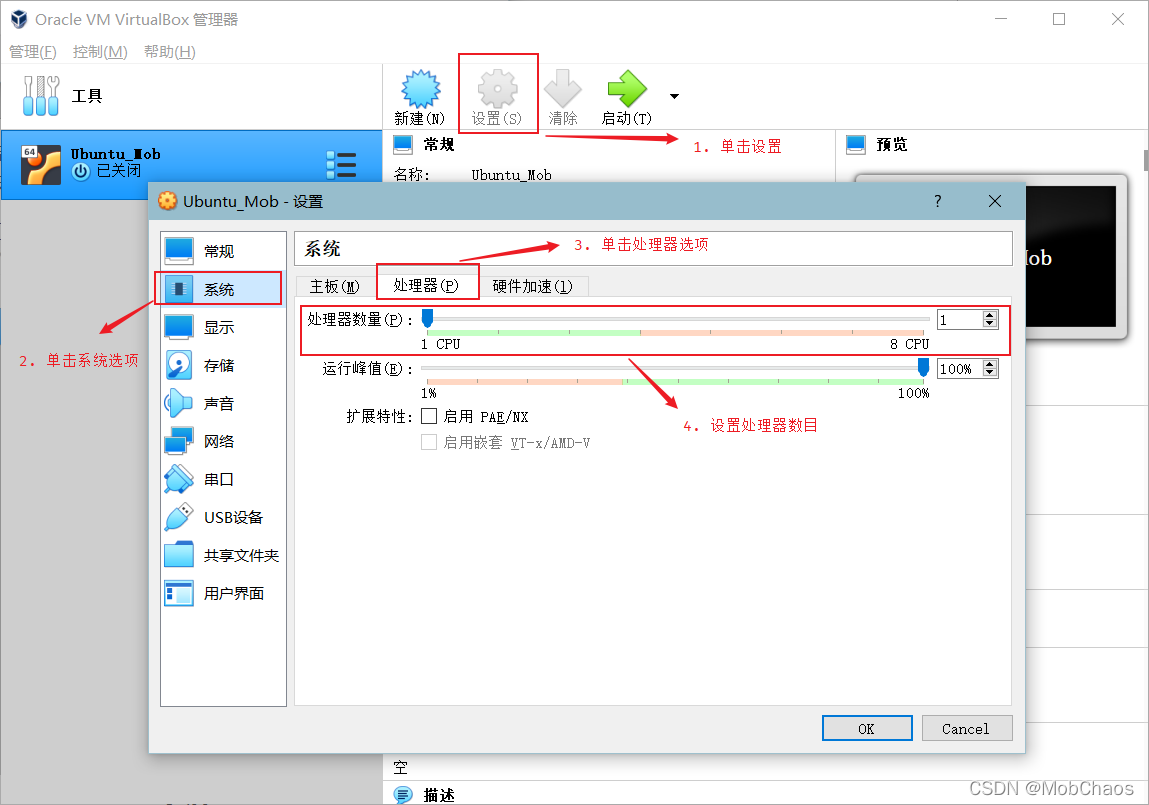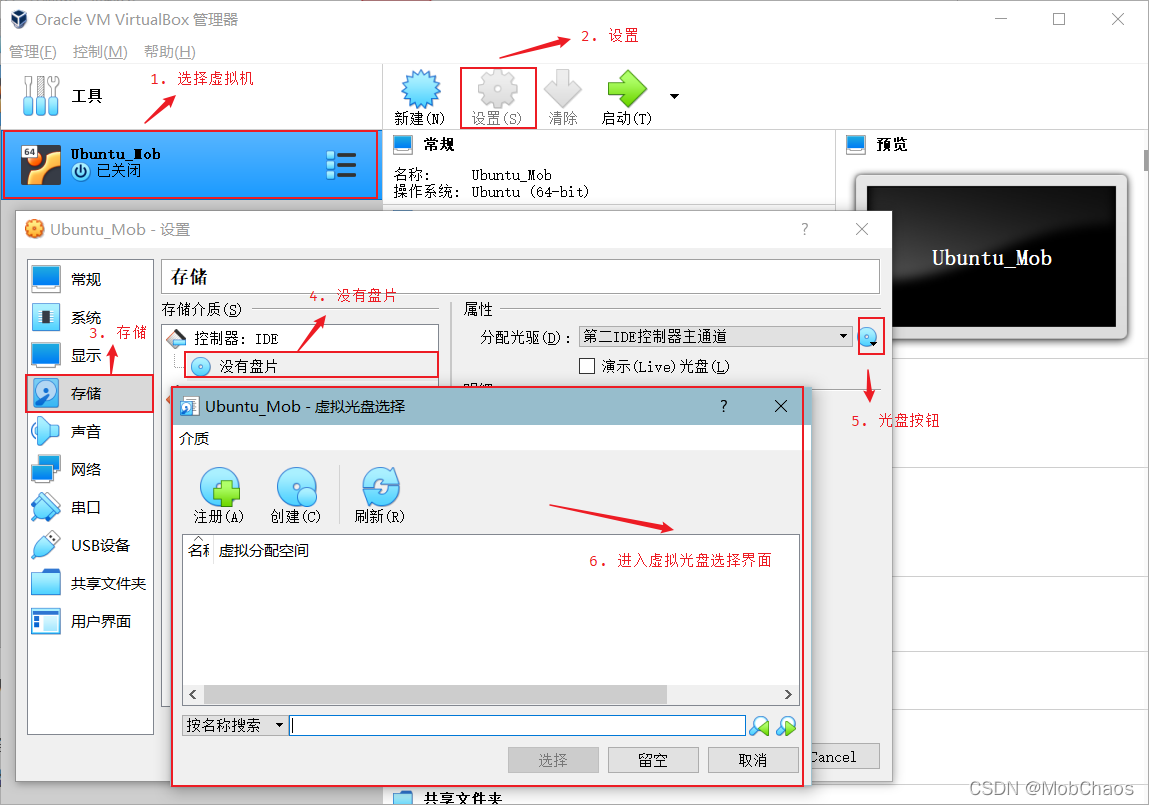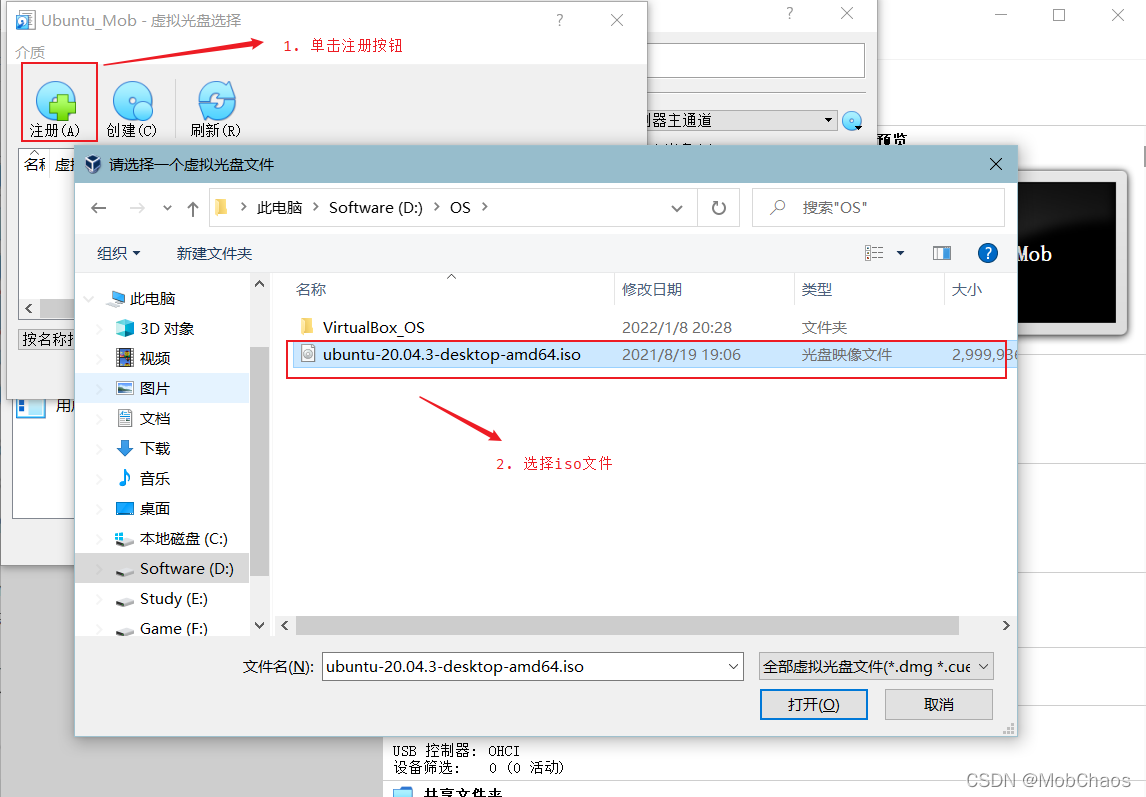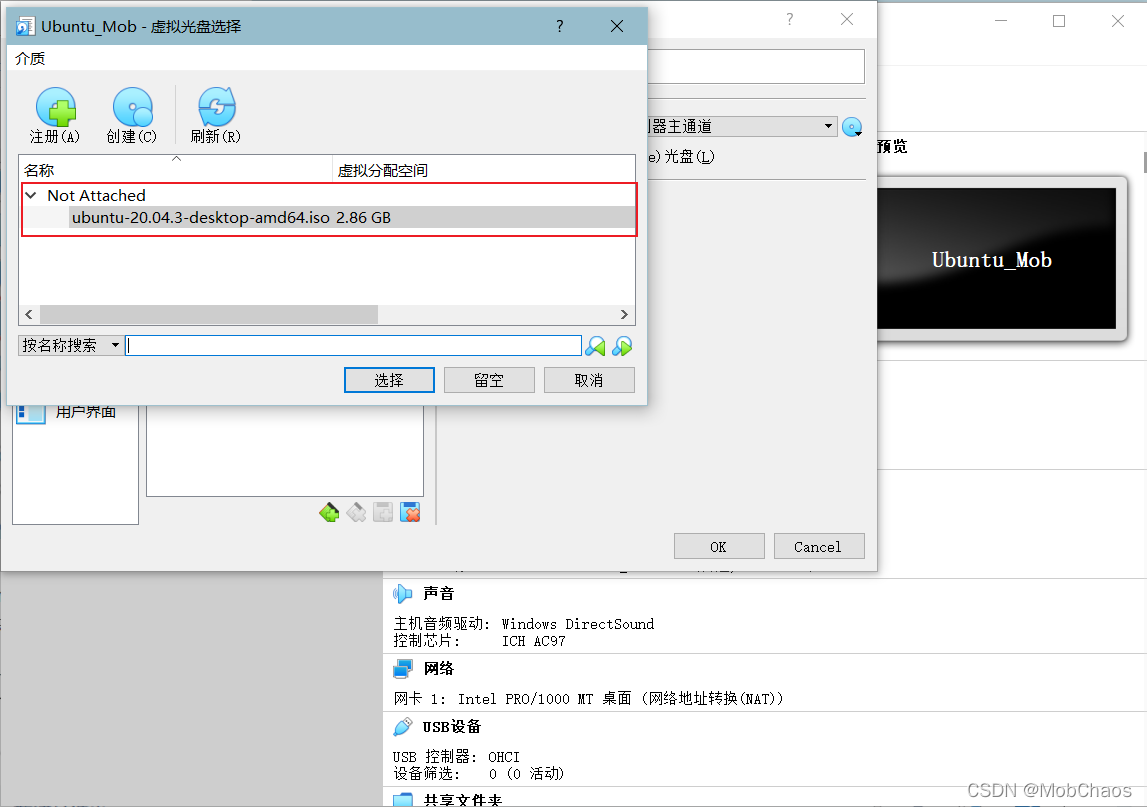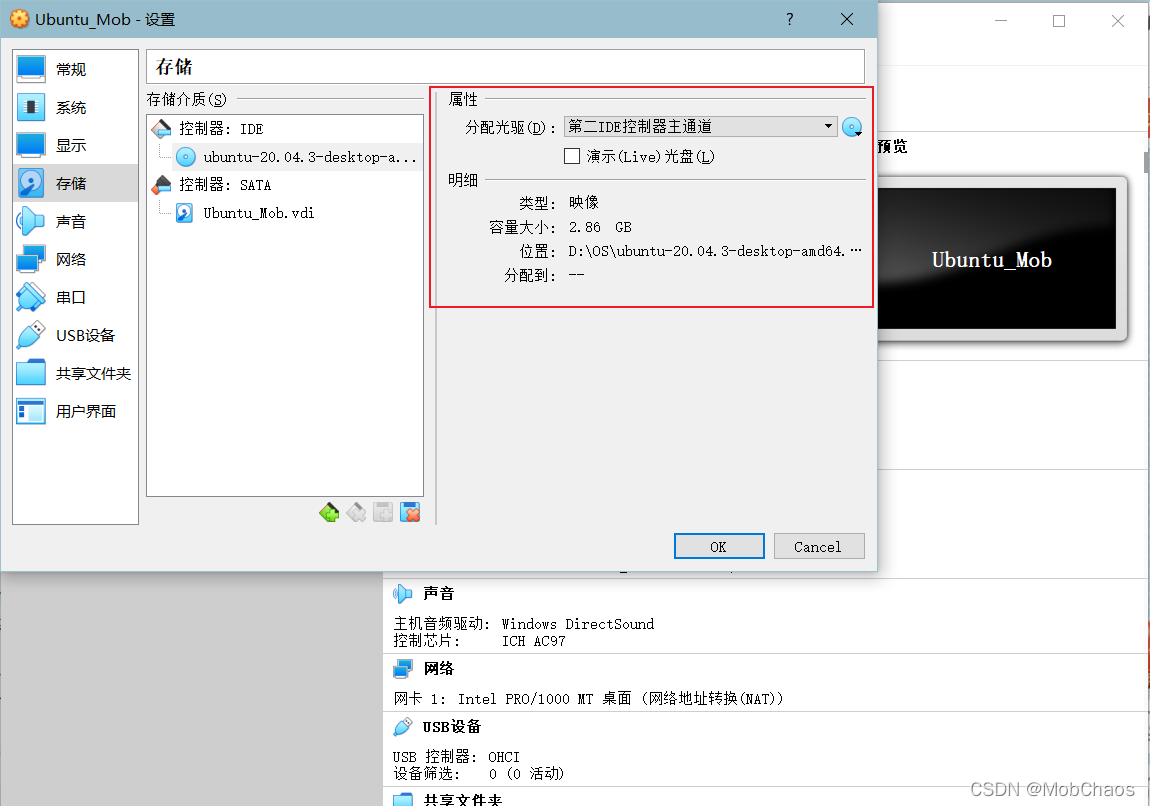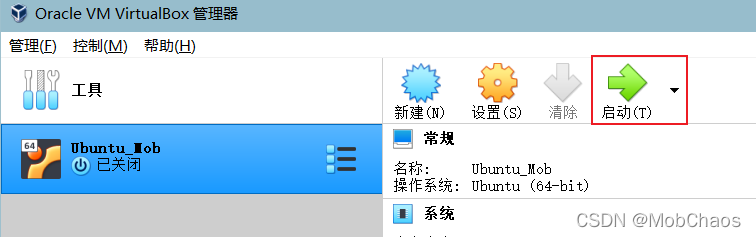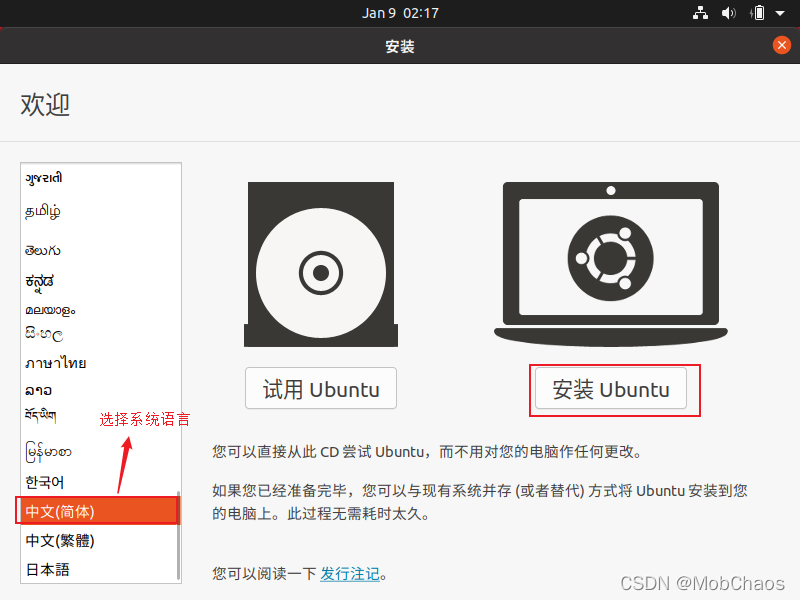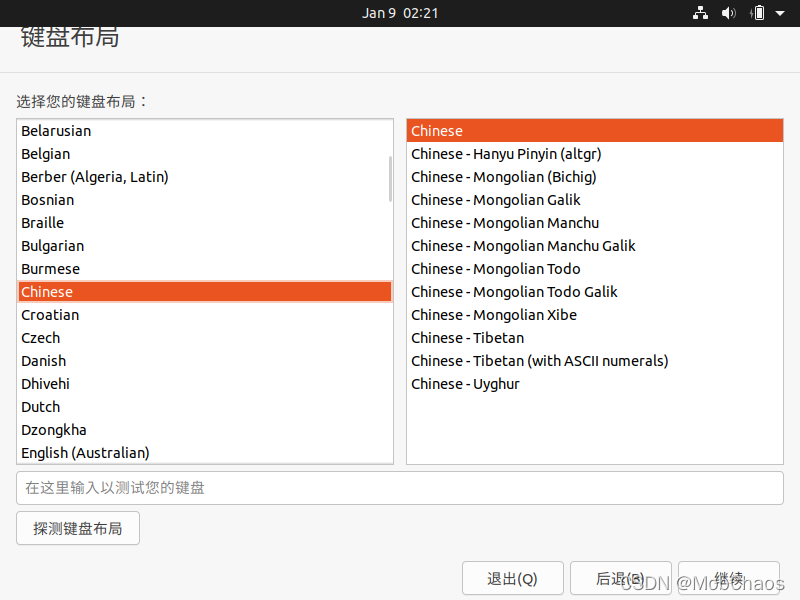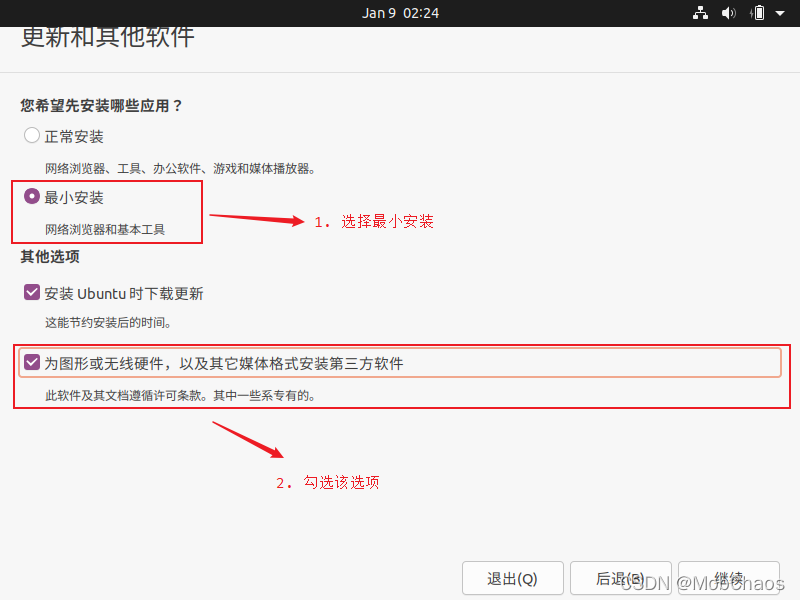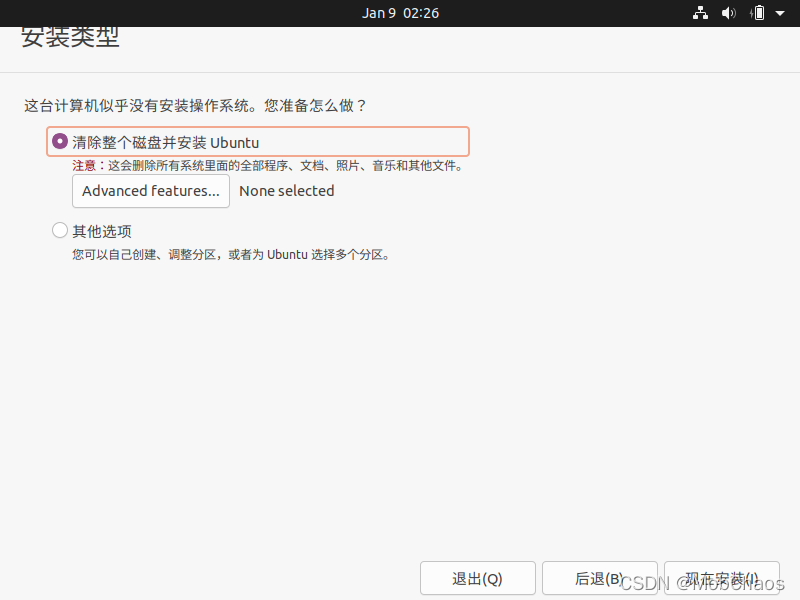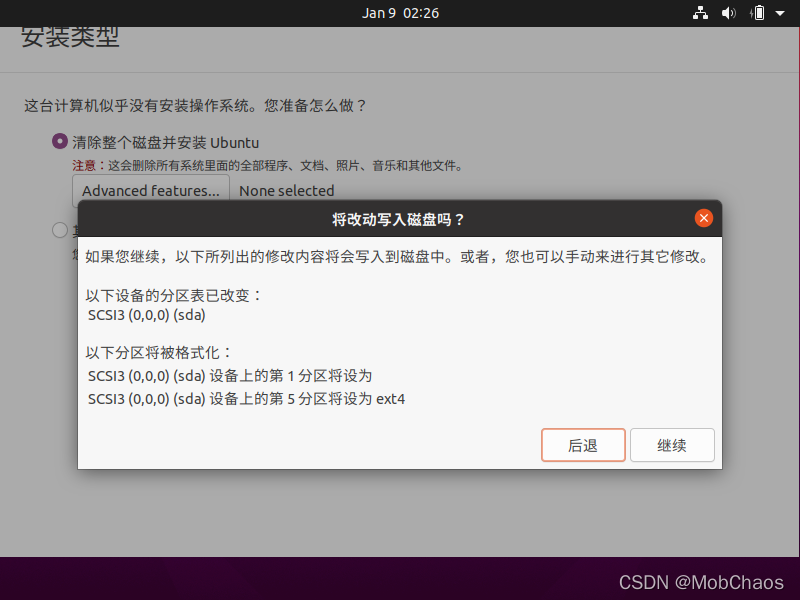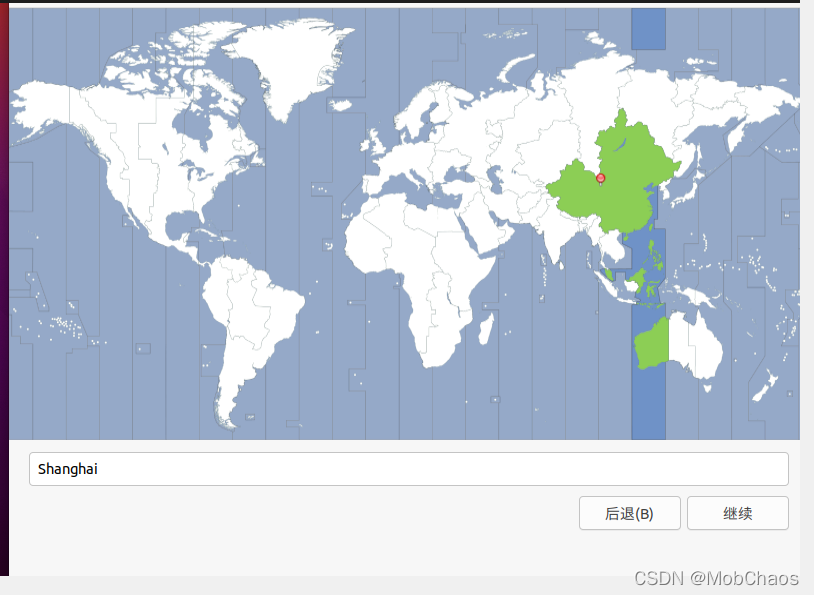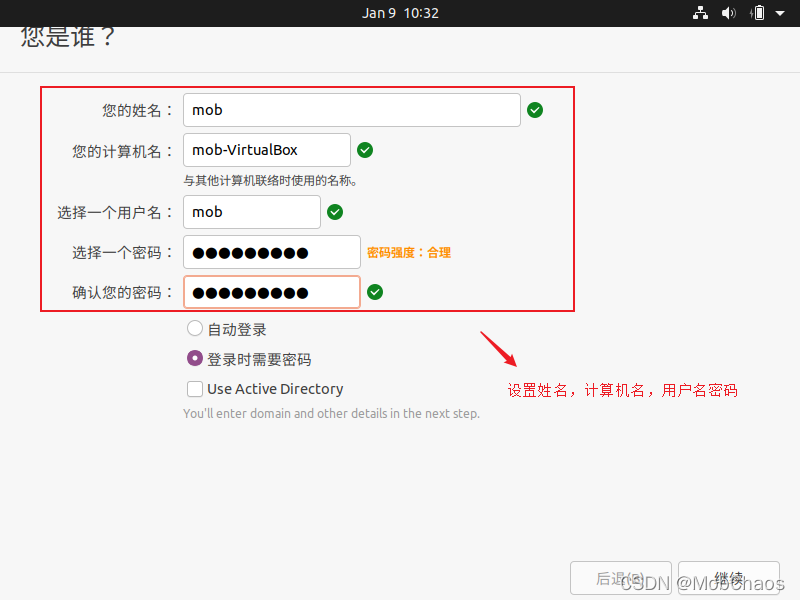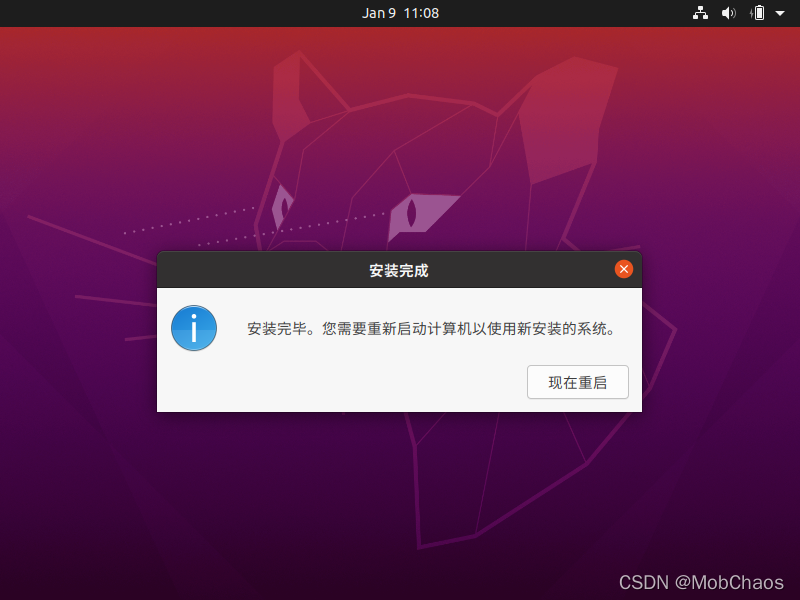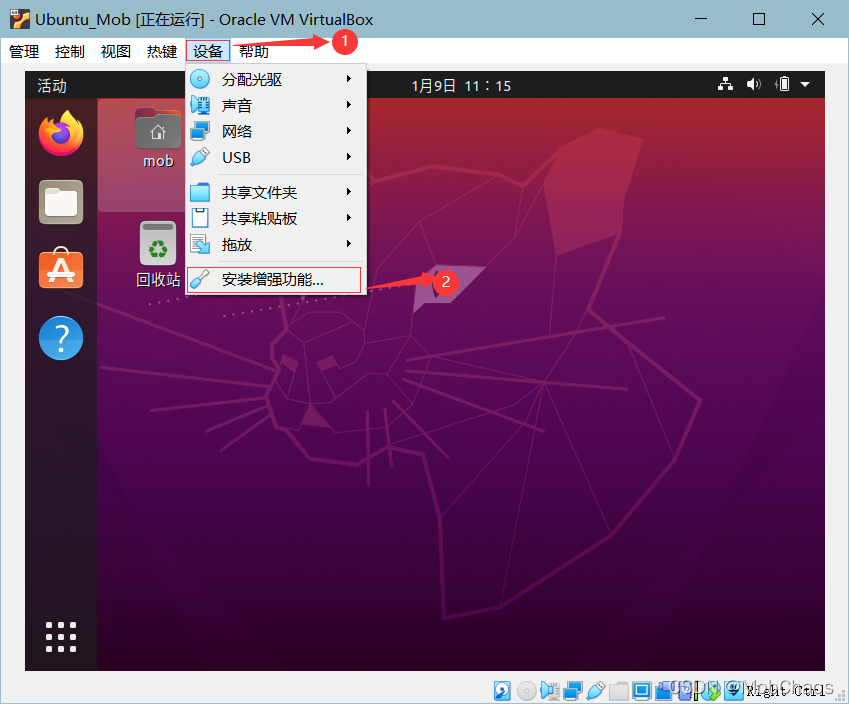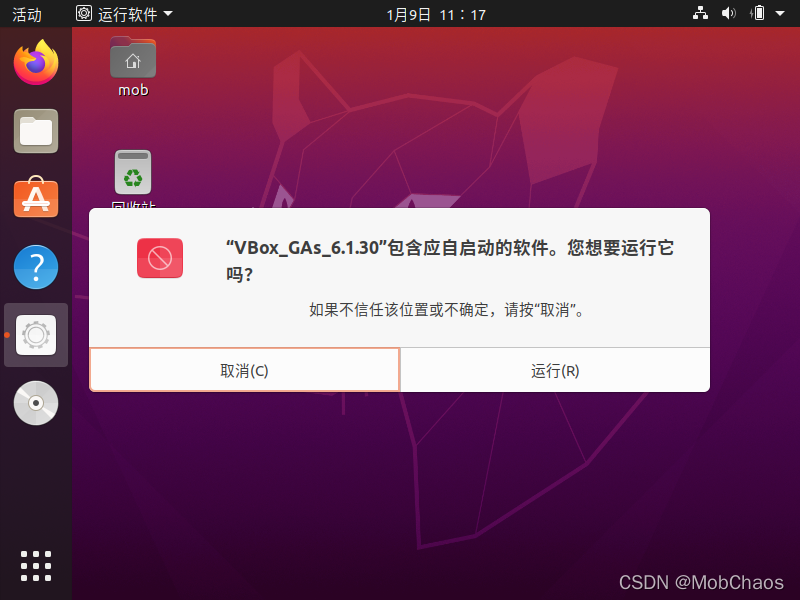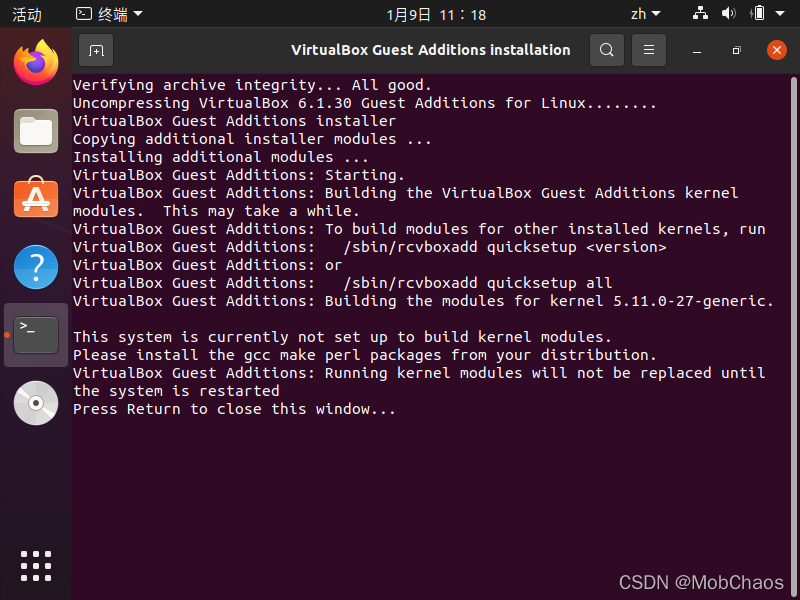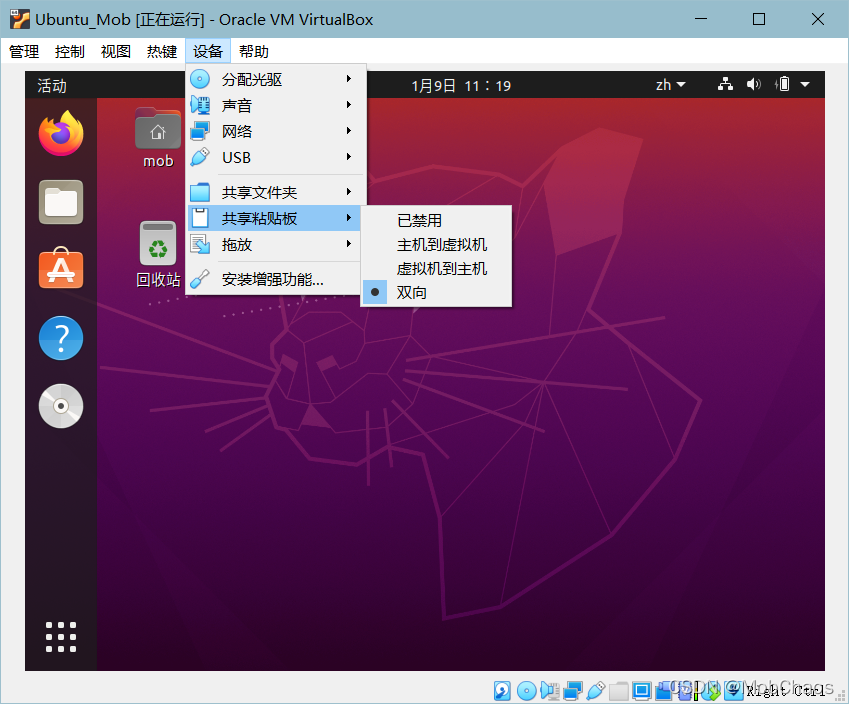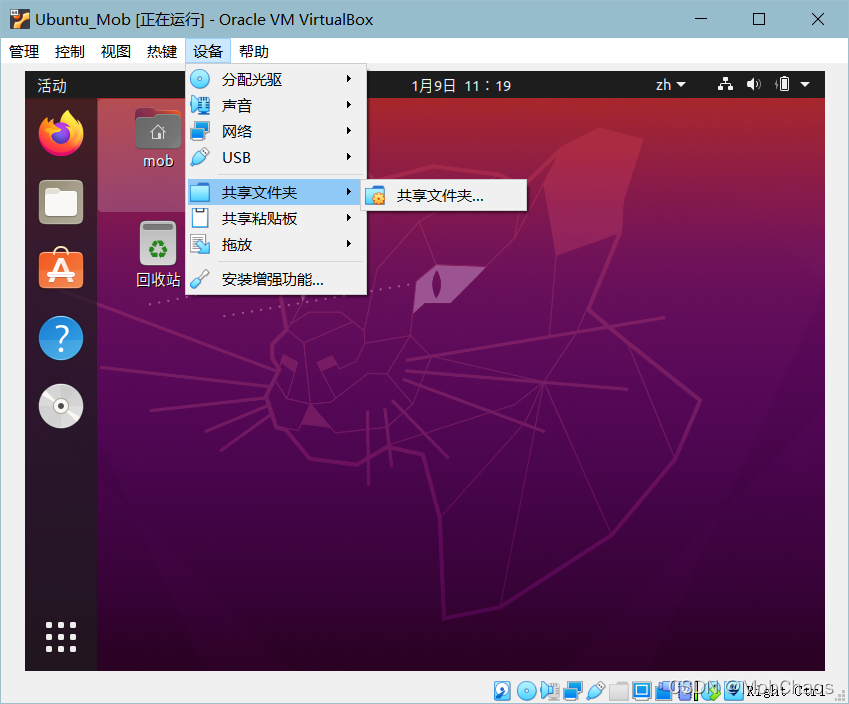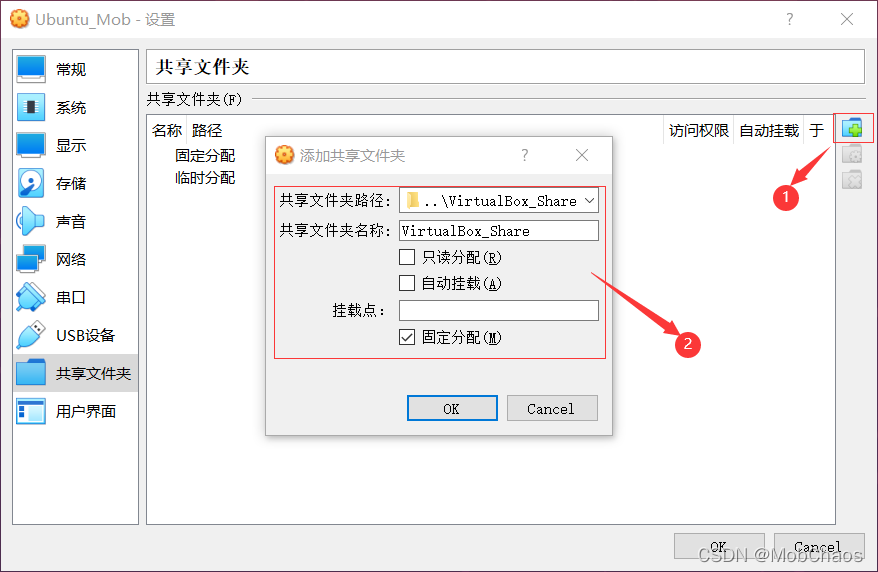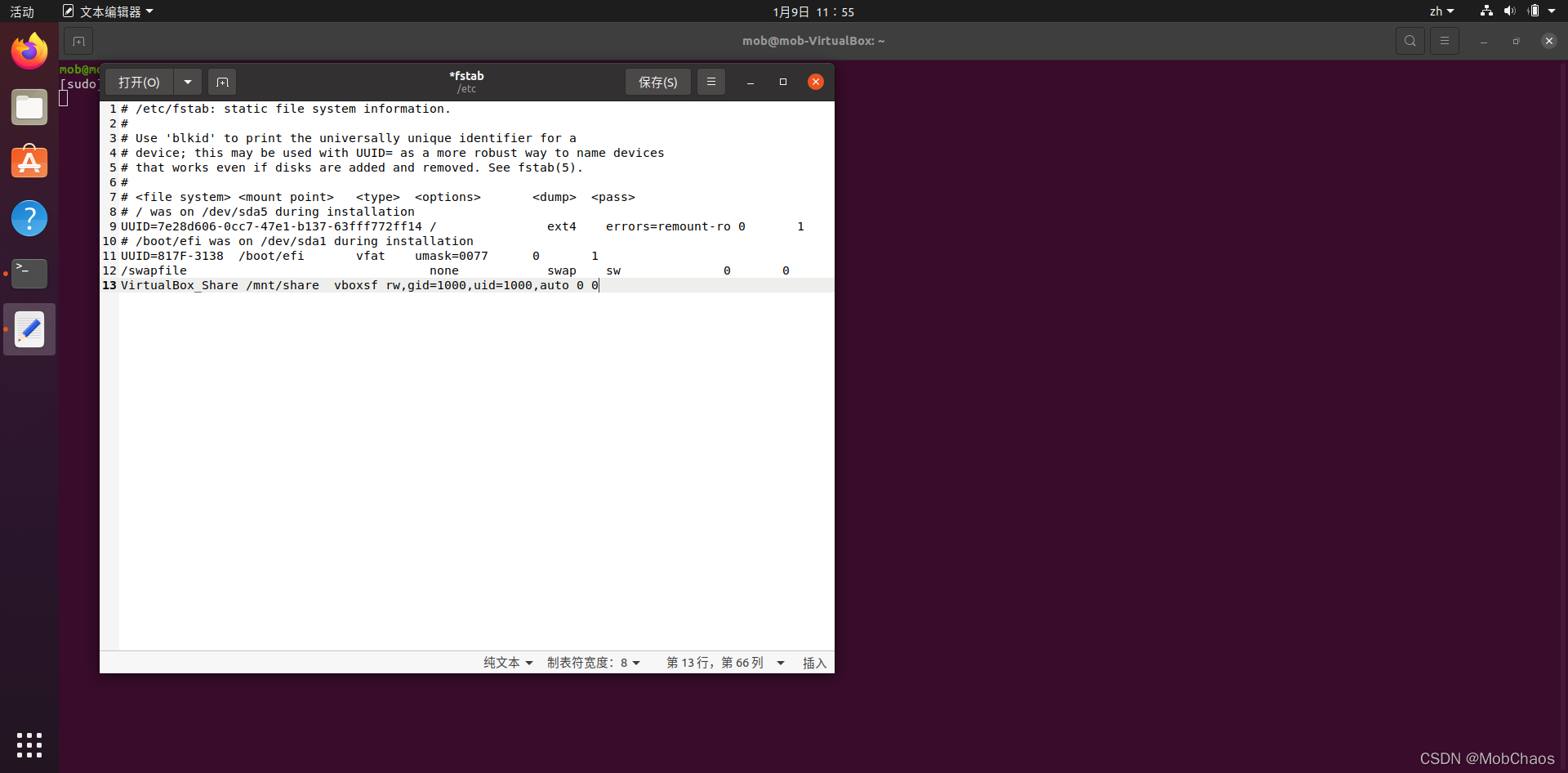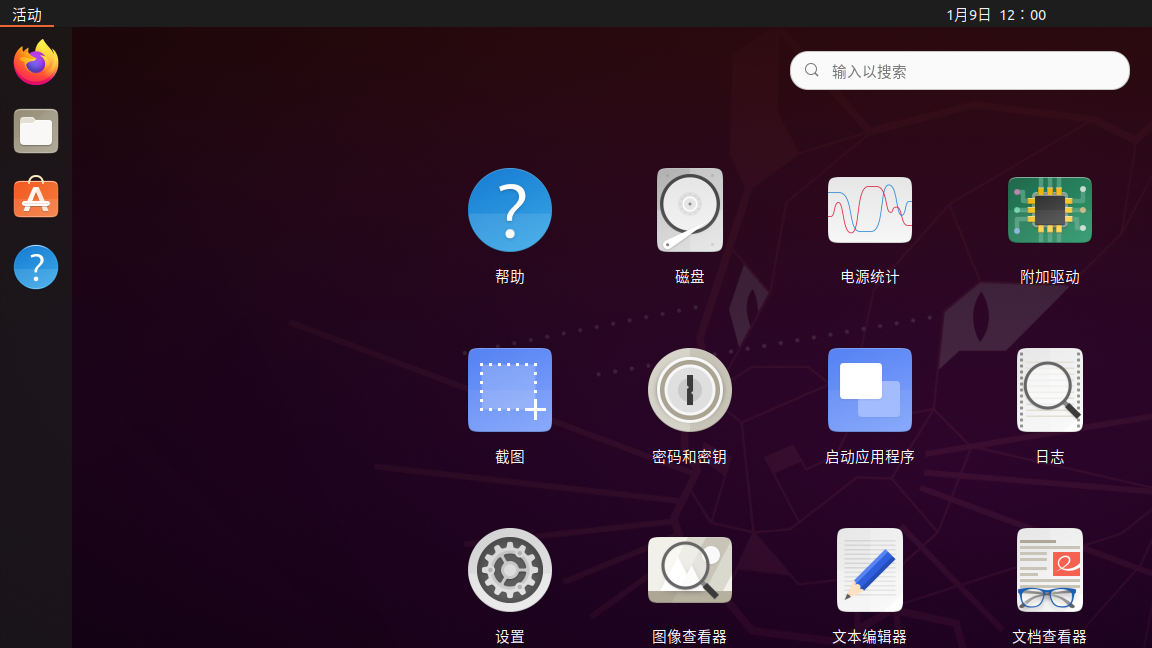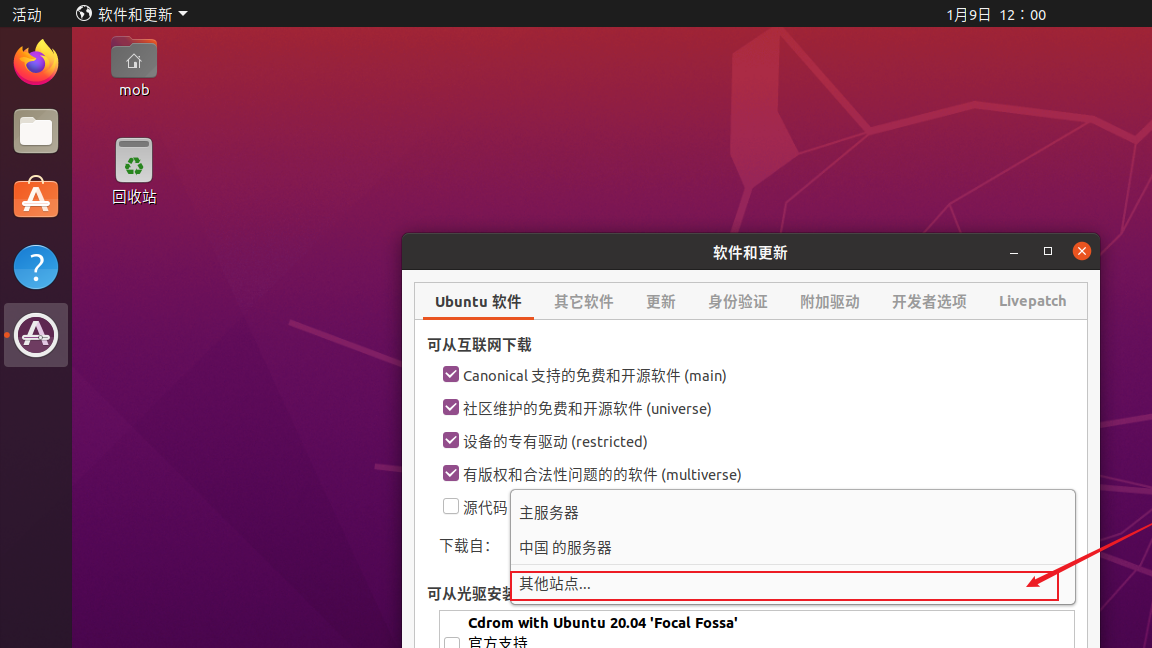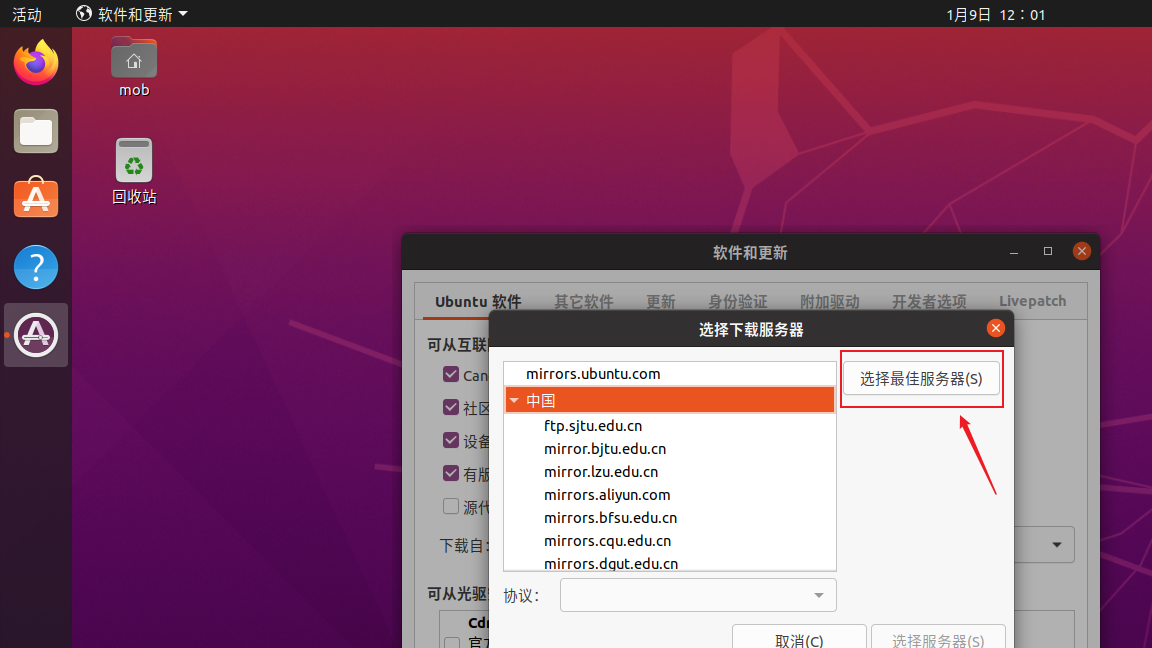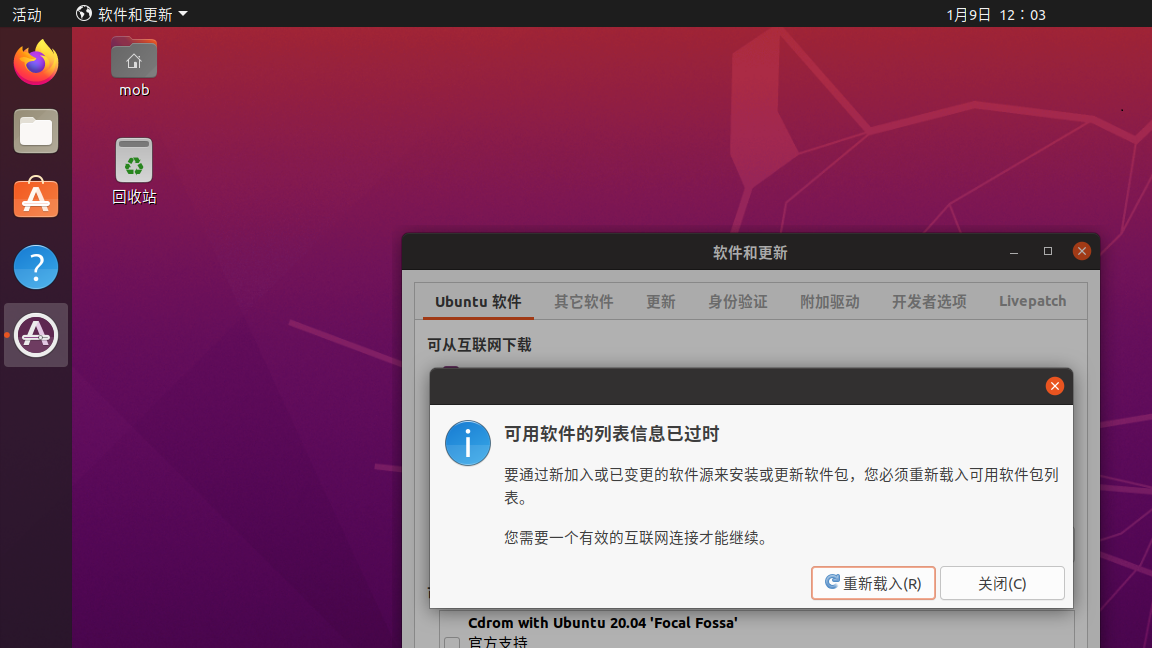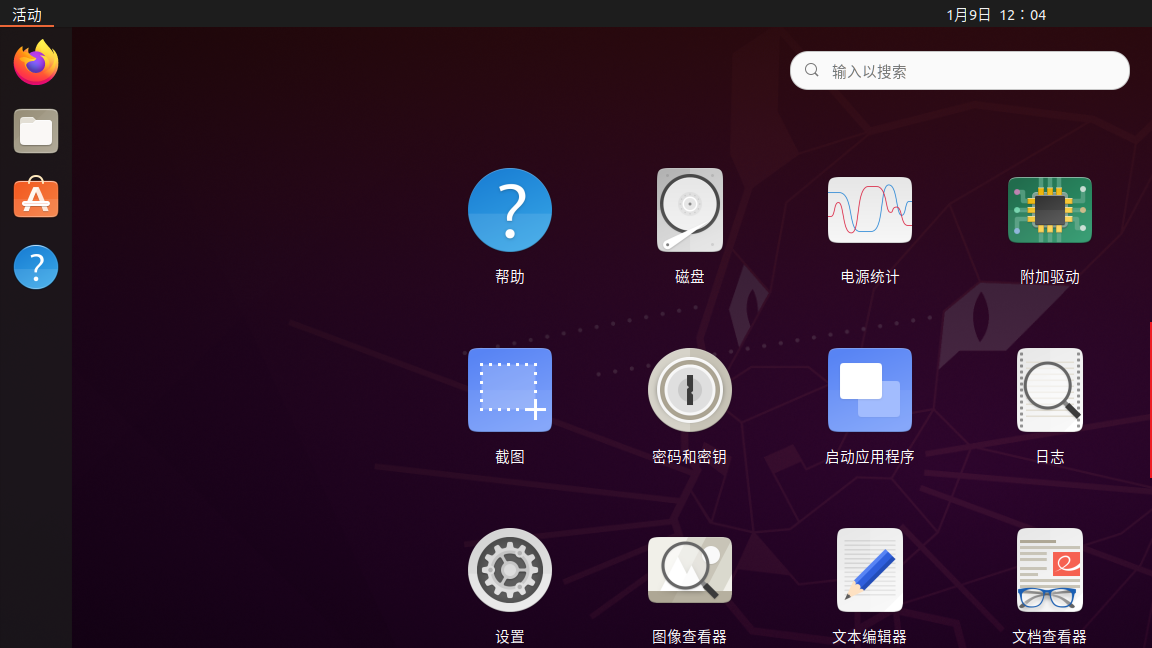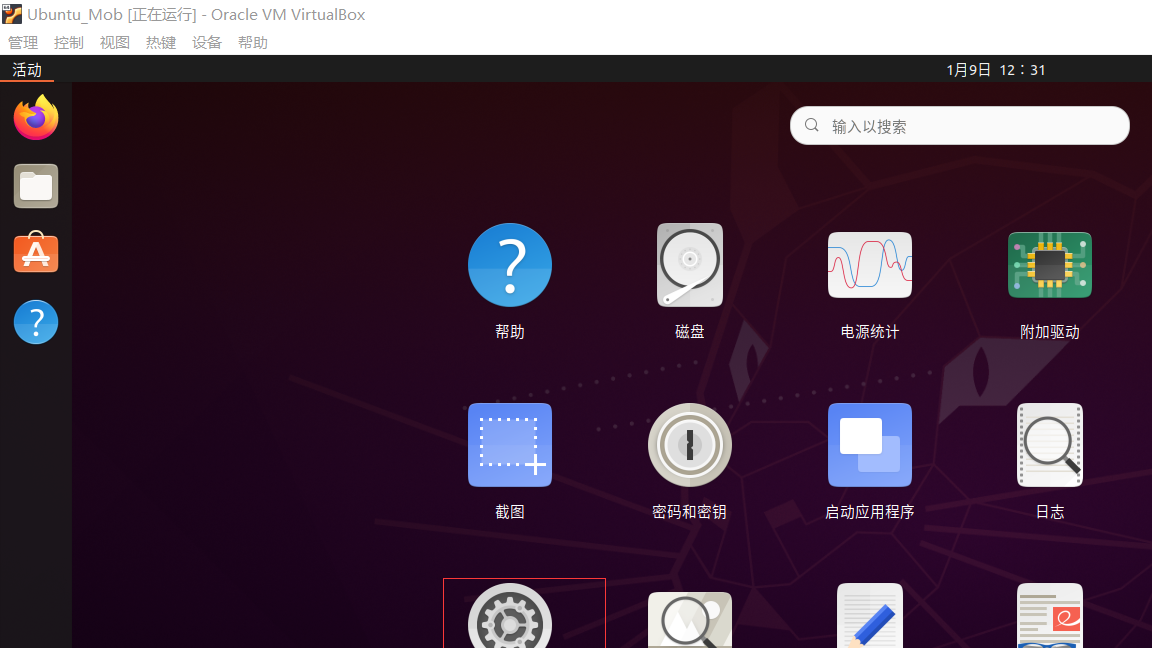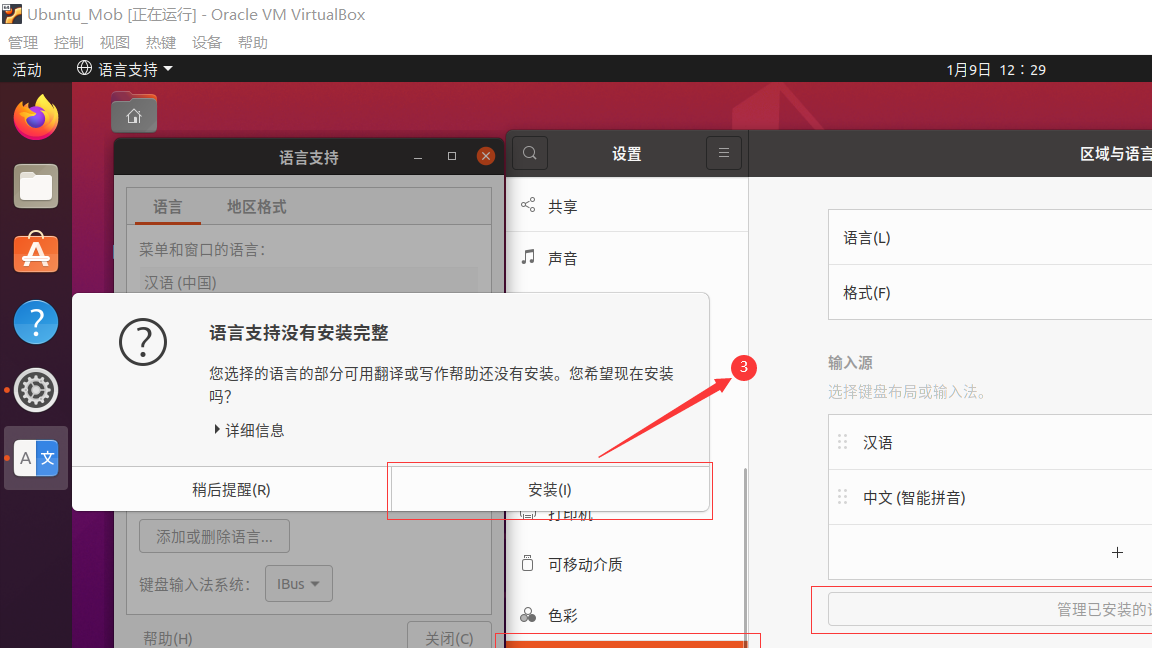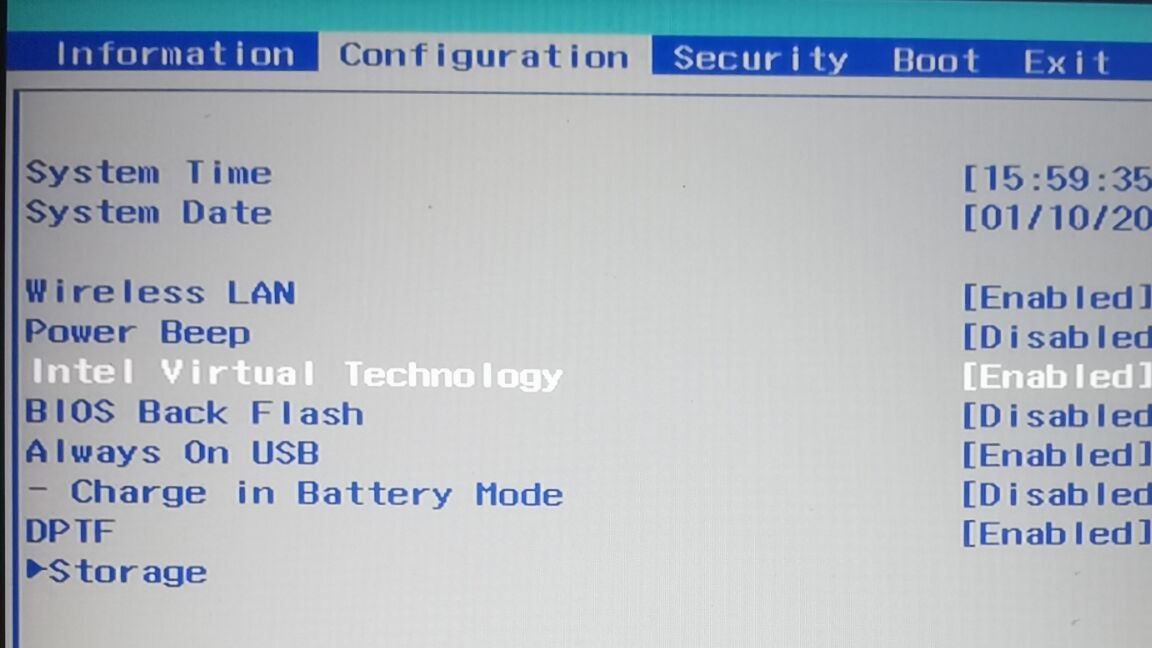Virtual Box 安装虚拟机
一、下载安装Virtual Box
1. 下载Virtual Box
2. 安装Virtual Box
双击Virtual Box安装程序进入安装欢迎界面,如下图所示:
单击 下一步 按钮后进入下一安装界面,在此界面中,可以选择要安装的功能和磁盘存储位置 ,如下图所示:
单击下一步按钮后进入下一安装界面,如下图所示:
单击下一步按钮后进入下一安装界面,如下图所示:
单击是按钮后进入下一安装界面,如下图所示:
单击安装按钮后等待安装,安装完成后进入完成界面,点击完成按钮完成安装,如下图所示:
重启电脑,完成Virtual Box安装
二、Virtual Box安装Ubuntu
1. 下载Ubuntu镜像
2. Virtual Box创建虚拟机
打开Virtual Box,单击新建按钮,出现新建虚拟电脑对话框,在对话框中自定义名称和存储路径,类型选择Linux,版本按照自己下载的镜像选择32位或64位,如下图所示:
单击下一步按钮,根据自己的需要和计算机内存情况分配大小,如下图所示:
单击下一步按钮,在虚拟硬盘界面选择现在创建虚拟硬盘,如下图所示:
单击创建按钮,在虚拟硬盘文件类型界面选择VDI,如下图所示:
单击下一步按钮,在存储在物理硬盘上界面选择动态分配,如下图所示:
单击下一步按钮,在文件位置和大小界面设置文件位置,并根据需要设置虚拟硬盘大小,如下图所示:
单击创建按钮,虚拟机创建成功,可以单击设置按钮,选择系统选项中的处理器选项设置处理器数量,如下图所示:
3. Virtual Box安装Ubuntu
选择刚刚创建的虚拟机,单击设置按钮,在菜单栏里依次选择存储 → 没有光盘 → 没有光盘图标 → 选择一个虚拟光盘文件选项,进入虚拟光盘选择界面,如下图所示:
单击注册按钮,在弹出的文件对话框中选择Ubuntu的iso镜像文件,如下图所示:
单击打开按钮后,回到虚拟光盘选择界面,选择刚刚注册的虚拟光盘,如下图所示:
单击选择后,再单击OK按钮,完成虚拟光盘的设置,如下图所示:
单击启动按钮启动虚拟机,开始安装Ubuntu,如下图所示:
进入欢迎界面,选择Ubuntu系统语言为中文(简体),然后单击安装Ubuntu按钮进行安装,如图所示:
进入键盘布局界面,默认设置即可,单击继续按钮(如果没有看到继续按钮,这是由于计算机的分辨率问题导致的,遇到这种情形时,可以按住键盘的Win键移动鼠标拖动界面,其他版本的Ubuntu可能是Alt键 ),如图所示:
进入更新和其他软件界面,选择最小安装并勾选为图形或无线硬件,以及其他媒体格式安装第三方软件,然后单击继续按钮,如图所示:
进入安装类型界面,默认选中清除整个磁盘并安装 Ubuntu,然后单击 现在安装 按钮,如图所示:
在弹出的将改动写入磁盘吗? 对话框中,单击 继续 按钮,如图所示:
进入你在什么地方?界面,默认Shanghai即可,单击继续按钮,进入你是谁?界面,设置姓名,计算机名,选择一个用户名并设置账号密码 ,然后单击继续按钮,如图所示:
接下来就开始安装Ubuntu,等待安装,Ubuntu 系统安装完成后,需要重新启动,在 安装完成 对话框中单击 现在重启 按钮,如图所示 :
至此,Ubuntu就安装完成了
三、Virtual Box配置Ubuntu
1. 安装增强功能
单击虚拟菜单栏的设备选项,选择安装增强功能,如下图所示:
在弹出的对话框中,单击运行按钮,认证密码,等待安装,安装完成后按回车键退出,如下图所示:
在虚拟机菜单栏中,单击设备选项,选择共享粘贴板 -> 双向,设置共享粘贴板,如下图所示:
在虚拟机菜单栏中,单击设备选项,选择共享文件夹,设置共享文件夹,在弹出的对话框中设置windows共享文件夹路径和共享文件夹名称,勾选固定分配,如下图所示:
按下crtl+alt+t快捷键打开终端,输入以下指令:
cd /mnt
sudo mkdir share
sudo mount -t vboxsf VirtualBox_Share /mnt/share # VirtualBox_Share为自己的共享文件夹名称
而后输入sudo gedit /etc/fstab,打开的编辑器最后一行添加如下语句VirtualBox_Share /mnt/share vboxsf rw,gid=1000,uid=1000,auto 0 0,其中VirtualBox_Share为自己的共享文件夹名称,然后单击保存按钮,如下图所示:
至此,增强功能安装完毕
2. 更换“源”服务器
打开左下角的开始菜单,选择全部,点击软件和更新图标,如下图所示:
打开下载至的下拉框,选择其他站点,如下图所示:
在弹出的选择下载服务器的对话框中,单击选择最佳服务器按钮,一段时间后单击选择服务器按钮,如下图所示:
单击关闭按钮后弹出对话框,选择重新载入按钮,如下图所示:
至此,完成源服务器的更新
3. 更新系统
打开左下角的开始菜单,选择全部,点击软件更新器图标,而后更新系统,更新完成后重启电脑,如下图所示:
4. 完善语言
打开左下角的开始菜单,选择全部,点击设置图标,如下图所示:
在设置界面,选择区域和语言 -> 管理已安装的语言 -> 安装,安装完成后不用重启,只用重新登录即可,如下图所示:
四、其他注意事项
1. 无法安装64位虚拟机问题
需要进入BIOS开启CPU虚拟化才能安装64位虚拟机,联想Y7000操作过程是开机时狂按F2键进入BIOS界面,而后进入Configuration选项,将Intel Virtual Technology设为Enable,最后按F10保存并离开,如下图所示:
2. 安装Ubuntu过程分辨率问题
安装过程,Ubuntu20.04可以按住键盘的Win键拖动键盘,其他版本的Ubuntu可能是Alt键
3. Ubuntu分辨率问题
安装完增强功能重启后,放大按两次右ctrl+c应该就可以了
共同学习,写下你的评论
评论加载中...
作者其他优质文章