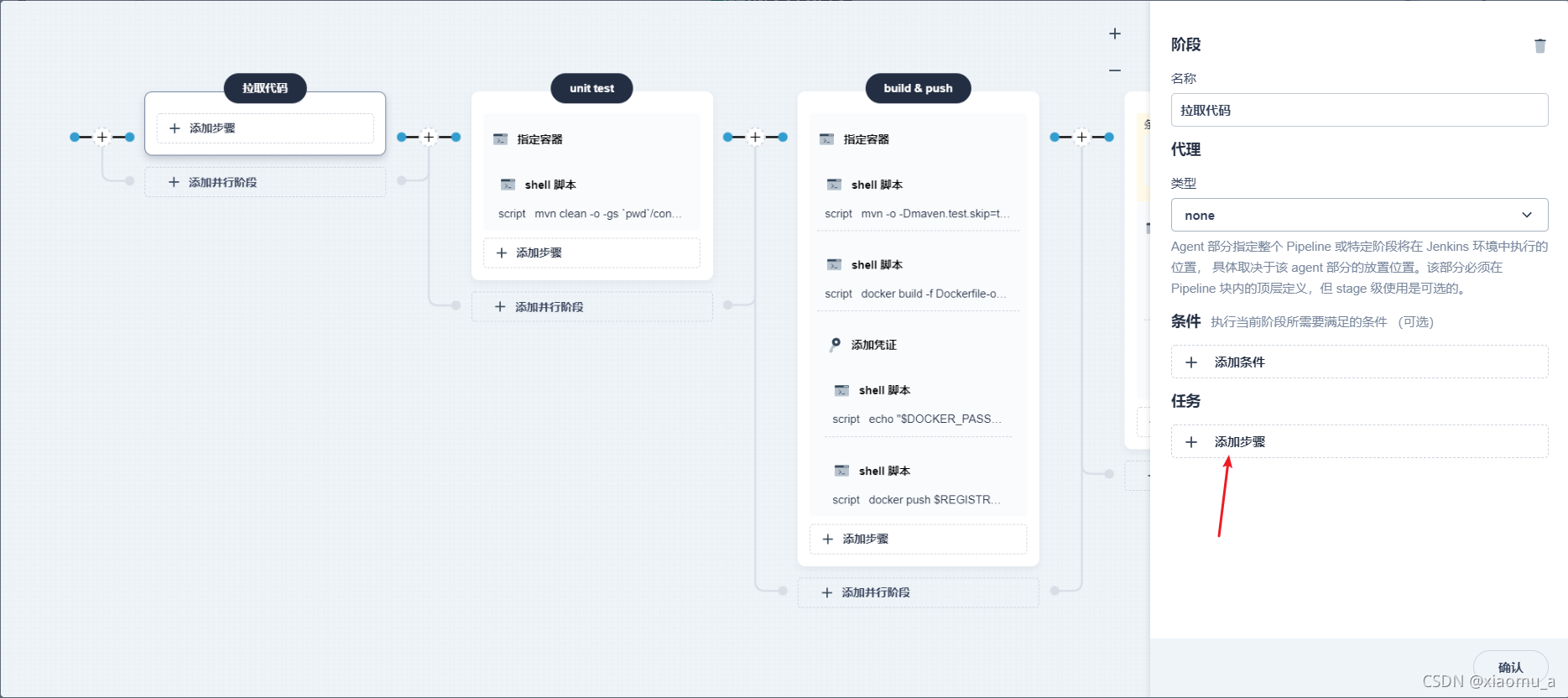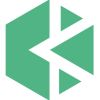KubeSphere DevOps 系统功能实战
James,Java 工程师,喜欢学习和记录当下热门技术并验证其优势和缺点,以及当下火热的云原生解决方案的实施与推广。
前言
基于 Jenkins 的 KubeSphere DevOps 系统是专为 Kubernetes 中的 CI/CD 工作流设计的,它提供了一站式的解决方案,帮助开发和运维团队用非常简单的方式构建、测试和发布应用到 Kubernetes。它还具有插件管理、Binary-to-Image (B2I)、Source-to-Image (S2I)、代码依赖缓存、代码质量分析、流水线日志等功能。
DevOps 系统为用户提供了一个自动化的环境,应用可以自动发布到同一个平台。它还兼容第三方私有镜像仓库(如 Harbor)和代码库(如 GitLab/GitHub/SVN/BitBucket)。它为用户提供了全面的、可视化的 CI/CD 流水线,打造了极佳的用户体验,而且这种兼容性强的流水线能力在离线环境中非常有用。
简而言之,DevOps 可以帮助我们拉取代码、项目编译、构建镜像、推送镜像、项目部署全自动一条龙服务。
关于如何安装 DevOps 功能请参照:https://kubesphere.io/zh/docs/pluggable-components/devops/
创建 DevOps 工程 && 创建流水线
创建 DevOps 工程:企业空间—>DevOps 工程—>创建;
填入工程名称,点击确定即可;
创建流水线:点击刚才创建好的 DevOps 工程,找到流水线菜单,点击创建,输入流水线名称;
代码仓库可以填也可以不填,现在填写的话到时候会有一个 webhook 地址,这个地址可以到 Git(或者其他仓库)仓库设置有代码提交的时候自动运行我们的流水线,相当于是一个回调,这样就可以代码提交到项目部署完全是一个全自动的过程。
那么这里我们先演示不填的情况,填写流水线名称之后点击下一步,点击创建就行了。
编辑流水线
点击刚才创建的流水线进入,点击编辑流水线:
可以看到,有两套模板,这里我们选择第二套,然后点击保存:
可以看到效果,然后我们点击编辑流水线:
进来之后可以看到右边有一个代理,下边有代理 type 和 lable。代理类型这里我们选择 node。下边这个 lable 有四个选项:base、go、maven、nodejs:
- 如果我们是 java 相关的项目打包,那么我们可以选择 maven;
- 如果是前端项目可以使用 nodejs;
- 如果是 go 语言开发可以选择 go;
- 如果是其他的那么可以选择 base;
这里小编是部署 java 项目,所以我选择了 maven;
1. 拉取代码
- 步骤 1:点击,可以看到右边的窗口;
- 步骤 2:填写该阶段的名称
- 步骤 3:将指定的 base 容器删除,因为我们要使用 maven 容器
点击添加步骤:
选择指定容器:
填写容器名称,点击确定:
点击添加嵌套步骤:
选择通过 git 拉取代码,当然如果你是 svn,可以选择下面一个 checkout。小编使用的是 git。
填写 gie 仓库 Url,以及分支,然后点击新建凭证:
- 输入凭证 id:这个随便起名;
- 类型:选择账户凭证;
- 用户名:git 的用户名
- token/密码:git 的密码
然后点击确定,确定。
若是想显示拉取下来的代码目录,可以添加嵌套步骤:
然后点击确定、保存。
完了之后可以点击运行,看一下效果。
2. 项目编译
运行完之后我们再次点击编辑流水线,点击第二个步骤,填写名称:项目编译。
同样的指定 maven 容器,添加嵌套步骤:shell 脚本,输入 maven 的打包命令:
$ mvn clean package -Dmaven.test.skip=true
点击确认,点击保存,同样可以运行看一下效果,是否成功。
3. 构建镜像
运行完之后我们再次点击编辑流水线,点击第三个步骤,填写名称:构建镜像;代理类型选择:none。
同样的指定 maven 容器,添加嵌套步骤:shell 脚本,输入命令,显示目录下文件:
ls isee-gateway/target
输入 docker 构建镜像命令:
$ docker build -t isee-gateway:latest -f isee-gateway/Dockerfile isee-gateway/
参数说明:
isee-gateway:latest:镜像名称已经标签
-f:指定 Dockerfile 文件进行构建
isee-gateway/:在这个目录
在实际运用中,我们不可能一次构建一个镜像,我们可能有多个、几十个微服务需要构建镜像,所以这里我们还可以添加并行步骤,然后接着上述步骤进行构建就行了:
4. 推送镜像
运行完之后我们再次点击编辑流水线,点击第四个步骤,
- 填写名称:推送镜像;(我们要将镜像推送至阿里云镜像仓库,当然你也可以推送到其他仓库或者私有仓库)
- 代理类型选择:none
同样的指定 maven 容器,添加嵌套步骤:添加凭证
点击确定,创建完之后选择我们刚才创建的凭证,填写用户名、密码变量(意思是将用户名、密码作为一个变量,之后登录阿里云仓库、推送镜像等操作就可以使用这个变量,这样的话就不用手动输入用户名密码了)
【登录阿里云仓库】添加嵌套步骤,选择 shell 脚本,输入以下内容(这里我们就使用到了用户名密码变量):
$ echo "$DOCKER_PWD_VAR" | docker login $REGISTRY -u "$DOCKER_USER_VAR" --password-stdin
【给镜像打标签】添加嵌套步骤,选择 shell 脚本,输入以下内容:
$ docker tag isee-gateway:latest $REGISTRY/$DOCKERHUB_NAMESPACE/isee-gateway:SNAPSHOT-$BUILD_NUMBER
【推送镜像】添加嵌套步骤,选择 shell 脚本,输入以下内容:
$ docker push $REGISTRY/$DOCKERHUB_NAMESPACE/isee-gateway:SNAPSHOT-$BUILD_NUMBER
当然,这里也是可以添加并行步骤的,同时推送多个镜像至仓库。
到这里你会有个疑惑,上面不止使用到 DOCKER_PWD_VAR、DOCKER_USER_VAR 这两个变量,还是用到了 REGISTRY 变量,那么这个变量是什么呢?在哪里有定义呢?
保存流水线之后,点击编辑 Jenkinsfile 文件:
最下面可以看到有定义 REGISTRY 变量,我们只需要将 REGISTRY 变量值改为自己阿里云仓库的地址就行了
完成之后保存,可以运行看一下是否成功。
5. 部署
老规矩,按步骤执行:
按照步骤继续执行:
新建凭证:
上面有一个凭证 ID 需要填写,这个怎么填呢?
先保存流水线,点击编辑 Jenkinsfile,最下面有个变量名叫:KUBECONFIG_CREDENTIAL_ID,变量值是:demo-kubeconfig 我们填写这个值便可。
创建完凭证,点击确定就完成啦。
保存流水线,点击运行,至此,一整套的流水线就编辑完成啦!
共同学习,写下你的评论
评论加载中...
作者其他优质文章