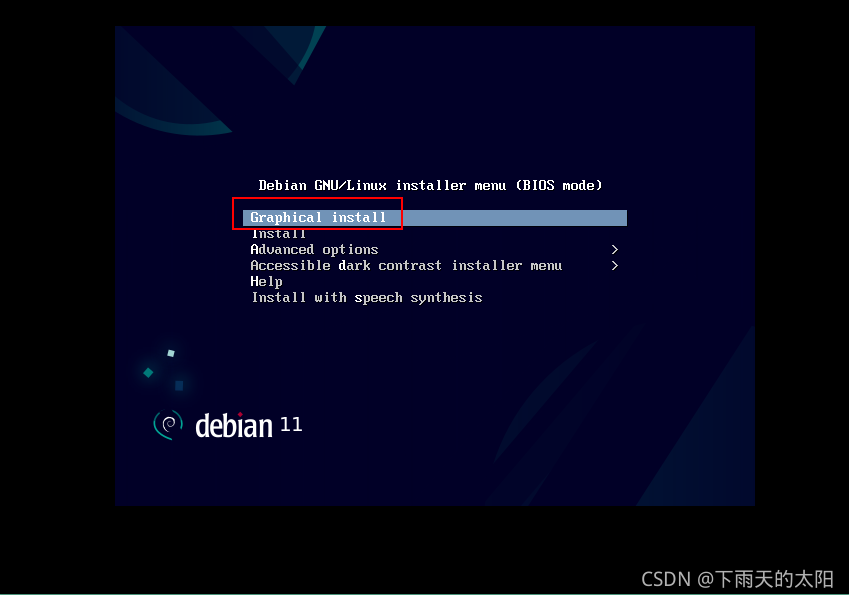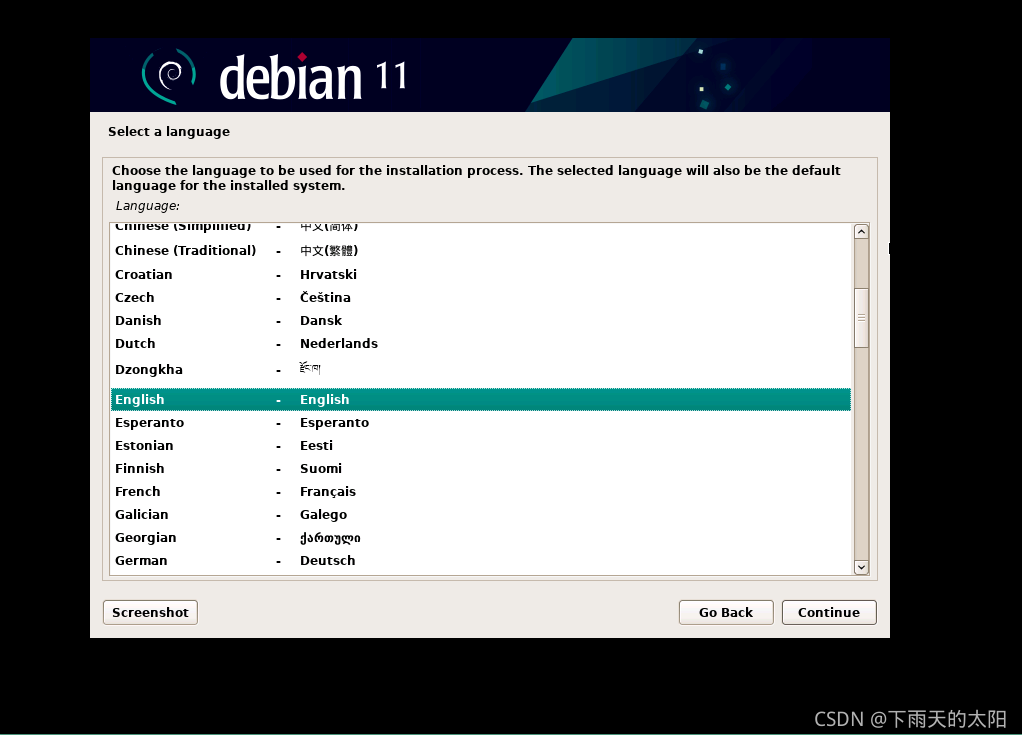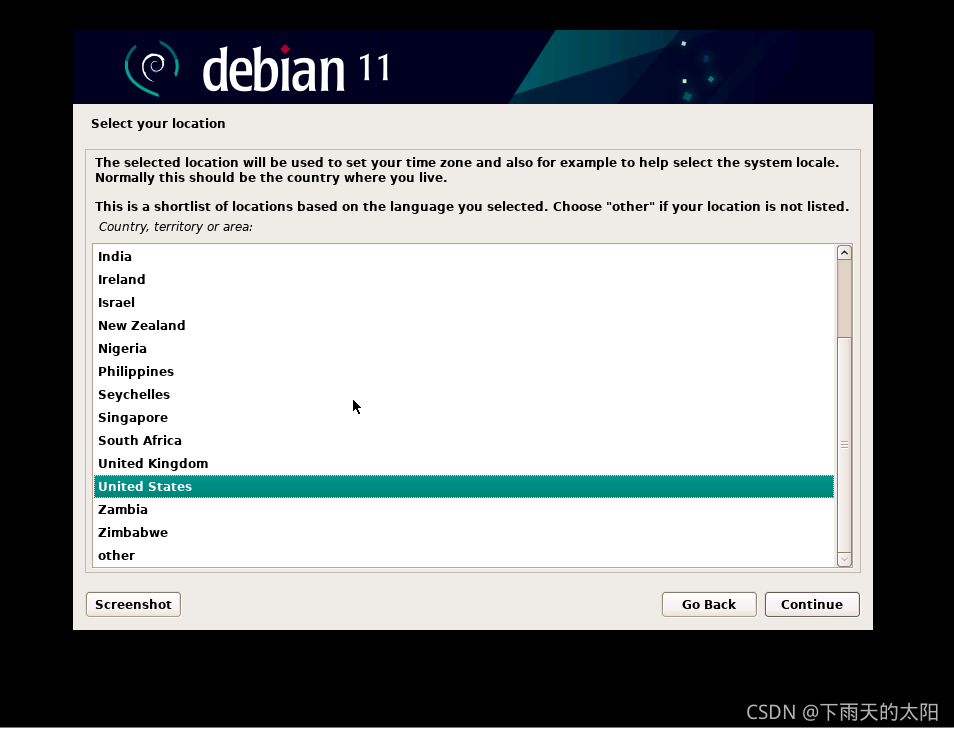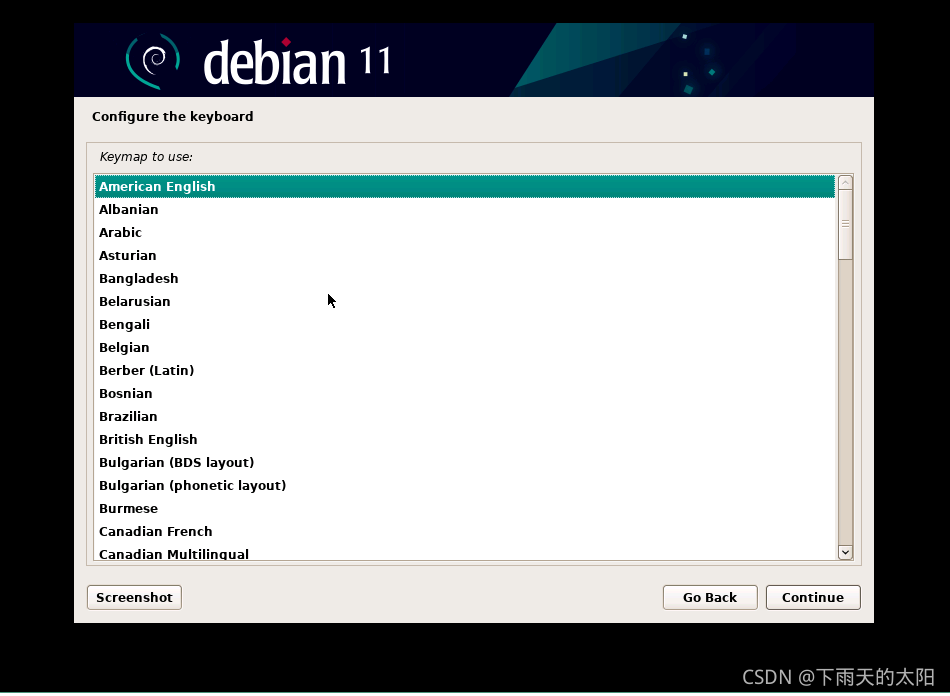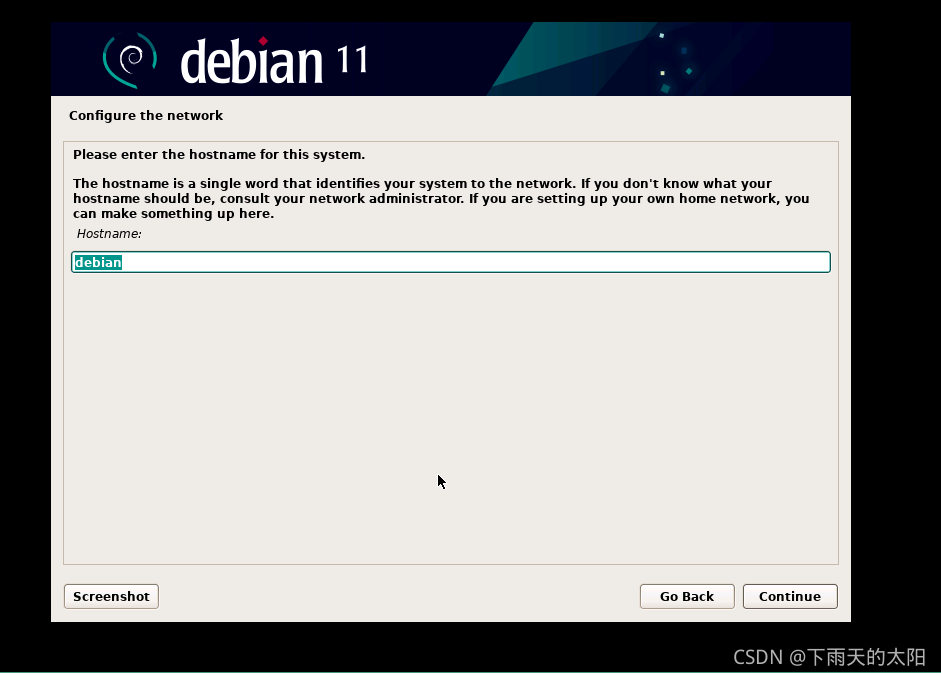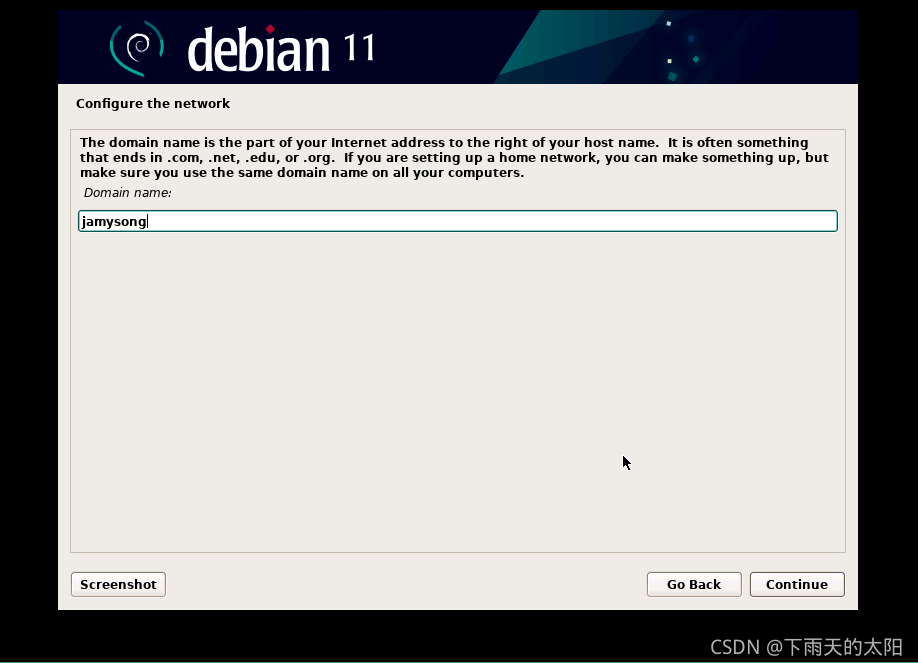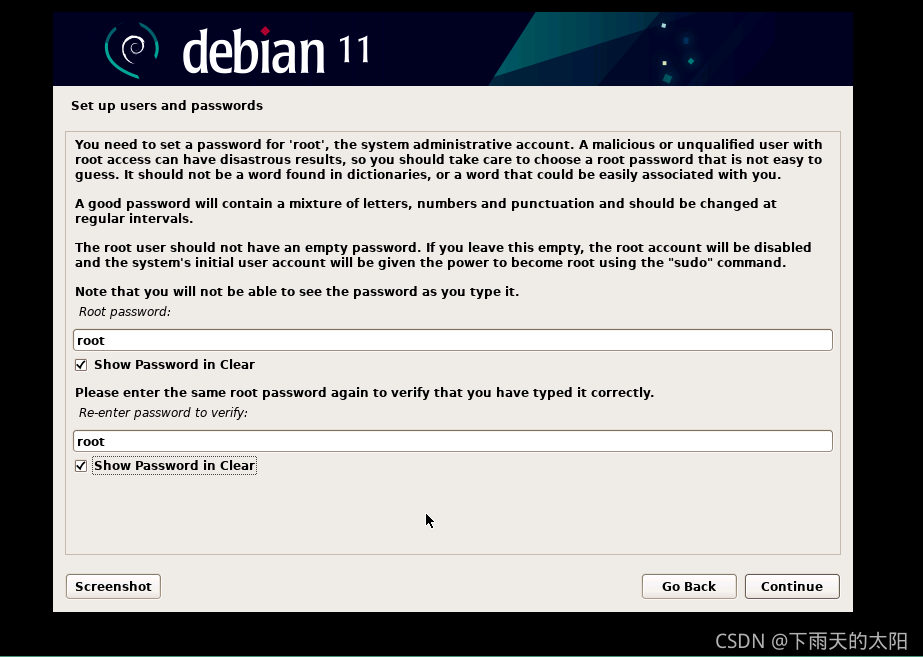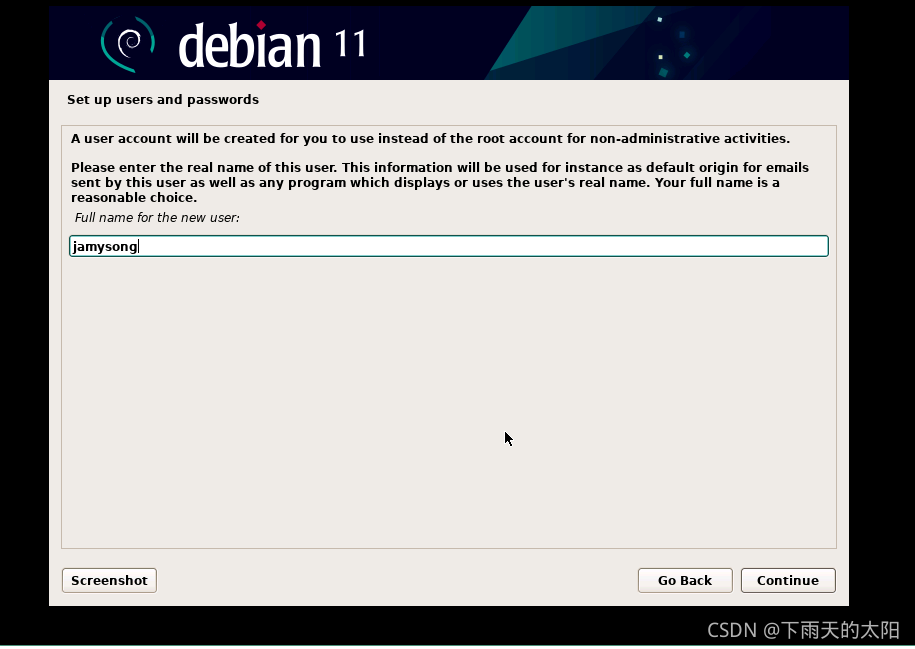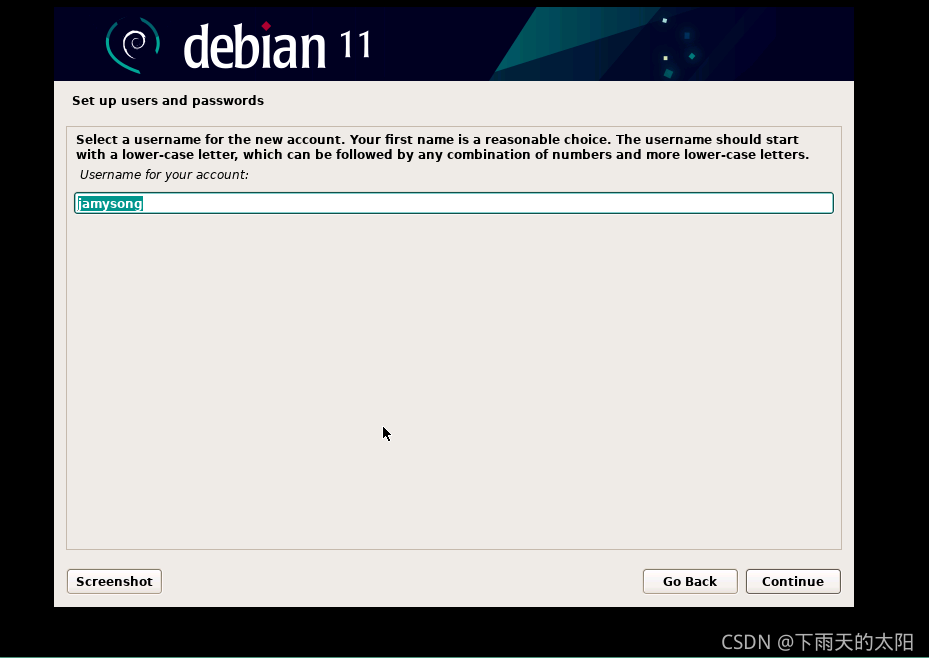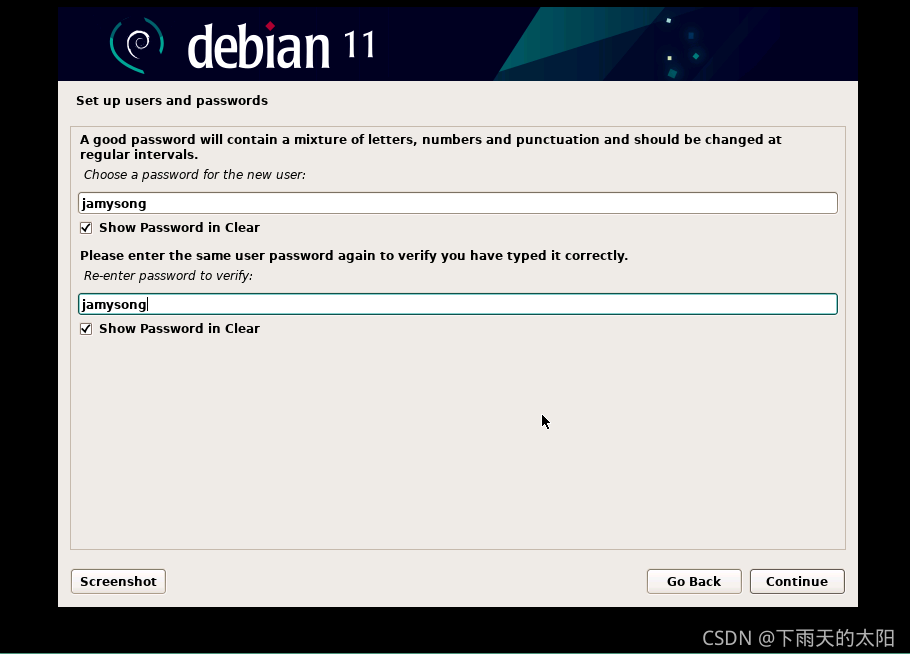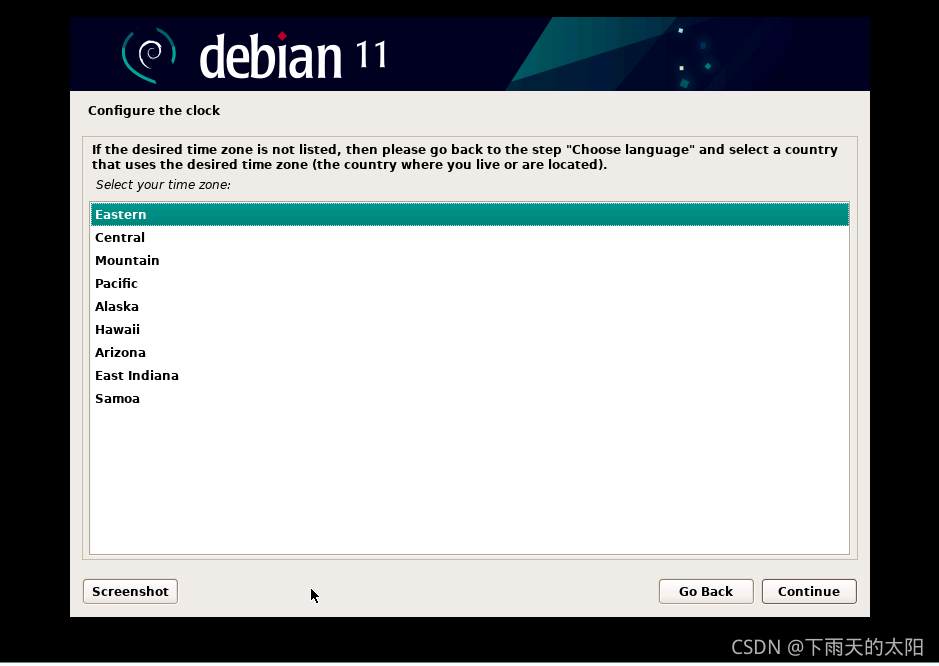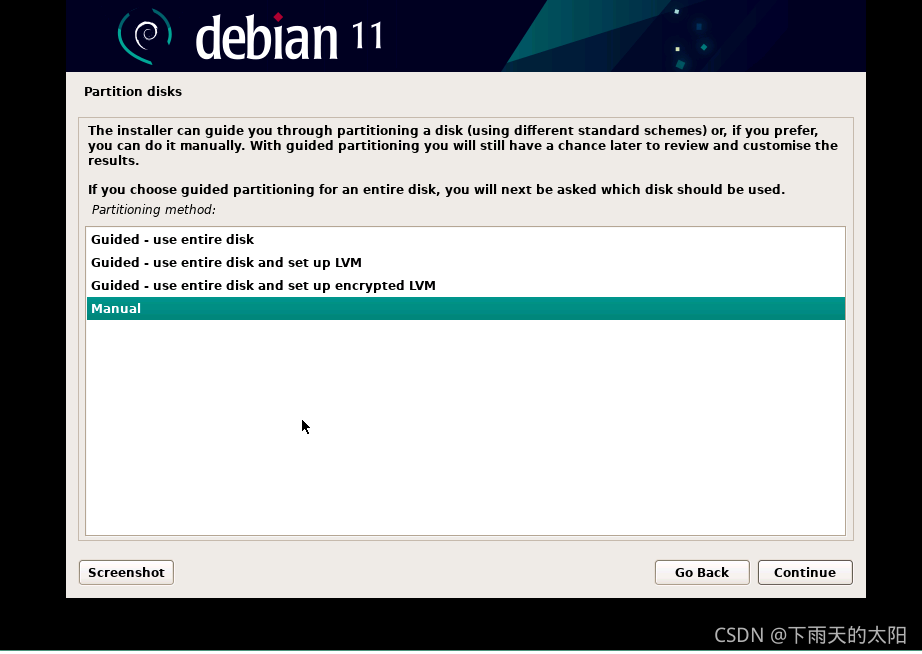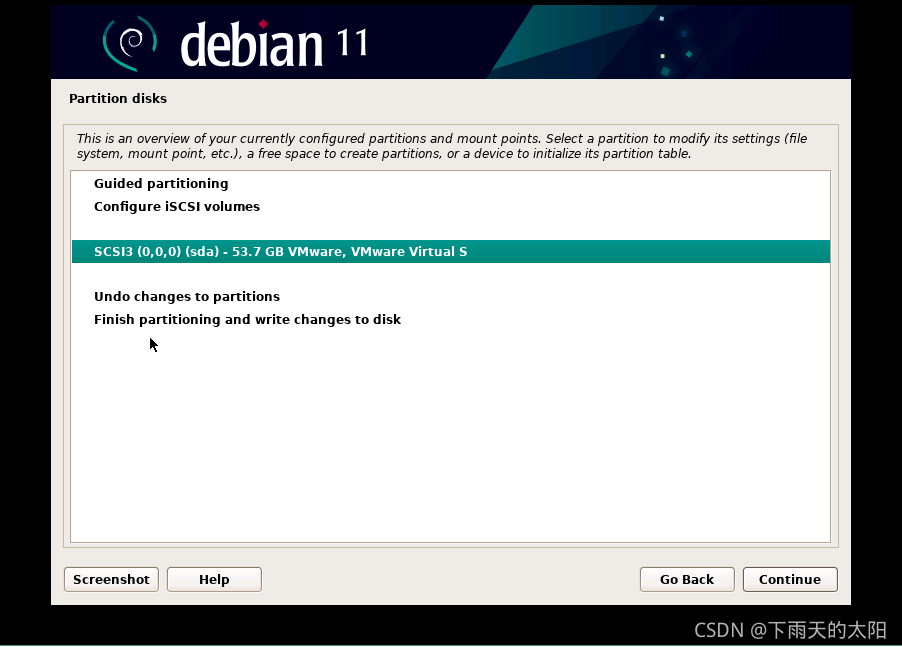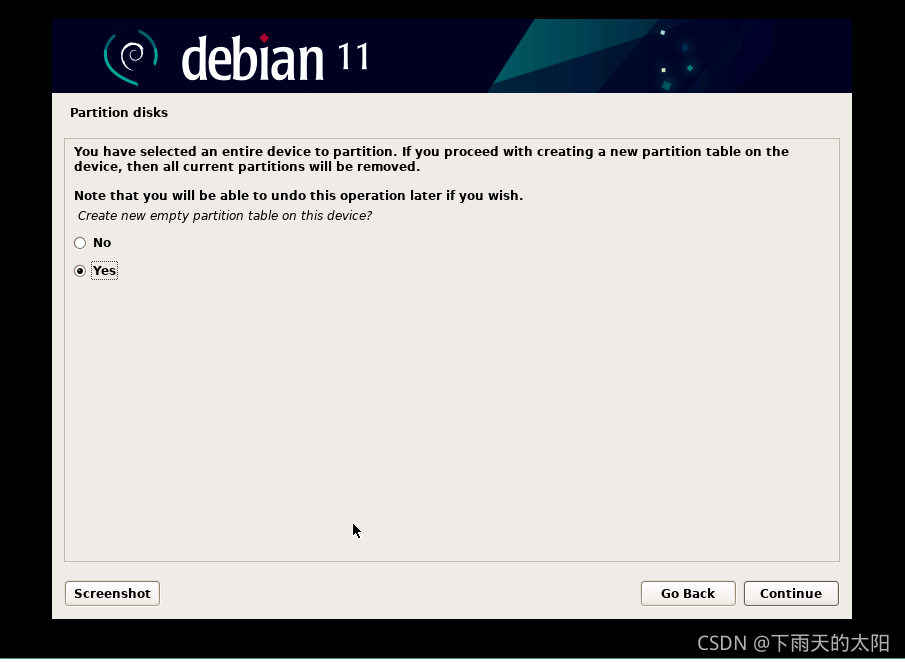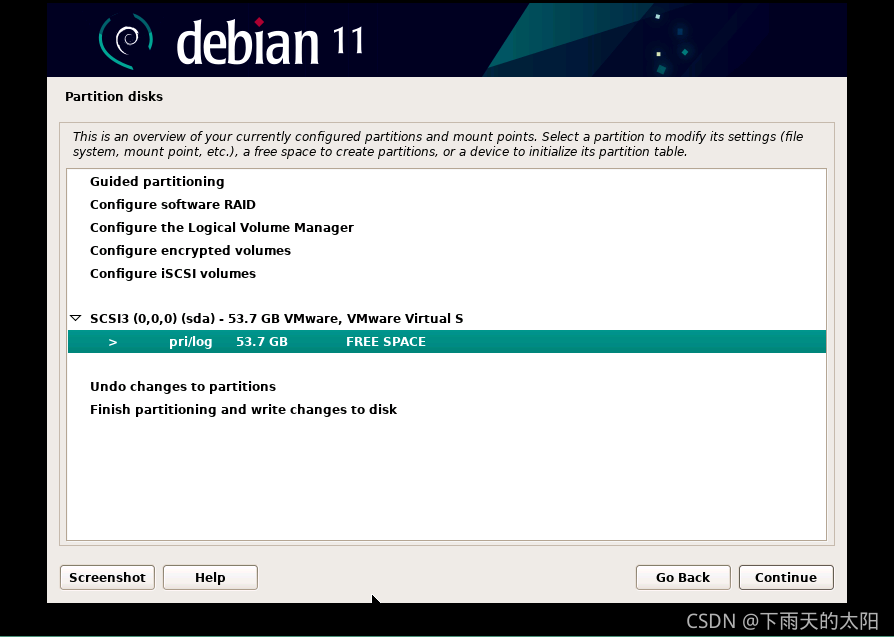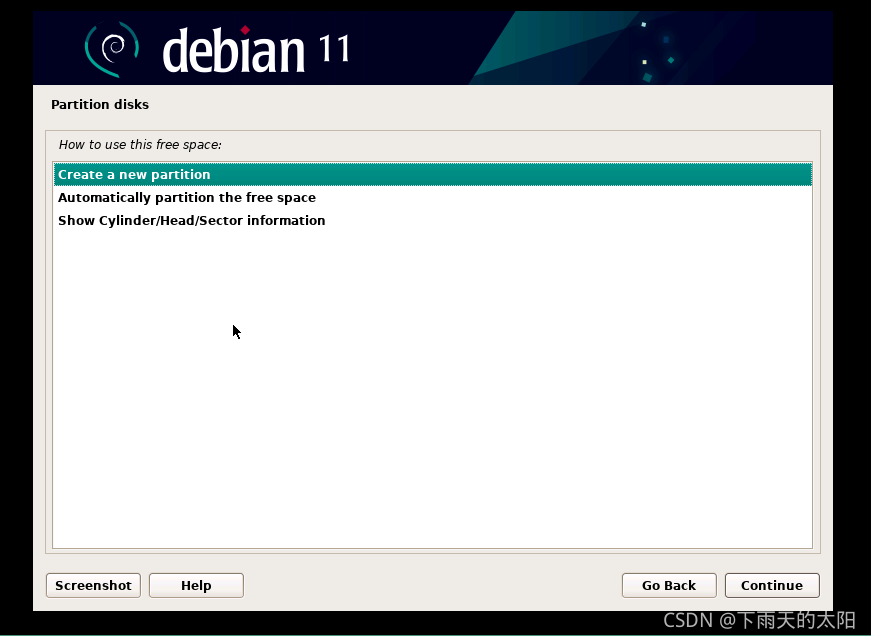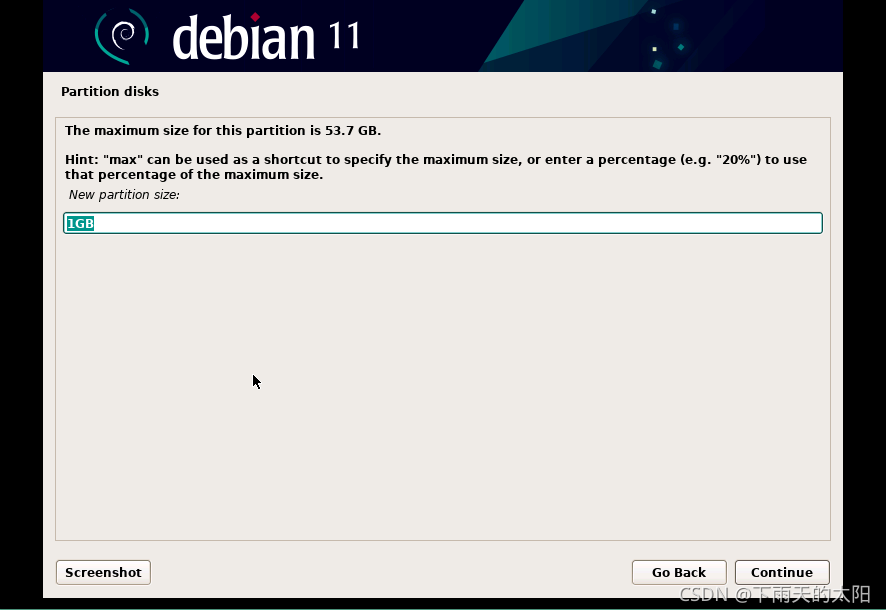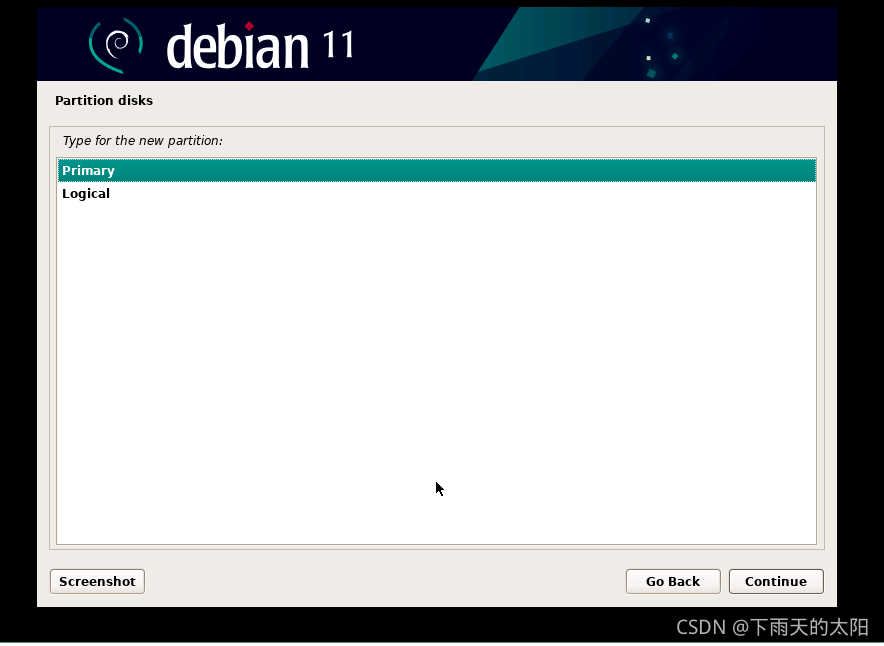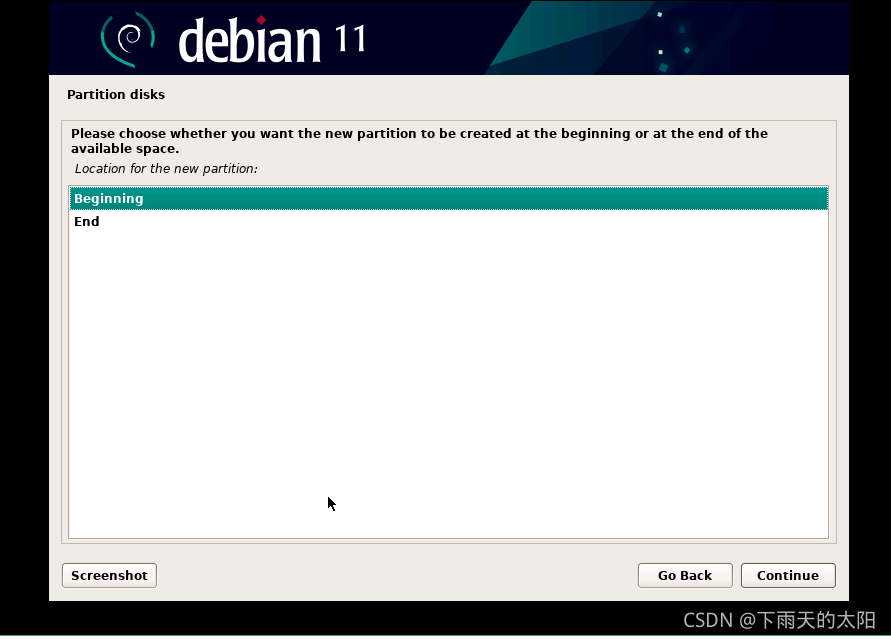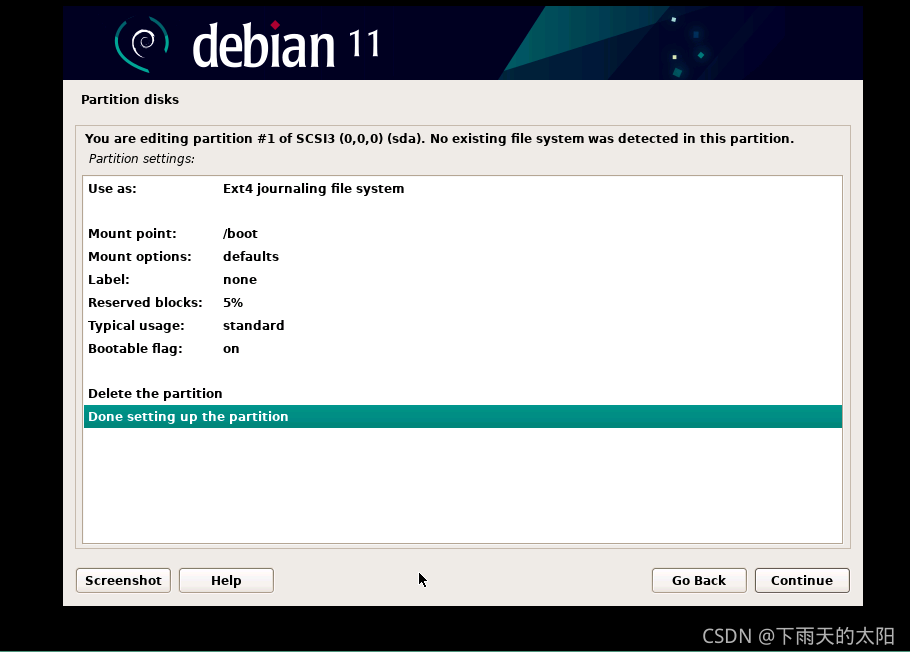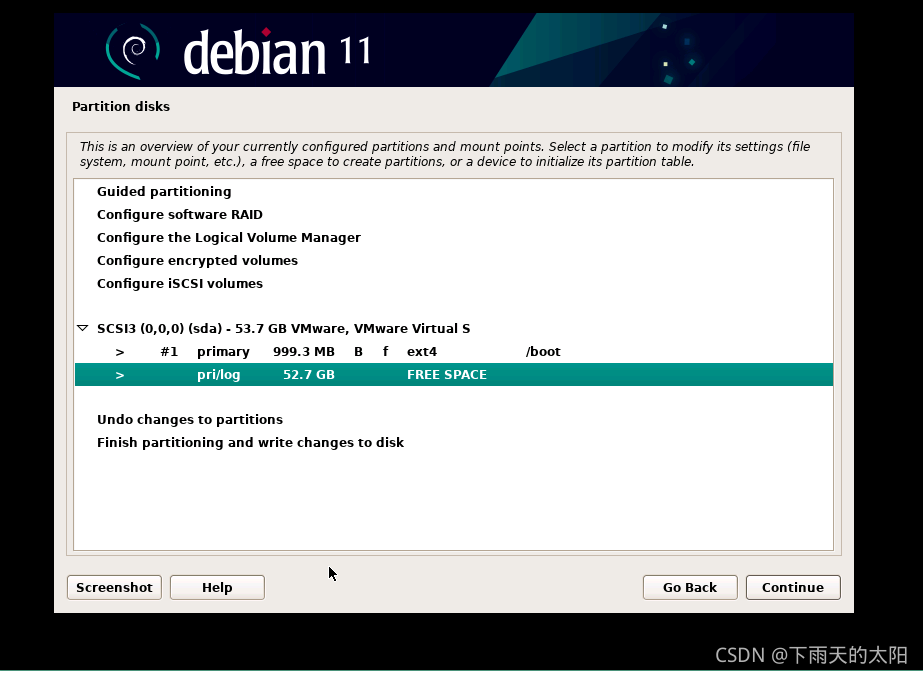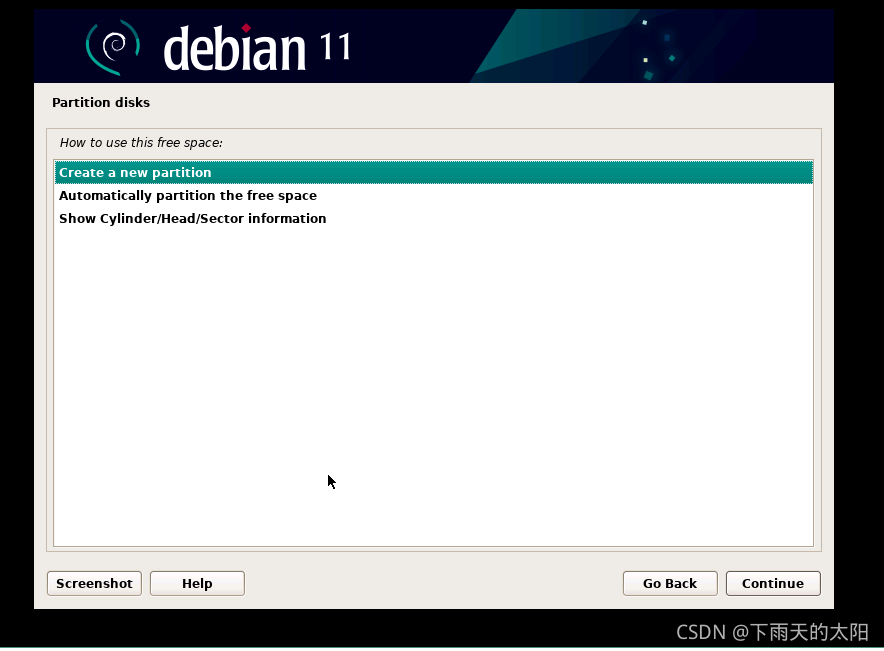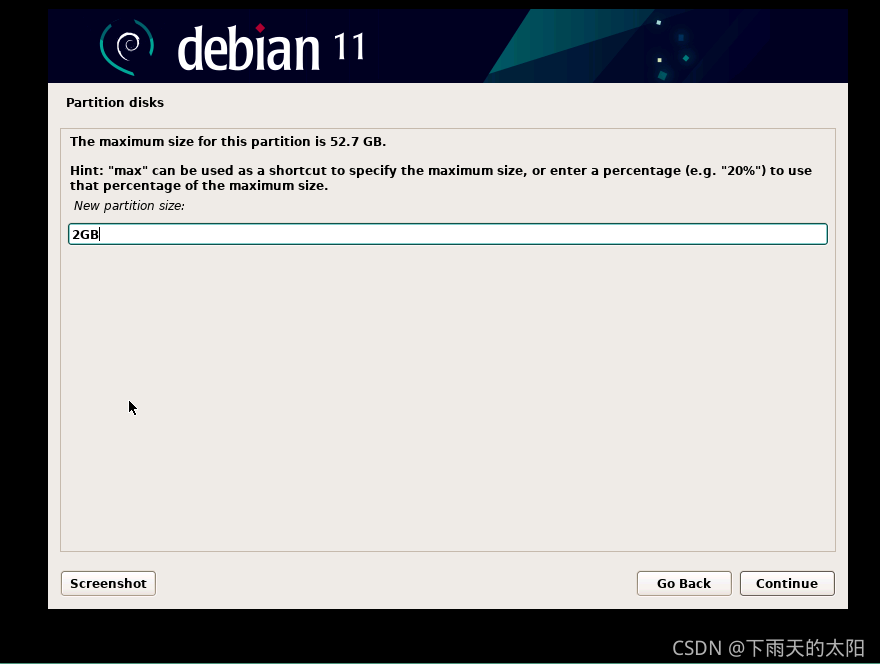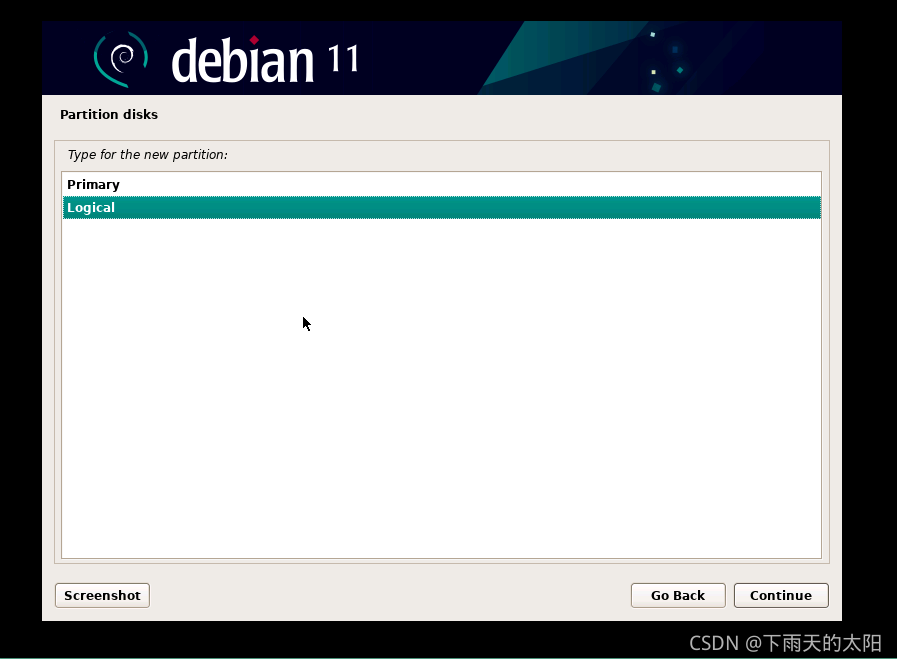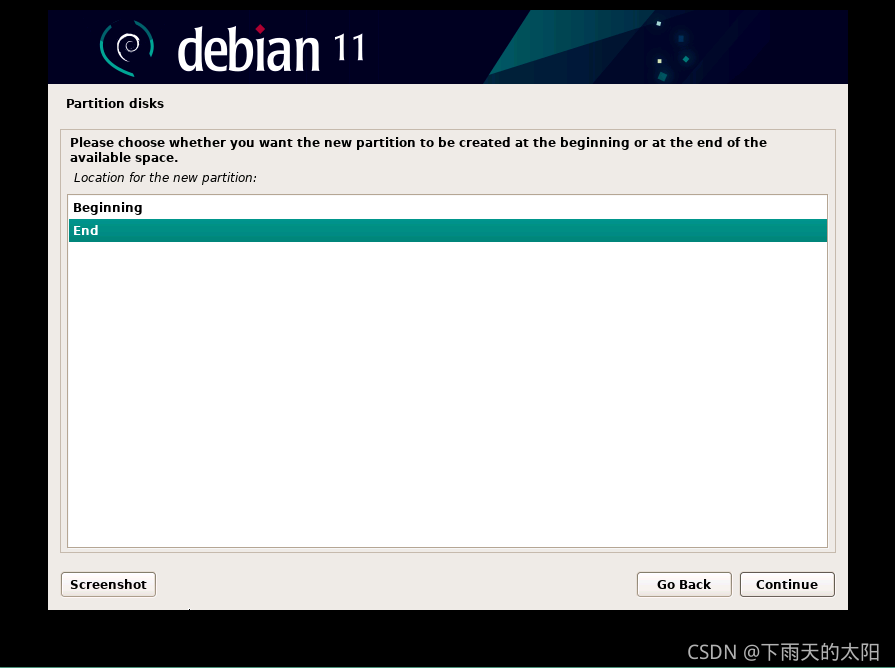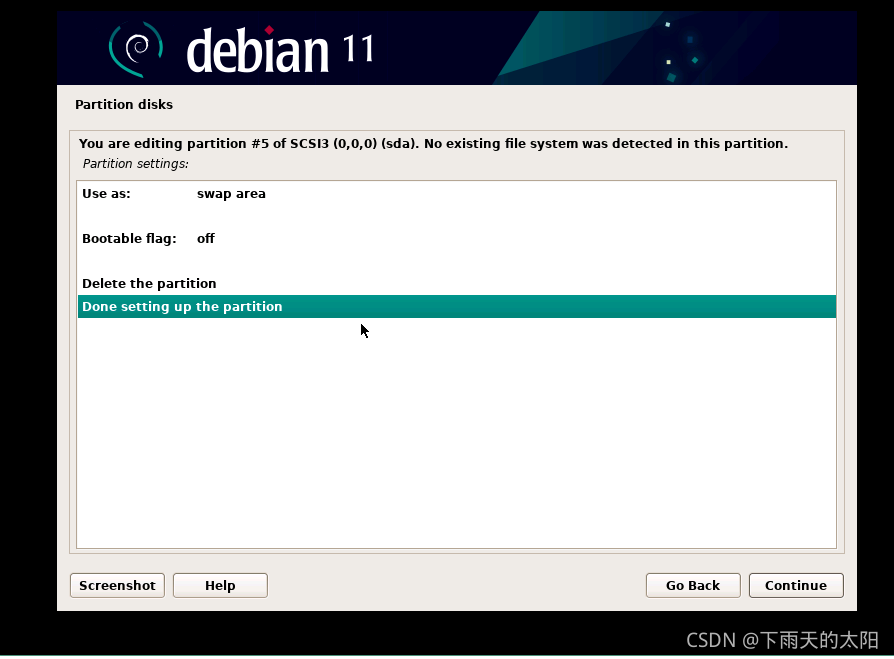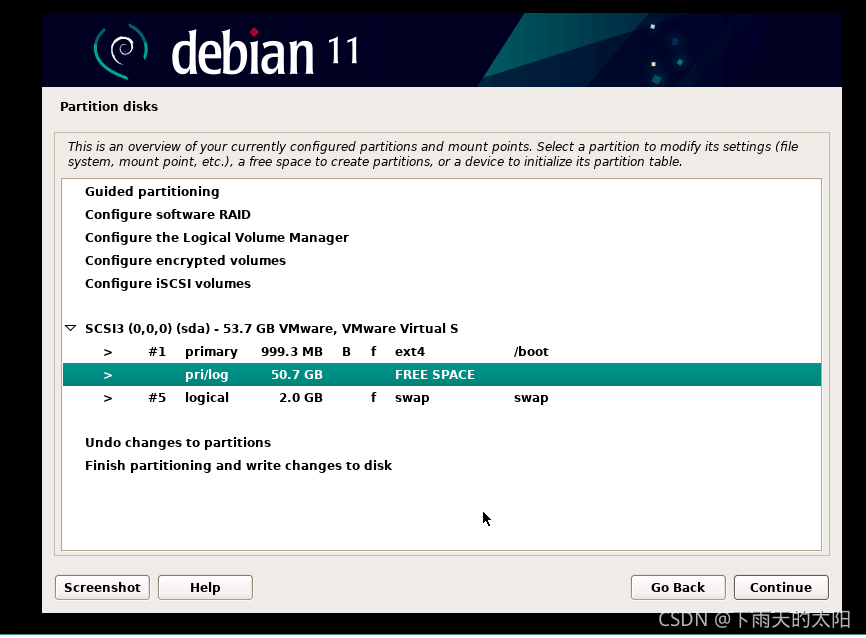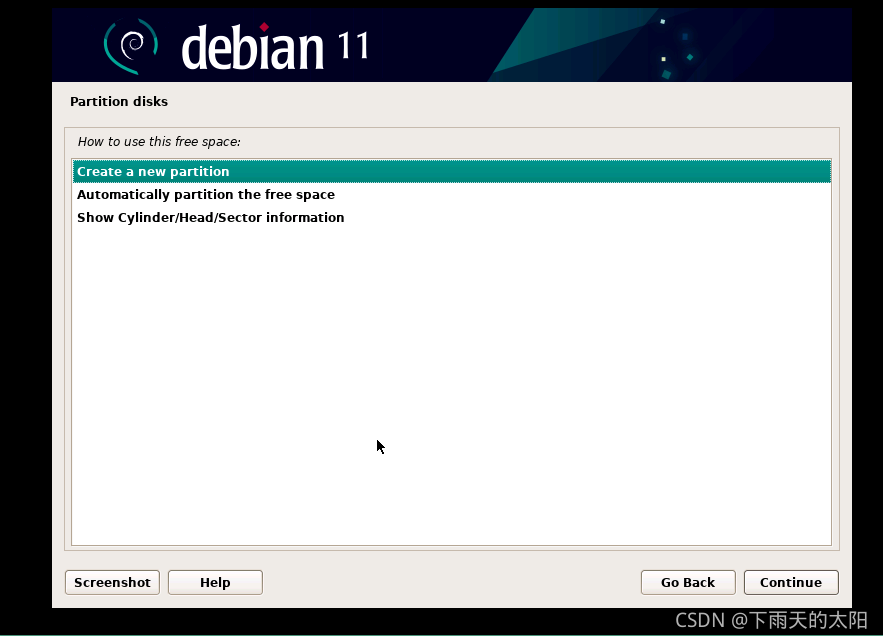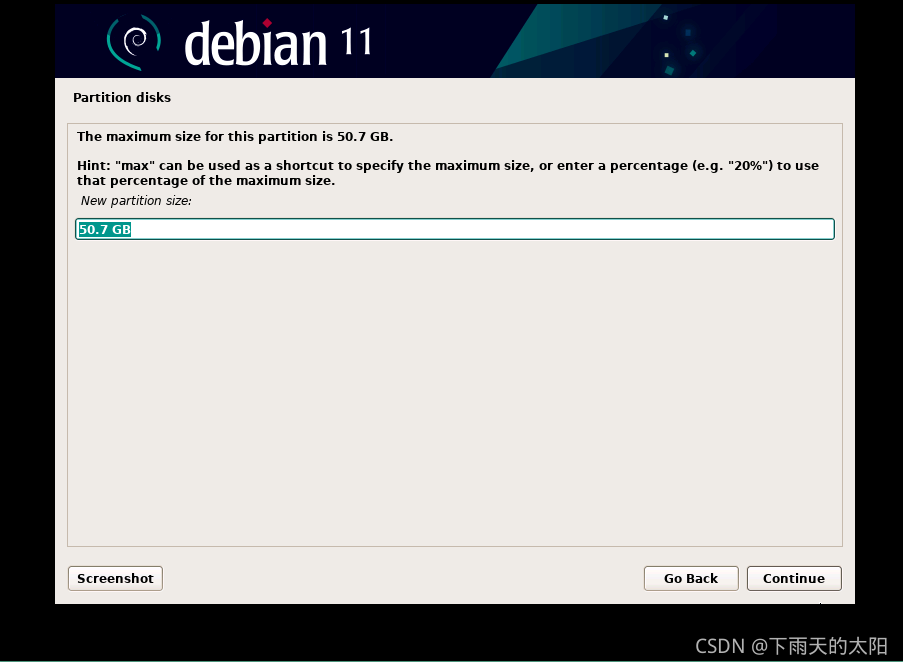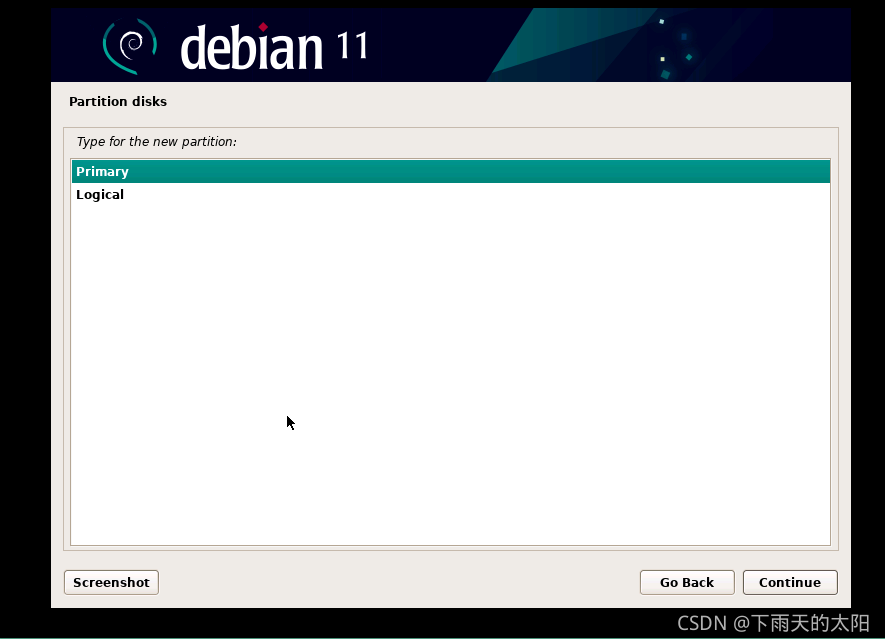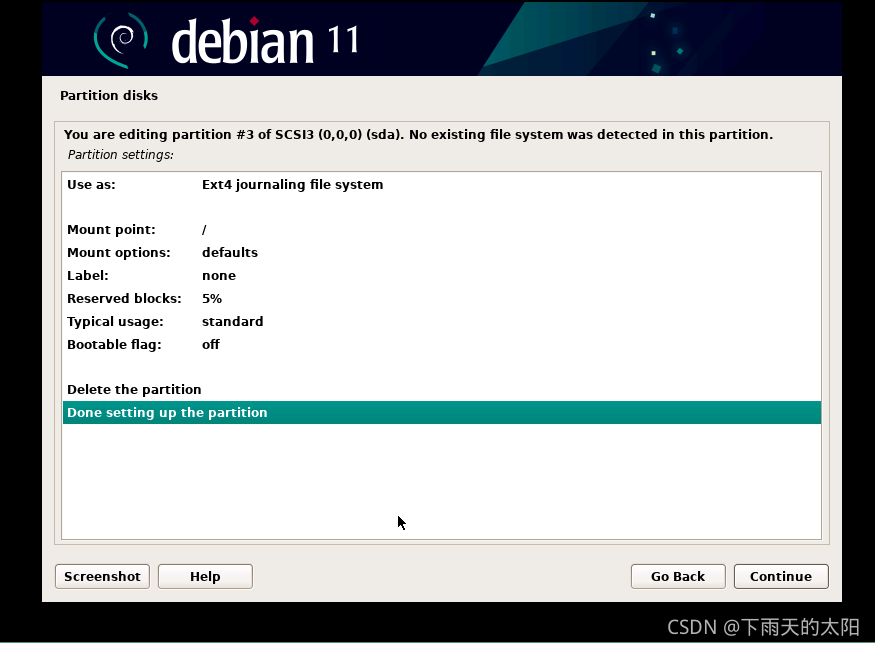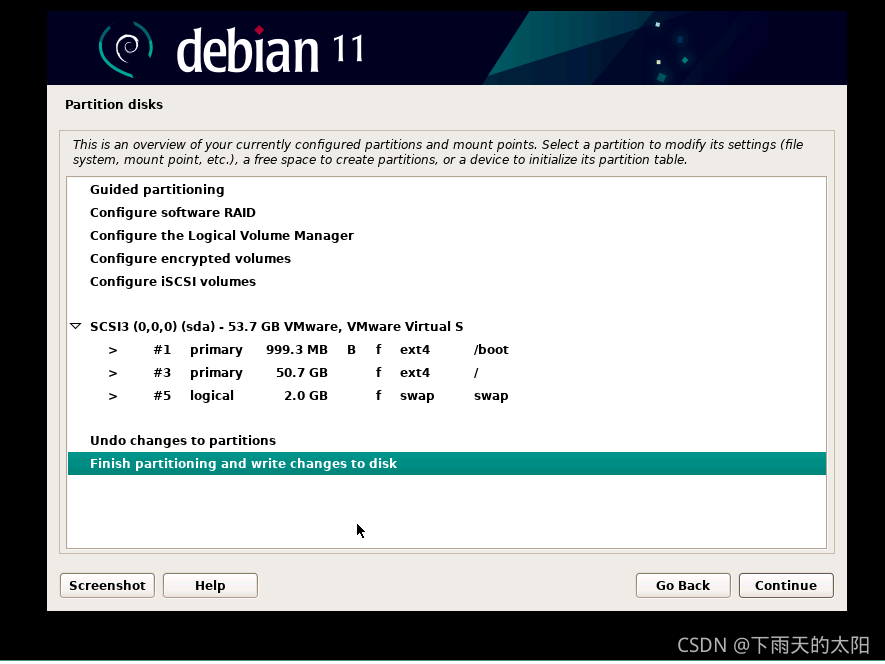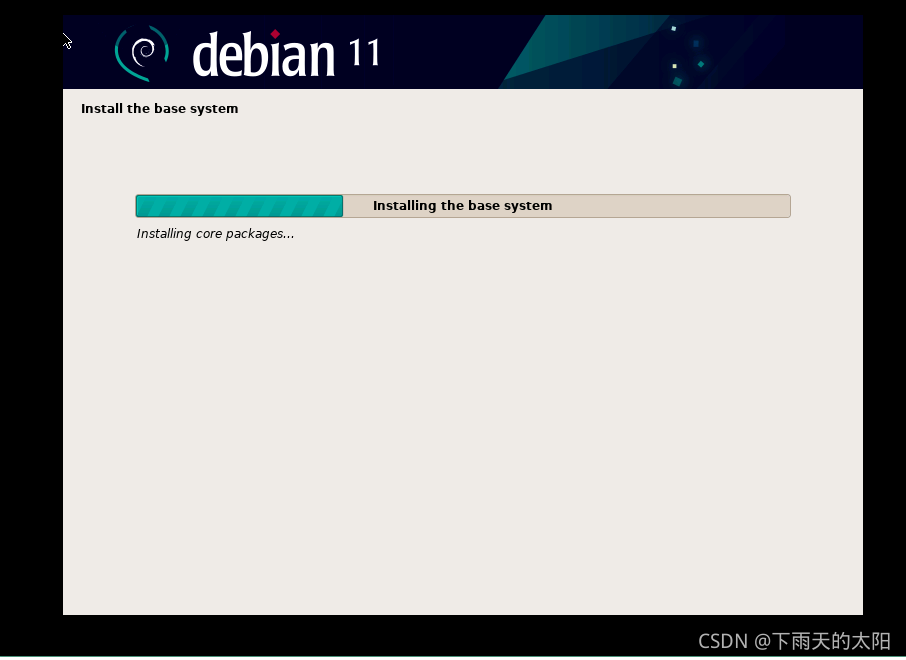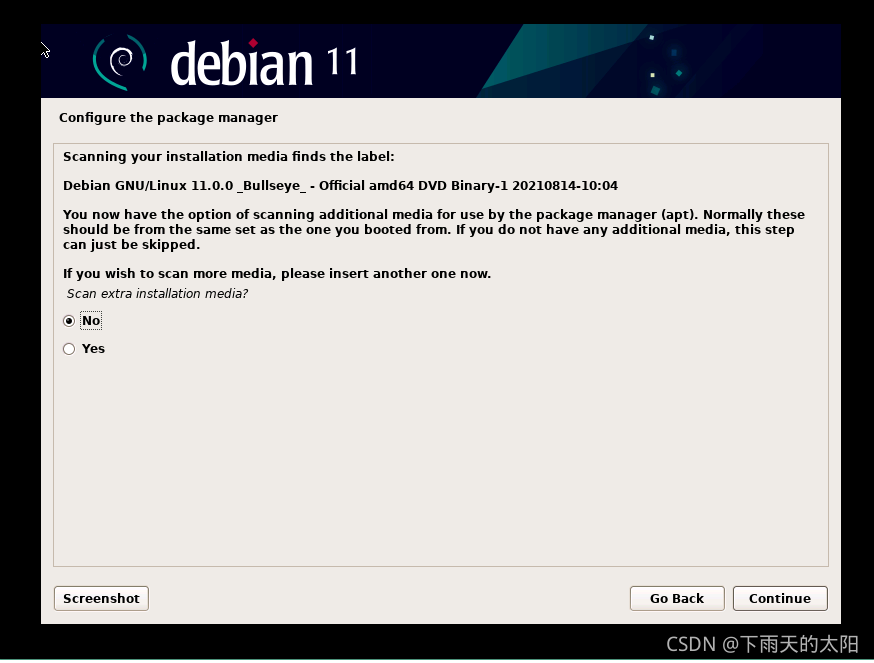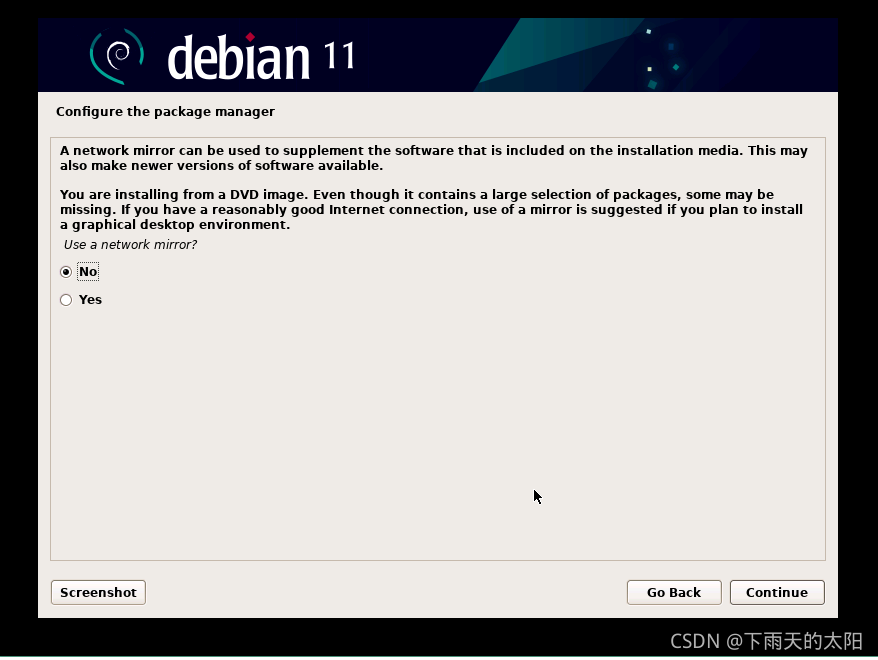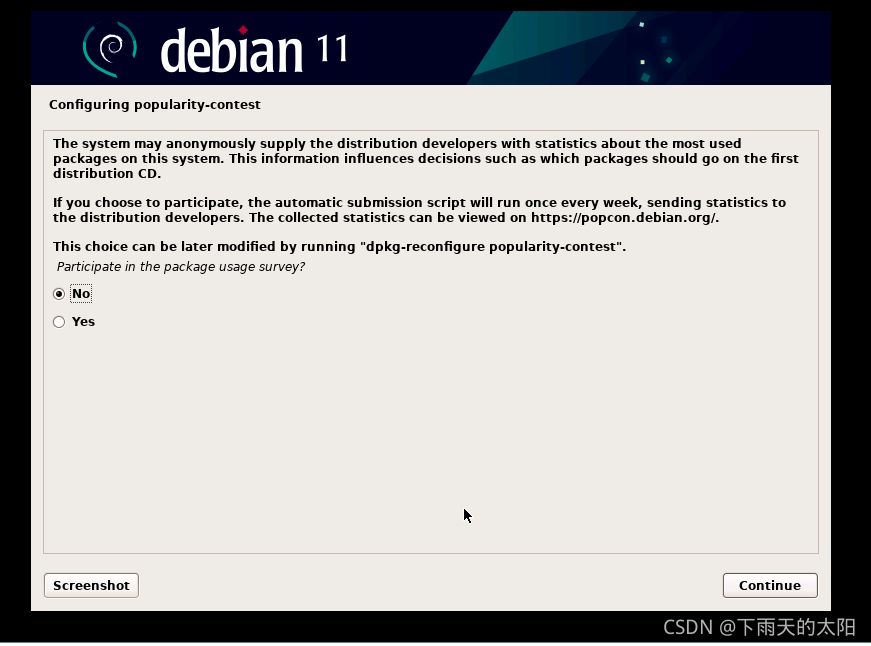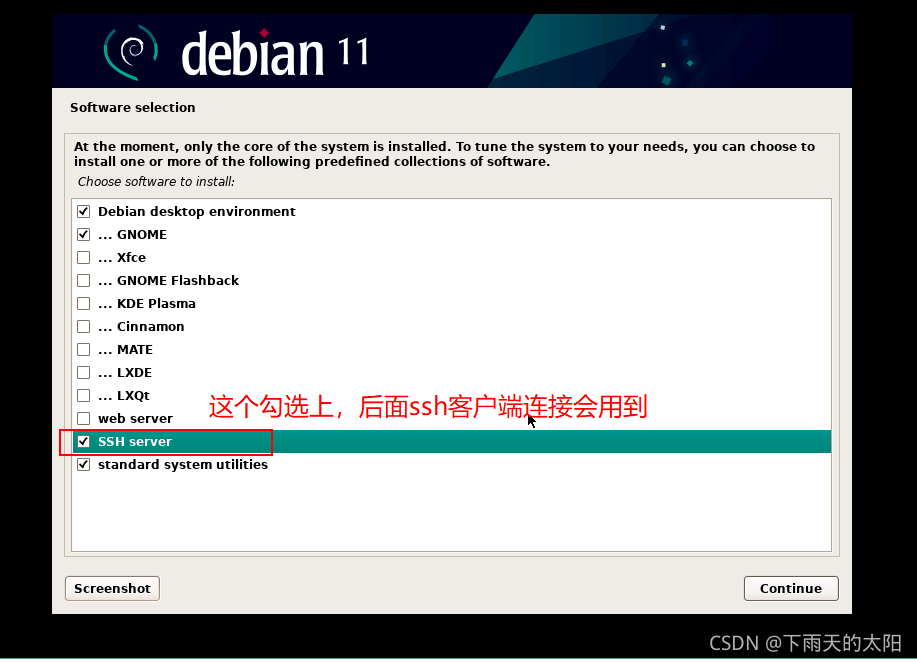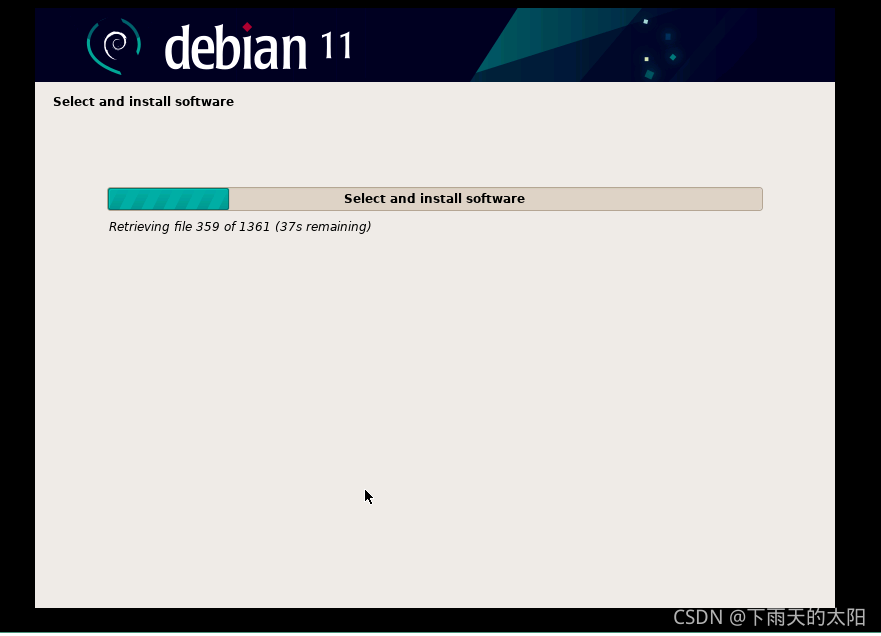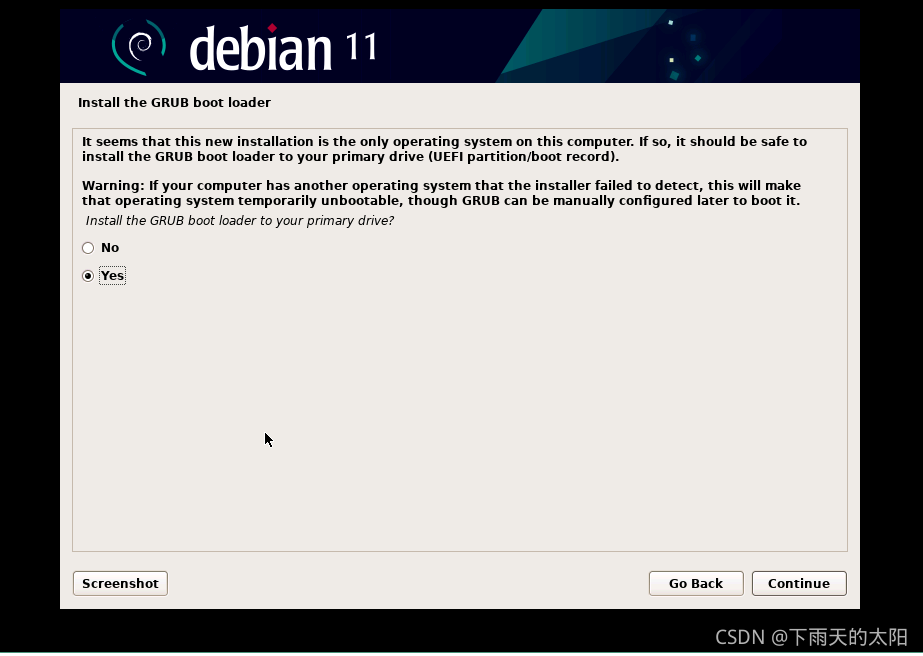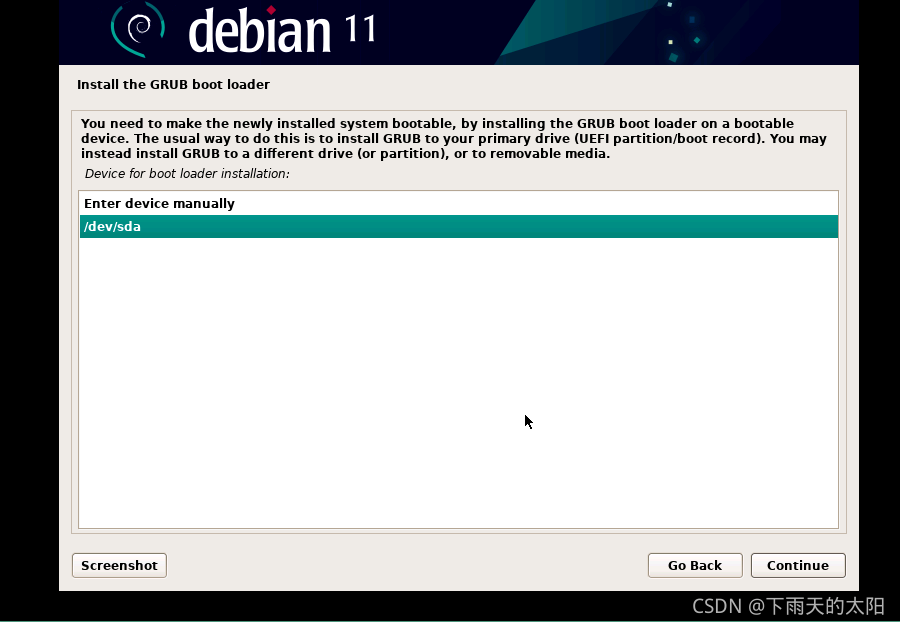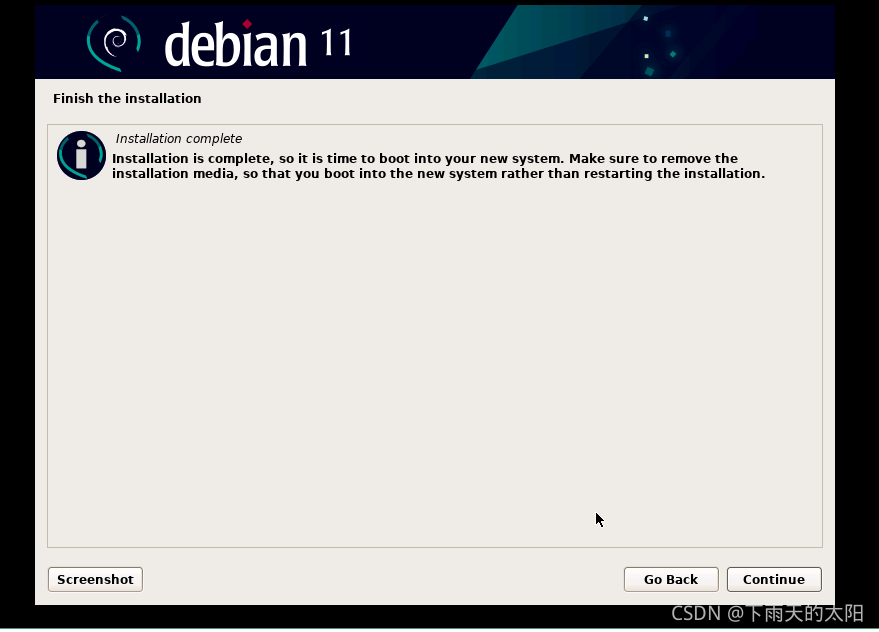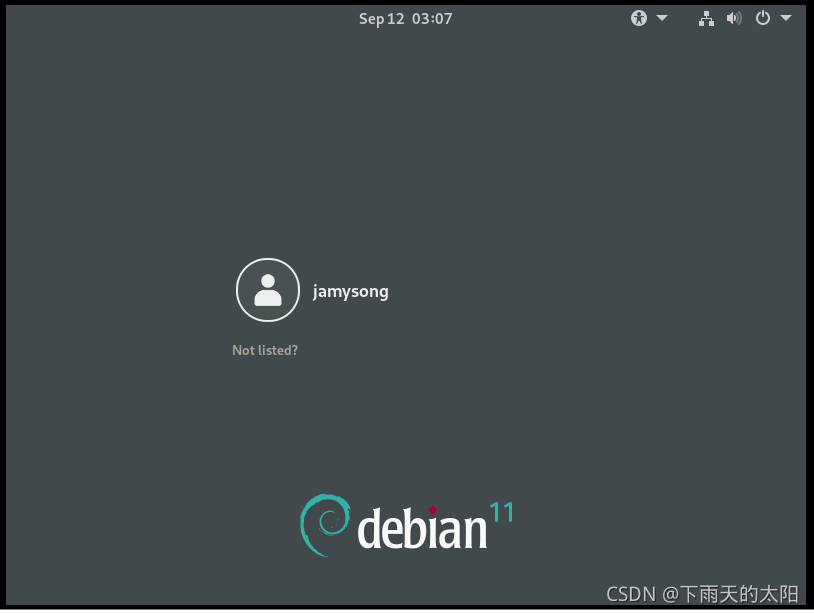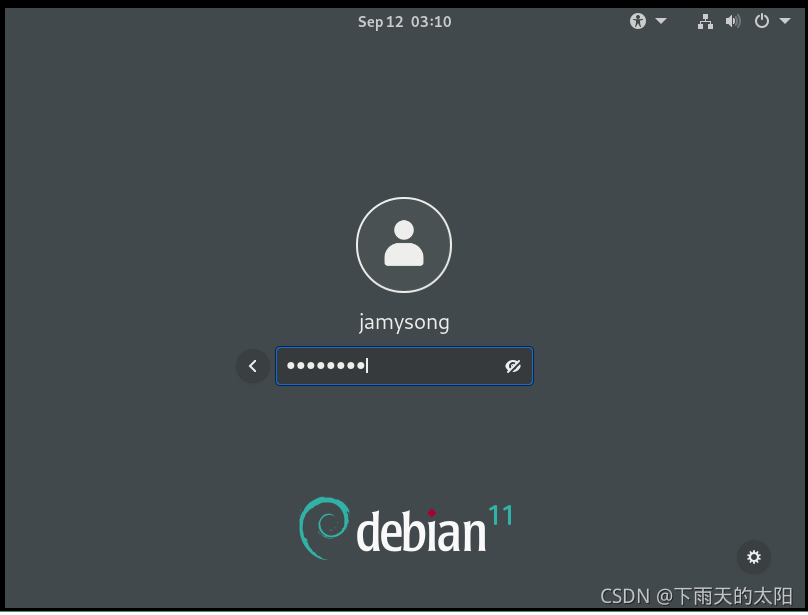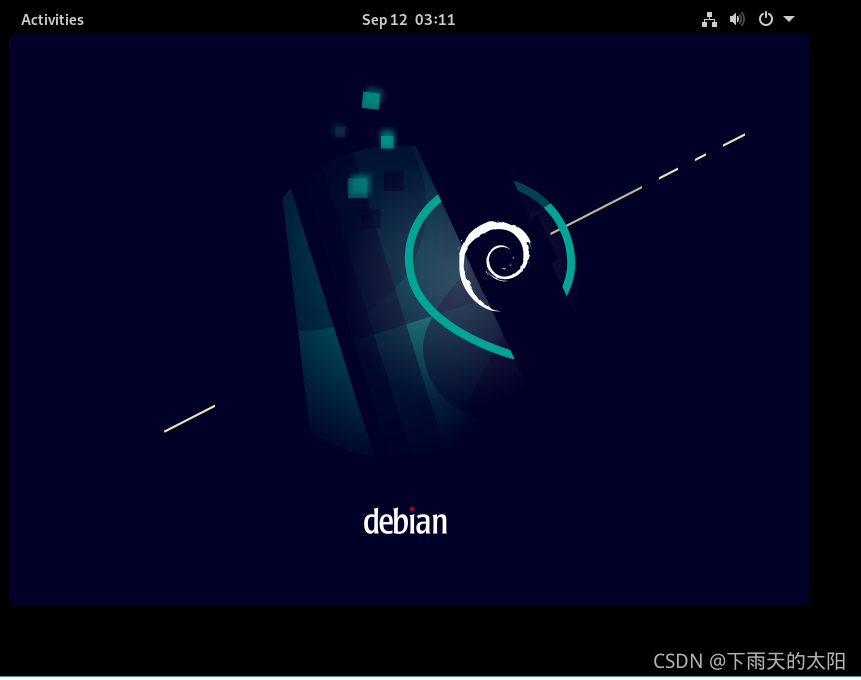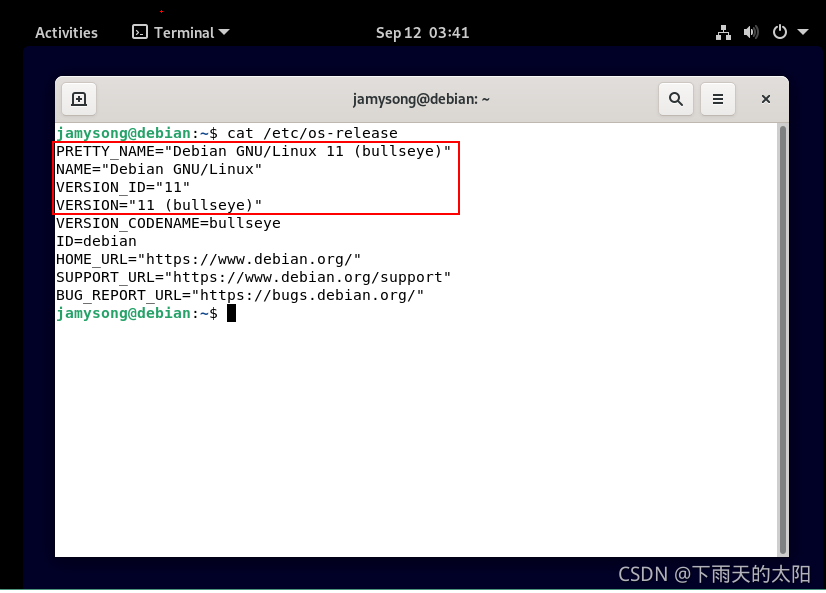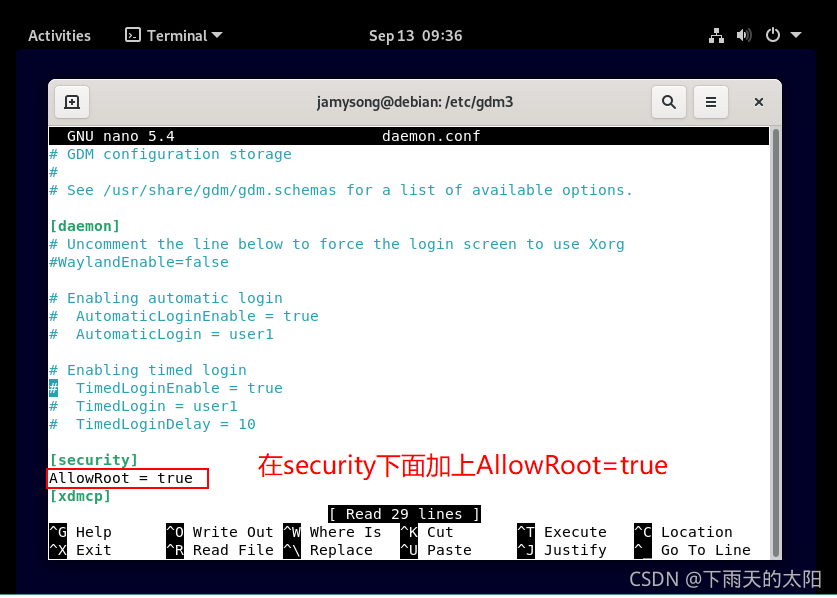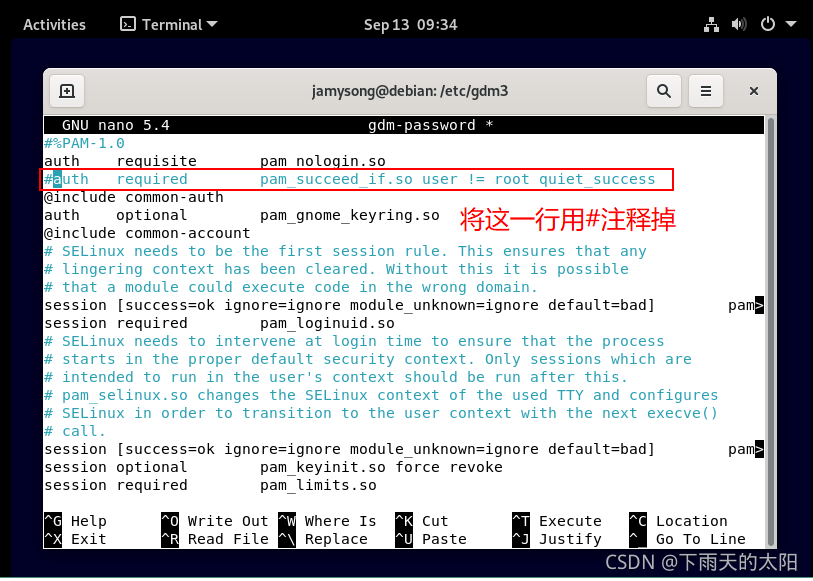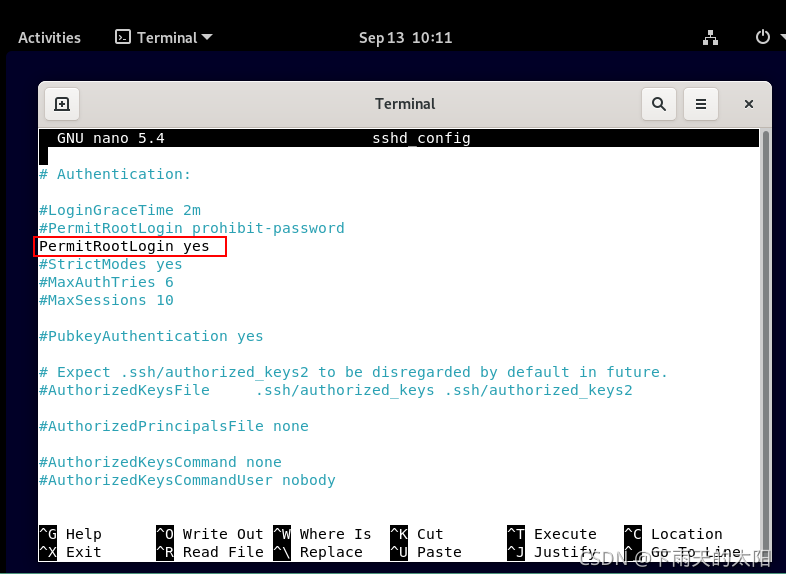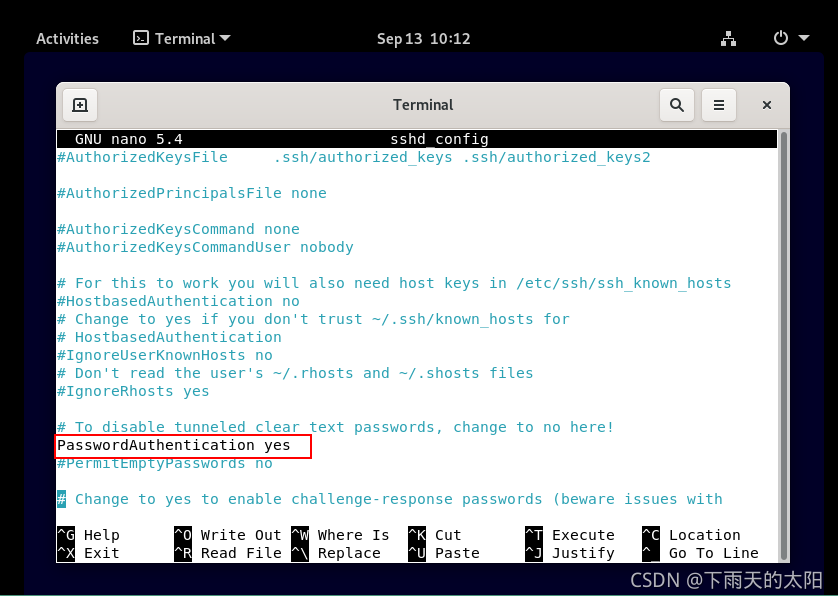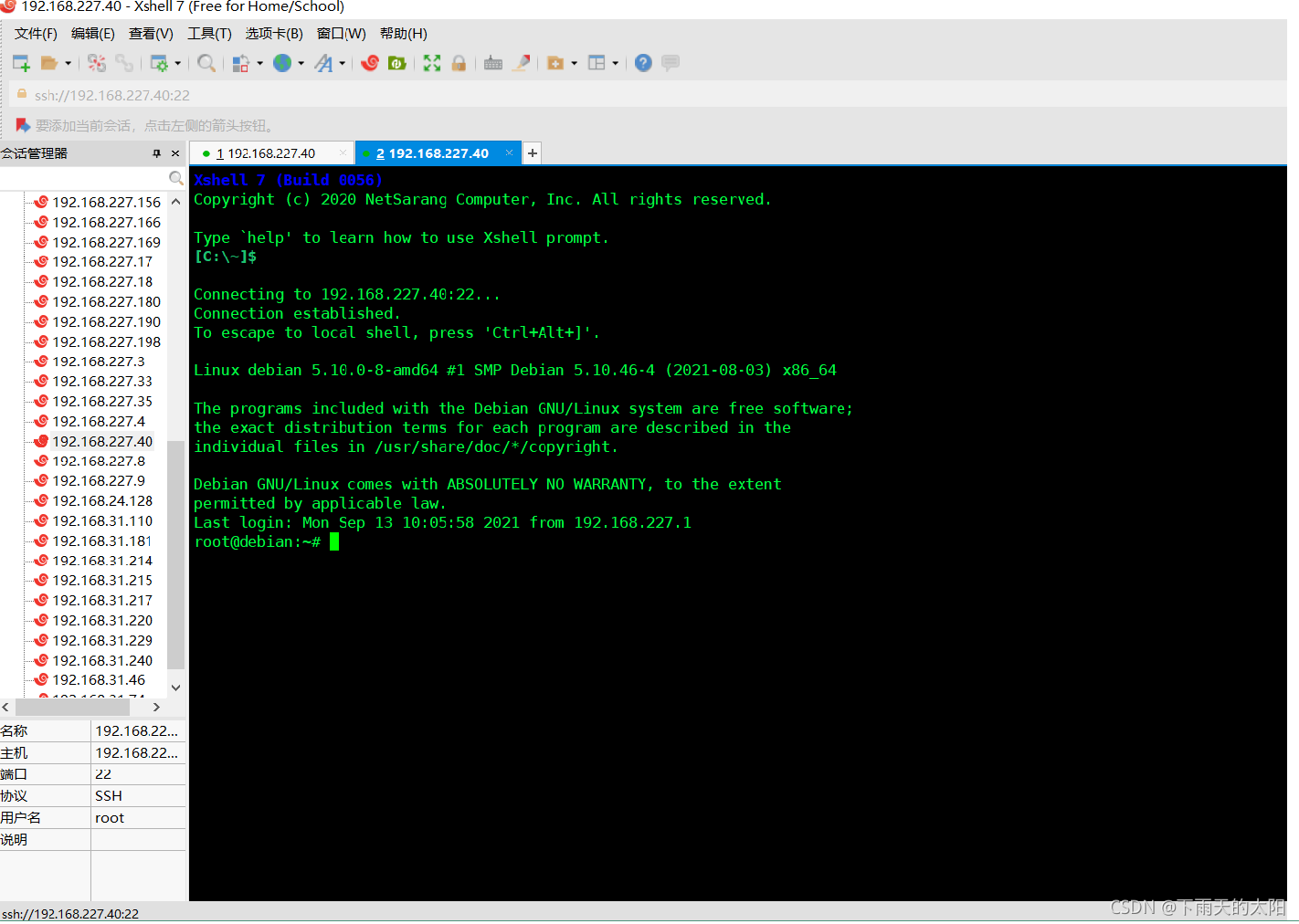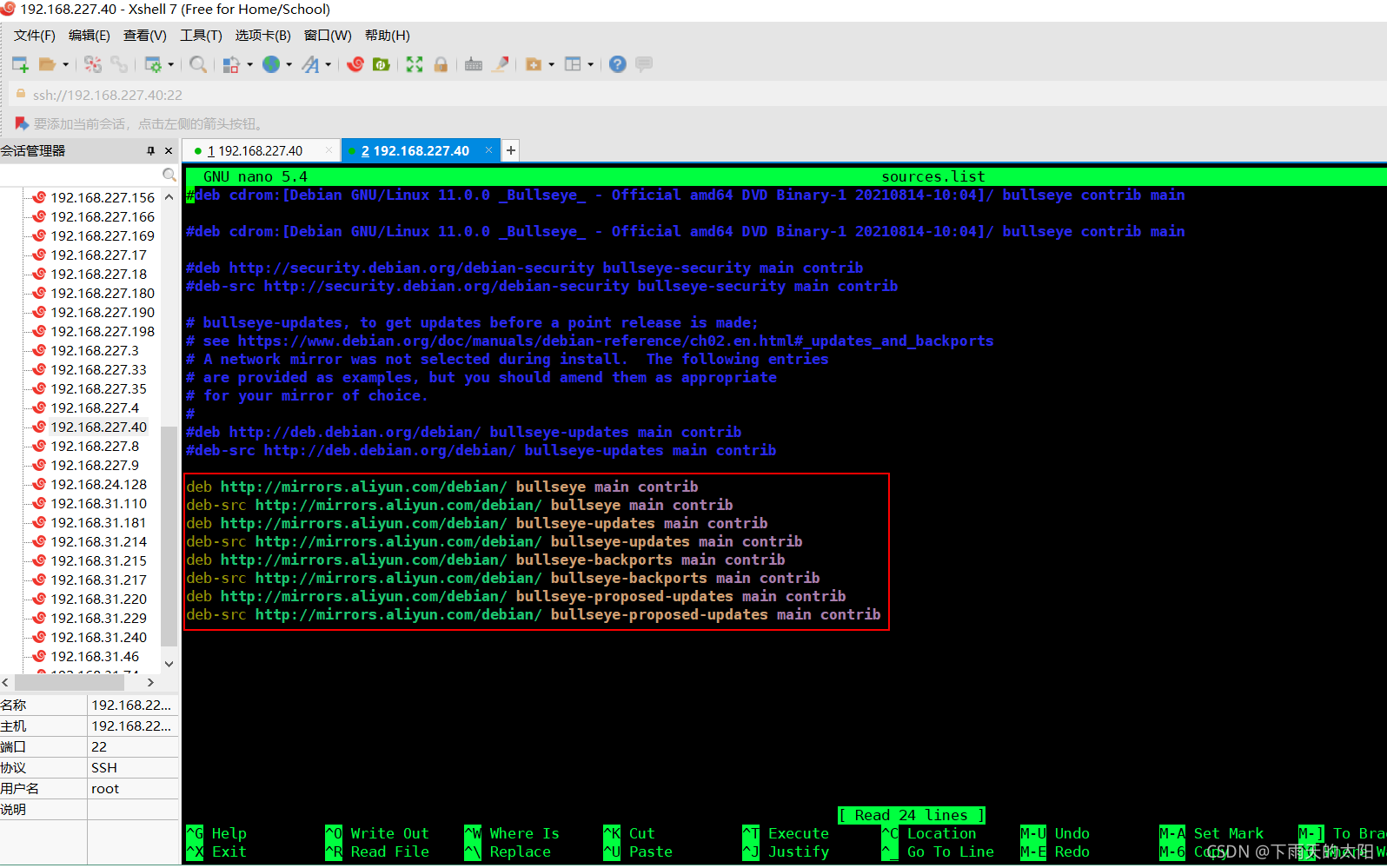1. 启动镜像
启动镜像,进入安装界面,默认选择第一个图形化安装界面,回车
2. 选择语言
这里选择English语言,然后点击Continue
3.选择所在位置
4. 键盘布局
默认American English,然后点击Continue
5. 设置主机名
默认主机名(hostname)为debian,点击Continue
6. 设置域名
设置域名(Domain name)为jamysong,这里大家可以根据自己的来设定
7. 设置root账户密码
这里我设置root账户密码为root,大家根据自己的来设定,点击Continue
8. 设置用户和密码
(1)设置用户名
(2)设置密码
9. 设置时区
10. 磁盘分区
(1)选择Manual,进行手动磁盘分区模式,如果你不是太熟悉手动磁盘分区,可以选择第一个Guided-use entire disk,这样就可以自动分区了,我这里主要是介绍一下怎么手动进行磁盘分区
(2)选中你的磁盘,这里是53.7G这个,然后点击Continue
(3)选择yes开始创建分区,点击Continue
(4)创建boot(引导)分区
(I)选中下图所示分区,点击Continue
(II) 选中Create a new partition,点击Continue
(III) 输入分区大小,我这里设置的是1GB
(IV)设置分区类型为主分区(Primary)
(V)选择Done setting up the partition,完成boot分区参数设置,点击Continue
(5)创建swap虚拟分区
(I)选中下图所示分区,点击Continue
(II) 选中Create a new partition,点击Continue
(III) 输入分区大小,我这里设置的是2GB
(IV)设置分区类型为逻辑分区(Logical)
(V)选择Done setting up the partition,完成swap分区参数设置,点击Continue
(6) 创建根分区(/)
(I)选中下图所示分区,点击Continue
(II) 选中Create a new partition,点击Continue
(III) 输入分区大小,我这里设置的是剩下的所有,默认即可
(IV)设置分区类型为主分区(Primary)
(V)选择Done setting up the partition,完成swap分区参数设置,点击Continue
(7)执行分区方案,完成分区
这里主要是执行前面步骤中设定的分区方案,如果想重新进行分区,在这一步点击Continue之前还来得及,如果没有问题,直接点击Continue
(8)确认执行分区方案,进行写入磁盘操作
(9)如图所示正在执行分区操作并安装系统,耐心等待。。。。。。
11. 安装其他软件包
这里默认选择no,然后点击Continue
12. 安装系统镜像
这是询问是否使用网络镜像,默认选择no,然后点击Continue
13. 参与软件包使用情况调查
这里默认选择no,不用管这个,点击Continue继续往下走
14. 安装环境
这里选择安装环境,在默认基础上再勾选上SSH server,这个是为了后面可以进行用户ssh客户端软件进行连接,主要是为了方便命令操作和上传下载文件,然后点击Continue进入系统安装
15. 系统正在安装。。。。。
16. 安装引导程序
(1) 这里是安装系统引导程序,默认yes即可,点击Continue
(2) 这里选择你的磁盘就可以,然后点击Continue
17. 系统安装完成
走到这一步说明系统已经安装成功,点击Continue重启进入系统
18. 系统登录
这里直接点击用户名即可,如果你需要切换用户,点击Not listed?
输入用户密码,登录系统
到此登录真正的debian11界面了,大家可以尽情的玩耍了
终端输入cat /etc/os-release查看系统版本,这里确认是debian11
19. root用户登录
Debian安装完后,默认是不允许root用户直接登陆的,处于安全考虑,但是可以先通过普通用户登陆后再su root,然后输入root用户密码登录root用户,但是感觉这个还是比较麻烦的,下面介绍下通过修改配置文件来允许root用户直接登录,主要分两步:
(1)先用普通用户登录进系统,然后 su root,输入root密码切换到root用户,
直接nano /etc/gdm3/daemon.conf 文件,再security下面加上这么一行:AllowRoot = true,然后按Ctrl+X退出并保存,确认保存输入Y,最后按Ctrl+M退出即可
(2)nano /etc/pam.d/gdm-password文件,直接用#注释掉auth required pam_succeed_if.so user != root quiet_success这一行,然后按Ctrl+X保存,确认保存输入Y,再按Ctrl+M退出即可,最后重启系统可用root账户直接登录了
20. SSH登录
直接nano /etc/ssh/sshd_config文件,将PermitRootLogin 设置为yes,PasswordAuthentication设置为yes即可,然后重启sshd服务,就可以使用ssh客户端进行登录了
如下为Xshell登录界面
21. 修改镜像源文件
nano /etc/apt/sources/list文件,注释掉原有的内容,添加如下阿里云的镜像源,
deb http://mirrors.aliyun.com/debian/ bullseye main contrib
deb-src http://mirrors.aliyun.com/debian/ bullseye main contrib
deb http://mirrors.aliyun.com/debian/ bullseye-updates main contrib
deb-src http://mirrors.aliyun.com/debian/ bullseye-updates main contrib
deb http://mirrors.aliyun.com/debian/ bullseye-backports main contrib
deb-src http://mirrors.aliyun.com/debian/ bullseye-backports main contrib
deb http://mirrors.aliyun.com/debian/ bullseye-proposed-updates main contrib
deb-src http://mirrors.aliyun.com/debian/ bullseye-proposed-updates main contrib
然后按Ctrl+x保存,确认保存输入Y,最后按Ctrl+M退出,这时候可以执行apt-get update看下系统能否进行更新
共同学习,写下你的评论
评论加载中...
作者其他优质文章