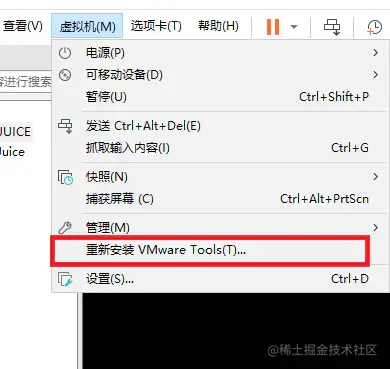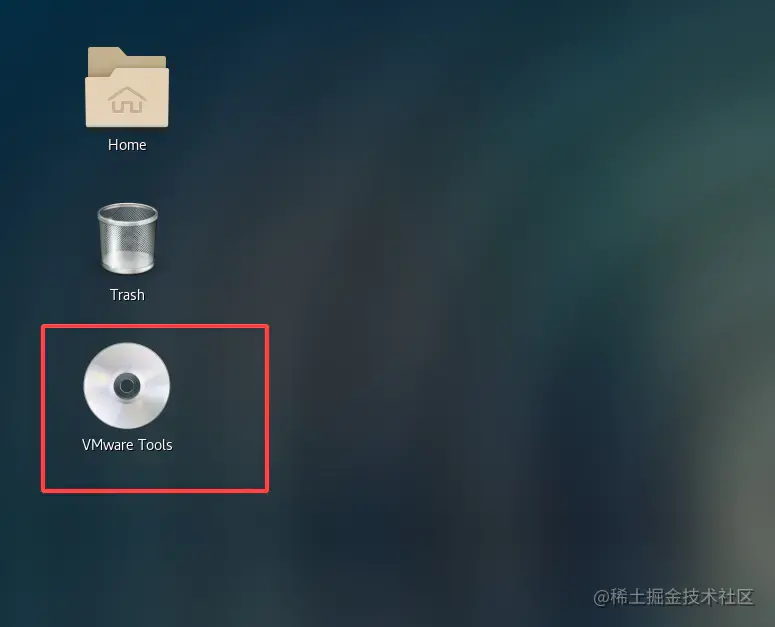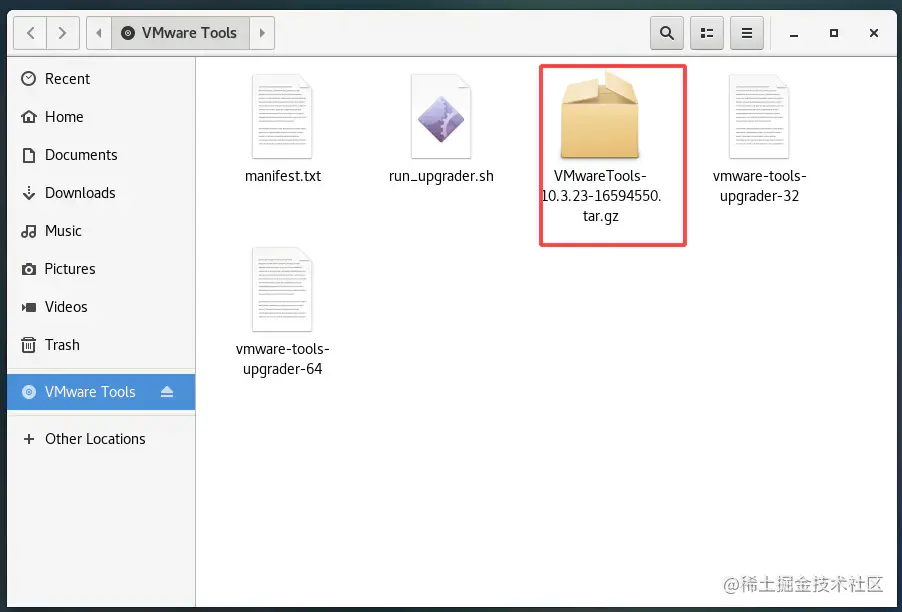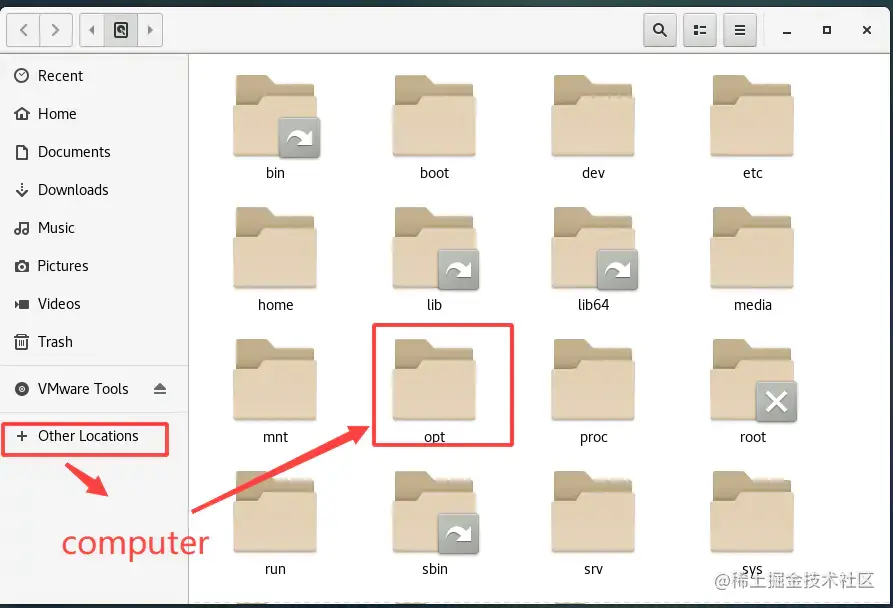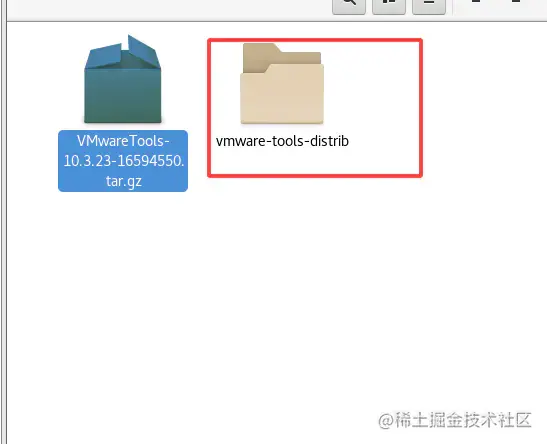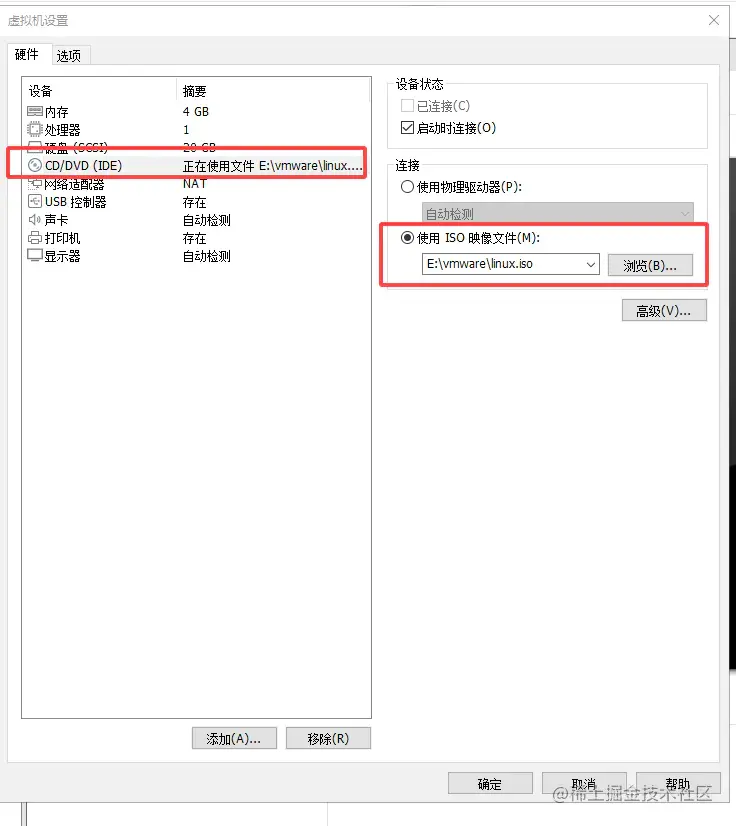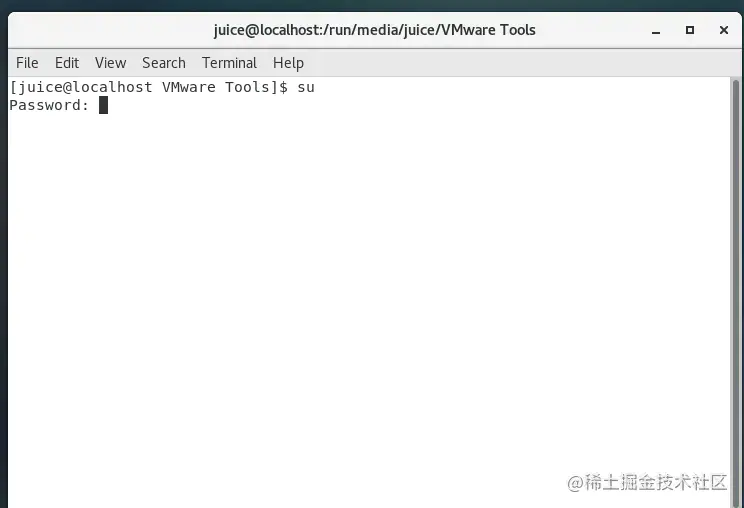本文以CentOS安装为例
为什么要安装VMware Tools ?
- 便于在
Windows下更好管理虚拟机 - 便于设置
Windows和CentOS之间的共享文件夹
VMware Tools安装步骤
- 1 进入
CentOS - 2 点击VMware菜单栏
虚拟机->安装VMware Tools(install VMware Tools)
- 3
CentOS会出现一个vm的安装包,点开里面有个xx.tar.gz,将其拷贝到/opt文件目录下
- 4 通过终端使用解压命令解压tar文件
打开opt目录并解压文件
cd /opt/
tar -zxvf xx.tar.gz
- 5 通过终端命令打开解压目录,并进行安装
cd vmware-tools-distrib
./vmware-install.pl
- 6 全部使用默认设置即可
对于安装过程中出现的选项,不断回车确认即可
安装过程遇到的问题
问题1 安装VMware Tools选项为灰色无法选中
解决方案: 1 关闭虚拟机,右键选择设置 2 硬件 -> CD/DVD(IDE) -> 使用ISO映像文件,选择VMmare安装目录下的linux.so文件 3 重启虚拟机即可
问题 2 拷贝文件和解压文件时显示Permission Denied 解决方案:root用户命令终端进行操作
- 在点击光盘的图标进入VM Tools文件夹中,右键打开终端
- 输入命令
su,然后输入密码
- 输入以下指令进行文件拷贝
cp VMwareTools-xx.xx.x-xxx.tar.gz /opt
同理解压文件
点击查看更多内容
为 TA 点赞
评论
共同学习,写下你的评论
评论加载中...
作者其他优质文章
正在加载中
感谢您的支持,我会继续努力的~
扫码打赏,你说多少就多少
赞赏金额会直接到老师账户
支付方式
打开微信扫一扫,即可进行扫码打赏哦