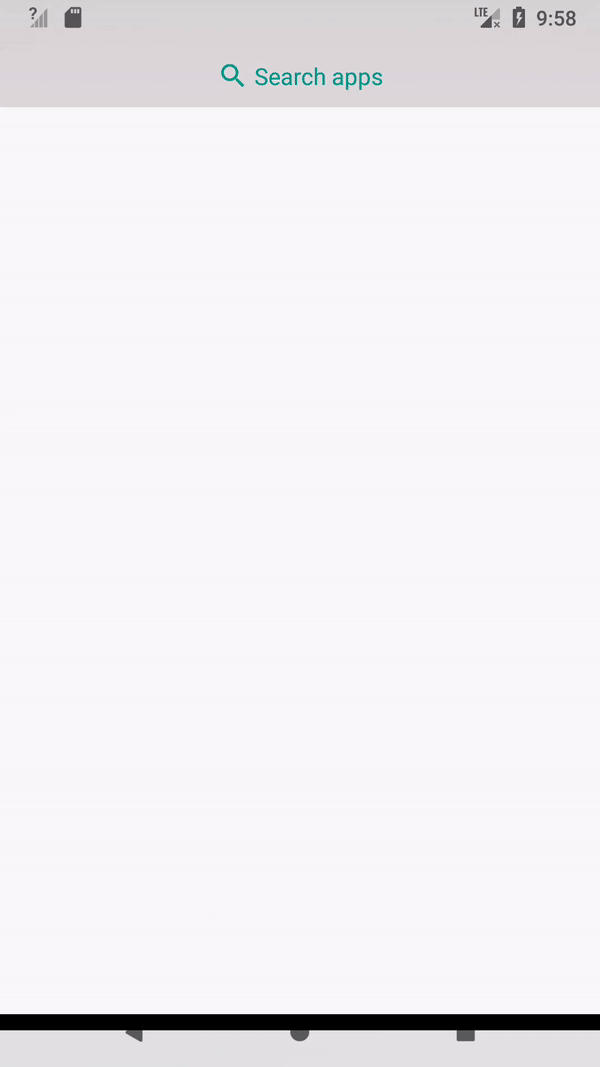前言
实验室的项目需要做一个折线图波形,来显示数据。在MATLAB上,只需要一个plot函数就行了,但是在Android上,需要借助一个第三方开源库MPAndroid来实现。本文是对MPAndroidCharts的一个学习和总结。
MPAndroidChart是一款基于Android的开源图表库,它能实现很多常用的图表类型,如:线型图、饼图、柱状图和散点图。除此之外,它还提供了一些对图表的操作功能,如拖拽、缩放、显示动画效果等。基本上,该开源库能够满足一般性图表绘制需求。
开发环境
开发环境主要包括开源库版本、IDE的环境和操作系统,不同环境会有不同的配置和使用方法,很多技术贴不喜欢在文章开头声明自己所用的开发环境,这样会对人产生很大的误导。
Windows 10 Enterprise 64bit
Android Studio 3.1.2
Gradle 4.1
MPAndroidChart 2.2.5
安装和配置
在project的build.gradle文件中的buildscript 节点下加入如下代码:
allprojects {
repositories {
maven { url 'https://jitpack.io' }
}
}在APP的build.gradle 文件中的dependencies配置依赖库,我们使用V2.2.5的版本(并不是最新版):
implementation 'com.github.PhilJay:MPAndroidChart:v2.2.5'
配置完之后,点击Sysnc Now 就行了。
一个简单的折线图Demo
布局文件
<?xml version="1.0" encoding="utf-8"?><RelativeLayout xmlns:android="http://schemas.android.com/apk/res/android" android:layout_width="match_parent" android:layout_height="match_parent"> <com.github.mikephil.charting.charts.LineChart android:id="@+id/chart1" android:layout_width="match_parent" android:layout_height="300dp" /></RelativeLayout>
Activity文件
package com.example.jason.mpandroidchatrsdemo;import android.graphics.Color;import android.graphics.Typeface;import android.graphics.drawable.Drawable;import android.os.Bundle;import android.support.v4.app.FragmentActivity;import android.support.v4.content.ContextCompat;import android.util.Log;import android.view.Menu;import android.view.MenuItem;import android.view.MotionEvent;import android.view.WindowManager;import android.widget.SeekBar;import android.widget.SeekBar.OnSeekBarChangeListener;import android.widget.TextView;import android.widget.Toast;import com.github.mikephil.charting.animation.Easing;import com.github.mikephil.charting.charts.LineChart;import com.github.mikephil.charting.components.Description;import com.github.mikephil.charting.components.Legend;import com.github.mikephil.charting.components.Legend.LegendForm;import com.github.mikephil.charting.components.LimitLine;import com.github.mikephil.charting.components.LimitLine.LimitLabelPosition;import com.github.mikephil.charting.components.XAxis;import com.github.mikephil.charting.components.YAxis;import com.github.mikephil.charting.data.Entry;import com.github.mikephil.charting.data.LineData;import com.github.mikephil.charting.data.LineDataSet;import com.github.mikephil.charting.highlight.Highlight;import com.github.mikephil.charting.interfaces.datasets.ILineDataSet;import com.github.mikephil.charting.listener.ChartTouchListener;import com.github.mikephil.charting.listener.OnChartGestureListener;import com.github.mikephil.charting.listener.OnChartValueSelectedListener;import com.github.mikephil.charting.utils.Utils;import java.util.ArrayList;public class MainActivity extends FragmentActivity implements OnChartGestureListener, OnChartValueSelectedListener {
private LineChart mChart;
private TextView tvX, tvY;
@Override
protected void onCreate(Bundle savedInstanceState) {
super.onCreate(savedInstanceState);
setContentView(R.layout.activity_main);
// 设置表格的一些属性
mChart = (LineChart) findViewById(R.id.chart1);
// 在图表执行动作时,为定制回调设置一个动作监听器。
mChart.setOnChartGestureListener(this);
// 为图表设置一个既定的监听器
mChart.setOnChartValueSelectedListener(this);
// 把这个设为true来绘制网格背景,如果false则不绘制
mChart.setDrawGridBackground(false);
// 把这个设置为false,禁用所有手势和图表上的触摸,默认:true
mChart.setTouchEnabled(false);
// 设置图标拖动为允许
mChart.setDragEnabled(true);
// 设置图表缩放为允许
mChart.setScaleEnabled(true);
mChart.setScaleXEnabled(true);
mChart.setScaleYEnabled(true);
// 挤压缩放设置为允许,即X轴和Y轴会成比例缩放,如果设置为false,则变成单独缩放
mChart.setPinchZoom(true);
// 返回代表所有x标签的对象,这个方法可以用来获得XAxis对象并修改它(例如改变标签的位置、样式等)
XAxis xAxis = mChart.getXAxis();
// 返回左y轴对象。在水平的柱状图中,这是最上面的轴。
YAxis leftAxis = mChart.getAxisLeft();
leftAxis.removeAllLimitLines();
// 使网格线在虚线模式下绘制,例如像这个“------”。只有在硬件加速被关闭的情况下才会起作用。记住,硬件加速会提高性能。
leftAxis.enableGridDashedLine(10f, 10f, 0f);
// 将其设置为true,无论是否启用其他网格线,都要画出零线。默认值:假
leftAxis.setDrawZeroLine(false);
// 如果这被设置为true,那么界限就会被绘制在实际的数据后面,否则就在上面。默认值:假
leftAxis.setDrawLimitLinesBehindData(true);
mChart.getAxisRight().setEnabled(false);
mChart.getAxisLeft().setEnabled(false);
mChart.getXAxis().setEnabled(false);
// add data
// 这是自己设定的添加数据的方法,count设置了数据的个数,range设置了波动范围
setData(45, 100);
// 调用动画对图表显示进行处理
mChart.animateX(2500, Easing.EasingOption.EaseInOutQuart);
// get the legend (only possible after setting data)
// 返回图表的图例对象。这个方法可以用来获得图例的实例,以便定制自动生成的图例。
Legend l = mChart.getLegend();
l.setForm(LegendForm.LINE);
}
@Override
public void onWindowFocusChanged(boolean hasFocus) {
super.onWindowFocusChanged(hasFocus);
}
// 这个应该是设置数据的函数了
private void setData(int count, float range) {
// 这个应该就是x轴的数据了
ArrayList<String> xVals = new ArrayList<String>();
// 从 0 到 count设置x轴的数据
for (int i = 0; i < count; i++) {
xVals.add((i) + "");
}
// 这个是y轴的数据
ArrayList<Entry> yVals = new ArrayList<Entry>();
// 设置y轴的数据,在这里,是用random函数来生成的
for (int i = 0; i < count; i++) {
float mult = (range + 1);
float val = (float) (Math.random() * mult) + 3;// + (float);
yVals.add(new Entry(val, i));
}
// MPAC自定义的一种类
LineDataSet set1 = new LineDataSet(yVals, "BVP - WAVE");
// 下面是设置线的各种属性
// 允许在虚线模式下画出线,例如像这个“------”。只有在硬件加速被关闭的情况下才会起作用。记住,硬件加速会提高性能。
set1.enableDashedLine(10f, 5f, 0f);
// 允许在虚线模式下画出高光线,例如,像这样“------”
set1.enableDashedHighlightLine(10f, 5f, 0f);
set1.setColor(Color.RED);
set1.setCircleColor(Color.RED);
set1.setLineWidth(2f);
set1.setCircleRadius(0f);
// 把这个设置为true,允许在每个数据圆上画一个洞。
set1.setDrawCircleHole(false);
set1.setValueTextSize(0f);
set1.setDrawFilled(false);
if(Utils.getSDKInt() >= 18) {
// fill drawable only supported on api level 18 and above
//Drawable drawable = ContextCompat.getDrawable(this, R.drawable.fade_red);
//set1.setFillDrawable(drawable);
set1.setFillColor(Color.BLUE);
} else {
set1.setFillColor(Color.BLACK);
}
ArrayList<ILineDataSet> dataSets = new ArrayList<ILineDataSet>();
dataSets.add(set1); // add the datasets
// create a data object with the datasets
LineData data = new LineData(dataSets);
// set data
mChart.setData(data);
@Override
public void onChartGestureStart(MotionEvent me, ChartTouchListener.ChartGesture lastPerformedGesture) {
Log.i("Gesture", "START, x: " + me.getX() + ", y: " + me.getY());
}
@Override
public void onChartGestureEnd(MotionEvent me, ChartTouchListener.ChartGesture lastPerformedGesture) {
Log.i("Gesture", "END, lastGesture: " + lastPerformedGesture);
// un-highlight values after the gesture is finished and no single-tap
if(lastPerformedGesture != ChartTouchListener.ChartGesture.SINGLE_TAP)
mChart.highlightValues(null); // or highlightTouch(null) for callback to onNothingSelected(...)
}
@Override
public void onChartLongPressed(MotionEvent me) {
Log.i("LongPress", "Chart longpressed.");
}
@Override
public void onChartDoubleTapped(MotionEvent me) {
Log.i("DoubleTap", "Chart double-tapped.");
}
@Override
public void onChartSingleTapped(MotionEvent me) {
Log.i("SingleTap", "Chart single-tapped.");
}
@Override
public void onChartFling(MotionEvent me1, MotionEvent me2, float velocityX, float velocityY) {
Log.i("Fling", "Chart flinged. VeloX: " + velocityX + ", VeloY: " + velocityY);
}
@Override
public void onChartScale(MotionEvent me, float scaleX, float scaleY) {
Log.i("Scale / Zoom", "ScaleX: " + scaleX + ", ScaleY: " + scaleY);
}
@Override
public void onChartTranslate(MotionEvent me, float dX, float dY) {
Log.i("Translate / Move", "dX: " + dX + ", dY: " + dY);
}
@Override
public void onValueSelected(Entry e, int dataSetIndex, Highlight h) {
Log.i("Entry selected", e.toString());
Log.i("LOWHIGH", "low: " + mChart.getLowestVisibleXIndex() + ", high: " + mChart.getHighestVisibleXIndex());
Log.i("MIN MAX", "xmin: " + mChart.getXChartMin() + ", xmax: " + mChart.getXChartMax() + ", ymin: " + mChart.getYChartMin() + ", ymax: " + mChart.getYChartMax());
}
@Override
public void onNothingSelected() {
Log.i("Nothing selected", "Nothing selected.");
}
}效果展示
参考链接
点击查看更多内容
为 TA 点赞
评论
共同学习,写下你的评论
评论加载中...
作者其他优质文章
正在加载中
感谢您的支持,我会继续努力的~
扫码打赏,你说多少就多少
赞赏金额会直接到老师账户
支付方式
打开微信扫一扫,即可进行扫码打赏哦