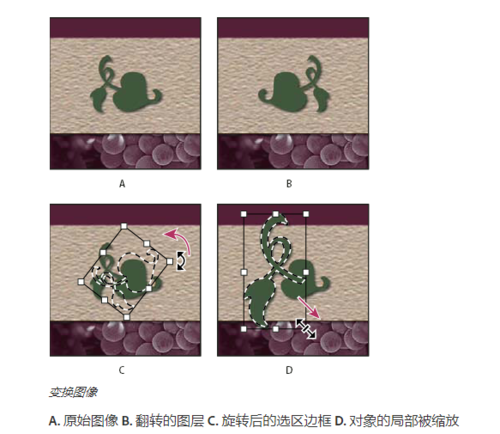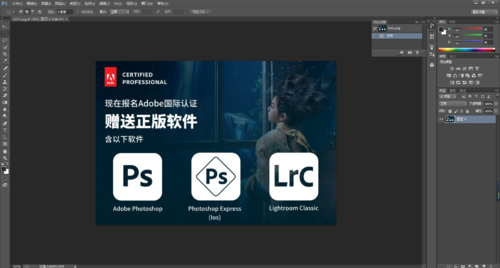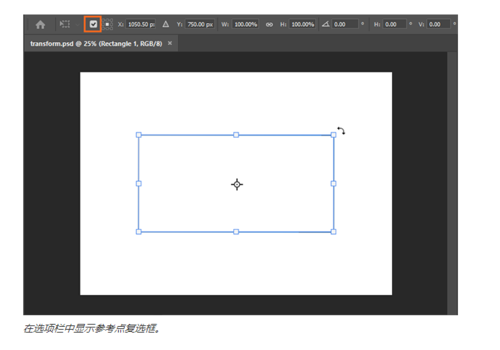按比例缩放图层
现在,当变换任意图层类型时,拖动角手柄默认情况下会按比例缩放图层,这是由选项栏中处于“开”状态的保持长宽比按钮(链接图标)来指示的。要将默认的变换行为更改为不按比例缩放,只需关闭保持长宽比按钮(链接图标)即可。现在,按下 Shift 键可用作保持长宽比按钮的切换开关。如果“保持长宽比”按钮处于“开”状态,按下 Shift 键则会处于“关”状态,反之亦然。Photoshop 会记住您的最后变换行为设置(按比例或不按比例缩放),当您下一次启动 Photoshop 时,它将是您的默认变换行为。
如何切换到旧版变换行为?
从菜单栏中,选取编辑 (Win)/Photoshop (Mac) > 首选项 > 常规,然后选择使用旧版自由变换。
应用变换
对图像进行变换比例、旋转、斜切、伸展或变形处理。您可以向选区、整个图层、多个图层或图层蒙版应用变换。您还可以向路径、矢量形状、矢量蒙版、选区边界或 Alpha 通道应用变换。若在处理像素时进行变换,将影响图像品质。要对栅格图像应用非破坏性变换,请使用智能对象。(请参阅文末底部的使用智能对象教程。)变换矢量形状或路径始终不会造成破坏,因为这只会更改用于生成对象的数学计算。
要进行变换,请首先选择要变换的项目,然后选取变换命令。必要时,可在处理变换之前调整参考点。在应用渐增变换之前,可以连续执行若干个操作。例如,您可以选取“缩放”并拖动手柄进行缩放,然后选取“扭曲”并拖动手柄进行扭曲。然后按 Enter 键或 Return 键以应用两种变换。
Photoshop 将使用在“首选项”对话框的“常规”区域中选定的插值方法,以便计算在变换期间添加或删除的像素的颜色值。插值设置将直接影响变换的速度和品质。默认的两次立方插值速度最慢,但产生的效果最好。
注意:也可以使用“液化”滤镜使栅格图像变形和扭曲。
变换子菜单命令
缩放相对于项目的参考点(围绕其执行变换的固定点)增大或缩小项目。您可以水平、垂直或同时沿这两个方向缩放。
旋转围绕参考点转动项目。默认情况下,此点位于对象的中心;但是,您可以将它移动到另一个位置。
斜切垂直或水平倾斜项目。
扭曲将项目向各个方向伸展。
透视对项目应用单点透视。
变形变换项目的形状。
旋转 180 度、顺时针旋转 90 度、逆时针旋转 90 度通过指定度数,沿顺时针或逆时针方向旋转项目。
翻转垂直或水平翻转项目。
选择要变换的项目
执行下列操作之一:
如果要变换整个图层,请激活该图层,并确保没有选中任何对象。
注意:不能变换背景图层。要变换背景图层,请先将其转换为常规图层。
要变换图层的一部分,请在“图层”面板中选择该图层,然后选择该图层上的部分图像。
要变换多个图层,请在“图层”面板中执行下列两个操作之一:将多个图层链接在一起,或通过按住 Ctrl 键 (Windows) 或 Command 键 (Mac OS) 并单击多个图层来选择多个图层。也可以在“图层”面板中,通过按住 Shift 键并单击,来选择多个连续的图层。
要变换图层蒙版或矢量蒙版,请取消蒙版链接并在“图层”面板中选择蒙版缩览图。
要变换路径或矢量形状,请使用路径选择工具 以选择整个路径,或使用直接选择工具 以选择路径的一部分。如果选择了路径上的一个或多个点,则只变换与这些点相连的路径段。
要变换选区边界,请建立或载入一个选区。然后选取“选择”>“变换选区”。
要变换 Alpha 通道,请在“通道”面板中选择相应的通道。
设置或移动变换的参考点
所有变换都围绕一个称为参考点的固定点执行。默认情况下,这个点位于您正在变换的项目的中心。但是,您可以使用选项栏中的参考点定位符更改参考点,或者将中心点移到其它位置。
选取一个变换命令。图像上会出现外框。
默认情况下,参考点处于隐藏状态。要显示参考点 (),请选中选项栏中参考点定位符 () 旁边的复选框。
3.执行下列操作之一:
在选项栏中单击参考点定位符 上的方块。每个方块表示外框上的一个点。例如,要将参考点移动到外框的左上角,请单击参考点定位符左上角的方块。
在图像中出现的变换外框中,拖动参考点 。参考点可以位于您想变换的项目之外。
文末教程彩蛋
了解智能对象
智能对象是包含栅格或矢量图像(如 Photoshop 或 Illustrator 文件)中的图像数据的图层。智能对象将保留图像的源内容及其所有原始特性,从而让您能够对图层执行非破坏性编辑。
在 Photoshop 中,您可以将图像的内容嵌入到 Photoshop 文档中。在 Photoshop 中,您还可以创建内容引自外部图像文件的链接智能对象。当源图像文件发生更改时,链接的智能对象的内容也会随之更新。
链接的智能对象与 Photoshop 文档中智能对象的重复实例截然不同。借助链接的智能对象,您可以跨多个 Photoshop 文档使用共享的源文件,这是一个广受 Web 设计人员欢迎的已经非常熟悉的概念。
智能对象的好处
可以利用智能对象执行以下操作:
执行非破坏性变换。可以对图层进行缩放、旋转、斜切、扭曲、透视变换或使图层变形,而不会丢失原始图像数据或降低品质,因为变换不会影响原始数据。
处理矢量数据(如 Illustrator 中的矢量图片),若不使用智能对象,这些数据在 Photoshop 中将进行栅格化。
非破坏性应用滤镜。可以随时编辑应用于智能对象的滤镜。
编辑一个智能对象并自动更新其所有的链接实例。
应用与智能对象图层链接或未链接的图层蒙版。
使用分辨率较低的占位符图像(您以后会将其替换为最终版本)尝试各种设计。
无法对智能对象图层直接执行会改变像素数据的操作(如绘画、减淡、加深或仿制),除非先将该图层转换成常规图层(将进行栅格化)。要执行会改变像素数据的操作,可以编辑智能对象的内容,在智能对象图层的上方仿制一个新图层,编辑智能对象的副本或创建新图层。
注意:当变换已应用智能滤镜的智能对象时,Photoshop 会在执行变换时关闭滤镜效果。变换完成后,将重新应用滤镜效果。
共同学习,写下你的评论
评论加载中...
作者其他优质文章