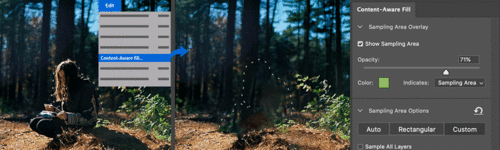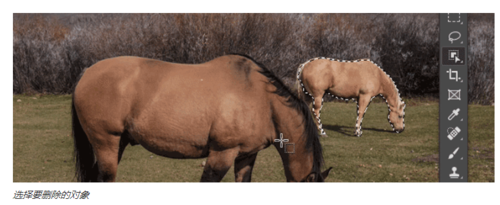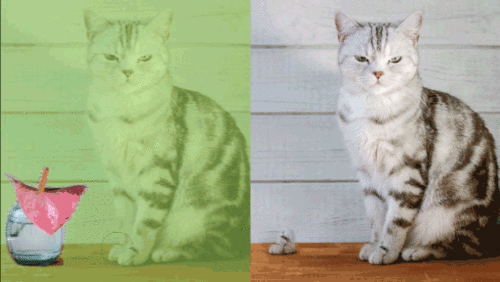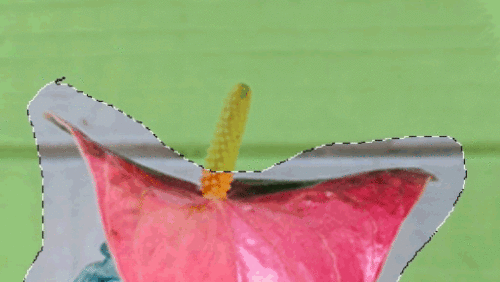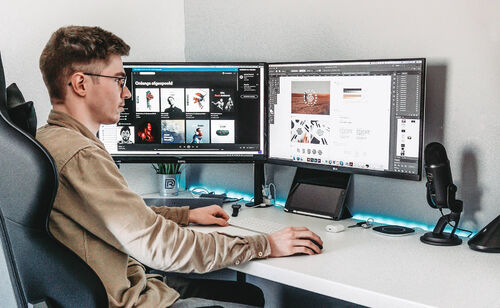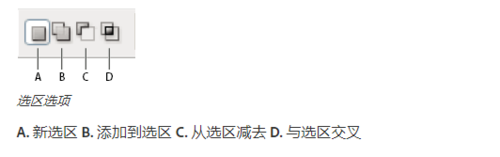了解如何使用“内容识别填充”工作区,通过从图像其他部分取样的内容来无缝填充图像中的选定部分
“内容识别填充”工作区可提供交互式编辑体验,以实现终极图像控制。在您调整采样区域时使用实时全分辨率预览,内容识别填充会使用和调整相关设置并以获得令人惊叹的效果。
使用内容识别填充快速删除对象
了解如何通过四个简单步骤使用“内容识别填充”工作区删除对象
1.选择主体
使用“选择主体”、“对象选择工具”、“快速选择工具”或“魔棒工具”快速选择您要删除的对象
2.打开内容识别填充
在选区内单击鼠标右键,然后选择“内容识别填充…”
选择“编辑”>“内容识别填充...”
3.调整选区
轻松扩展对象周围的选区边缘,方法是从左侧工具栏中选择“套索”,然后在顶部的“选项”栏中单击“展开”按钮一次或多次。如果对选区扩展得太多,请使用“收缩”按钮或“还原”来减少选区边缘。
4.当您对填充结果满意时,单击“确定”
使用工具来微调取样和填充区域
取样画笔工具
在文档窗口中使用“取样画笔工具”绘画,以添加或删除用于填充选区的取样图像区域。
要添加到默认取样区域,请在“工具选项”栏中选择添加模式,然后在要包含在取样区域叠加中的图像区域上轻刷。
要从默认取样区域中删除,请在“工具选项”栏中选择减去模式,然后在要从取样区域叠加中排除的图像区域上轻刷。
要在添加和减去模式之间切换,请在使用取样画笔工具轻刷的同时按住 Alt (Windows)/Option (MacOS) 键。
要增加或减小取样画笔大小,请使用“工具选项”栏中的大小选项或使用左/右括号键。
选区优化工具
使用套索工具或多边形套索工具更改或修改文档窗口中的原始选区(填充区域)。
要了解更多信息,请参阅底部“使用套索工具进行选择”教程
按“E”可循环切换套索工具选择模式 - “新建选区”、“添加到选区”、“从选区中减去”以及“与选区交叉”。
选中套索工具后,使用“扩大”按钮和“缩小”按钮展开。您可以单击“工具选项”栏中的这些选项,将选区扩大或缩小指定数量的像素。
要将此工作区中所做的所有更改复位到原始选区,请单击“工具选项”栏中的重置 图标。
注意:更改选区时,将会复位取样区域但会保留先前的画笔描边。提交填充后,在退出“内容识别填充”工作区时,还会在文档中更新选区。
导航工具
抓手工具:在文档窗口和“预览”面板中平移图像的不同部分。使用任何其他工具时按住“空格键”键,可快速切换到“抓手工具”。
缩放工具:在文档窗口或“预览”面板中放大或缩小图像视图。
要在“预览”面板中更改放大率,请拖动面板底部的缩放滑块,或在文本框中手动键入缩放百分比值。
文末教程彩蛋
使用套索工具选择
套索工具对于绘制选区边框的手绘线段十分有用。
1.选择套索工具 然后在选项栏中设置羽化和消除锯齿。(请参阅柔化选区边缘。)
2.要添加到现有选区、从现有选区减去或与现有选区交叉,请单击选项栏中对应的按钮。
3.执行以下任一操作:
拖动以绘制手绘的选区边界。
若要在手绘线段与直边线段之间切换,请按 Alt 简 (Windows) 或 Option 键 (Mac OS),然后单击线段的起始位置和结束位置。(若要抹除最近绘制的直线段,请按下 Delete 键。)
4.若要闭合选区边界,请在未按住 Alt 键或 Option 键时释放鼠标。
5.(可选)单击选择并遮住,以进一步调整选区边界。
共同学习,写下你的评论
评论加载中...
作者其他优质文章