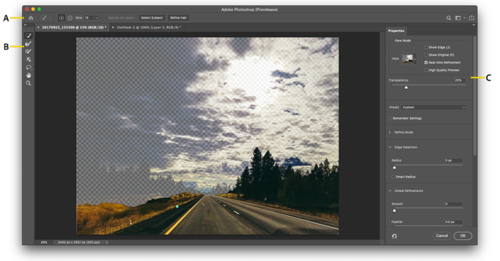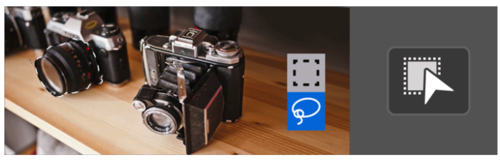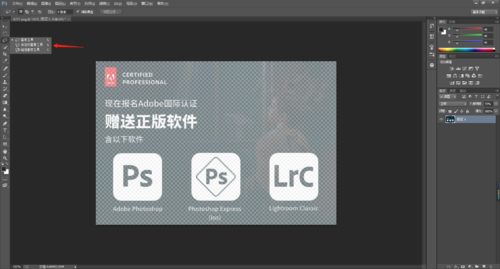原标题:「Adobe国际认证」关于 Adobe Photoshop用户界面
A. 工具选项 B. 工具 C. 可调整的属性
工具概览
“选择并遮住”工作区将用户熟悉的工具和新工具结合在一起#Photoshop#:
快速选择工具:当您单击或单击并拖动要选择的区域时,会根据颜色和纹理相似性进行快速选择。您所做的选择不需要很精确,因为快速选择工具会自动且直观地创建边框。
为了获得更加轻松的操作体验,在使用“快速选择工具”时,请单击选项栏中的“选择主体”,只需单击一次即可自动选择图像中最突出的主体。
快速建立选区:运用“对象选择”工具、“选择主体”、“快速选择”或“魔棒”工具,在 Photoshop 中快速建立选区。通过选区,定义一个可以进一步编辑的区域,以便对图像和复合图像进行增强。您可以轻松使用 Photoshop 中的任意选择工具来进行快速选择。
调整边缘画笔工具:精确调整边缘调整的边界区域。例如,轻刷柔化区域(例如头发或毛皮)以向选区中加入精妙的细节。要更改画笔大小,请按括号键。
画笔工具:使用“快速选择工具”(或其他选择工具)先进行粗略选择,然后使用“调整边缘画笔工具”对其进行调整。现在,使用“画笔工具”来完成或清理细节。
使用“画笔工具”可按照以下两种简便的方式微调选区:在添加模式下,绘制您想要选择的区域;或者,在减去模式下,绘制您不想选择的区域。
对象选择工具:围绕对象绘制矩形区域或套索。对象选择工具会在定义的区域内查找并自动选择对象。
对象选择工具可简化在图像中选择单个对象或对象的某个部分(人物、汽车、家具、宠物、衣服等)的过程。只需在对象周围绘制矩形区域或套索,对象选择工具就会自动选择已定义区域内的对象。比起没有对比/反差的区域,这款工具更适合处理定义明确的对象。
套索工具:手绘选区边框。使用此工具,您可以创建精确的选区。#Adobe国际认证#
使用套索工具选择:套索工具对于绘制选区边框的手绘线段十分有用。
多边形套索工具:绘制选区边框的直边段。使用此工具,您可以绘制直线或自由选区。右键单击套索工具时,您可以从选项中选择此工具。
使用多边形套索工具选择:多边形套索工具对于绘制选区边框的直边线段十分有用。
抓手工具:快速在图像文档周围导航。选择此工具并拖动图像画布。您还可以在使用任何其他工具时,按住空格键来快速切换抓手工具。
缩放工具:放大和浏览照片。
选项栏
添加或减去:添加或删减调整区域。如有必要,请调整画笔大小。
对所有图层取样:根据所有图层,而并非仅仅是当前选定的图层来创建选区
选择主体:单击选择照片中的主体
调整细线:只需单击一下,即可轻松查找和调整难于选择的头发。与“对象识别”结合使用以获得最佳效果。
共同学习,写下你的评论
评论加载中...
作者其他优质文章