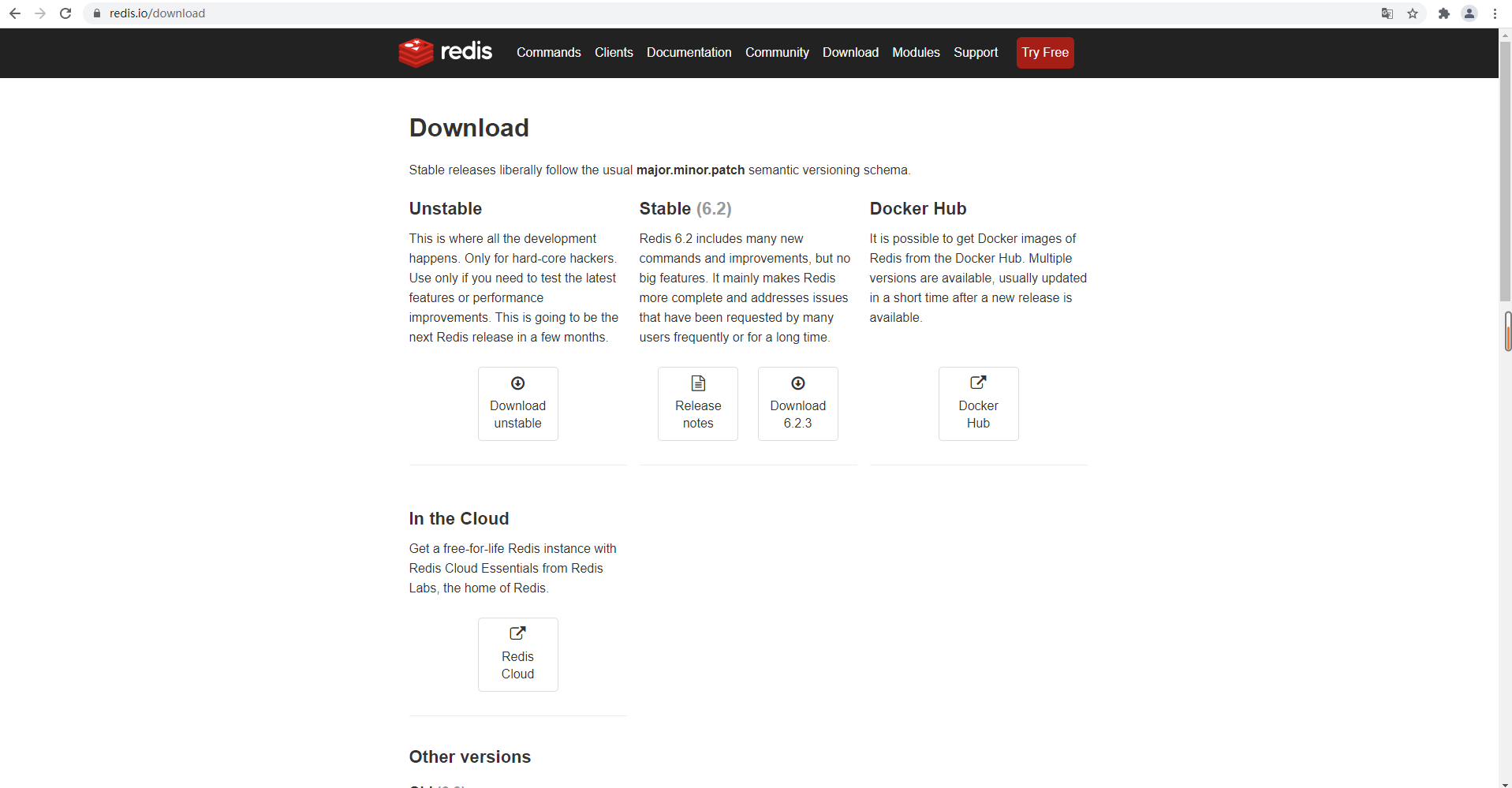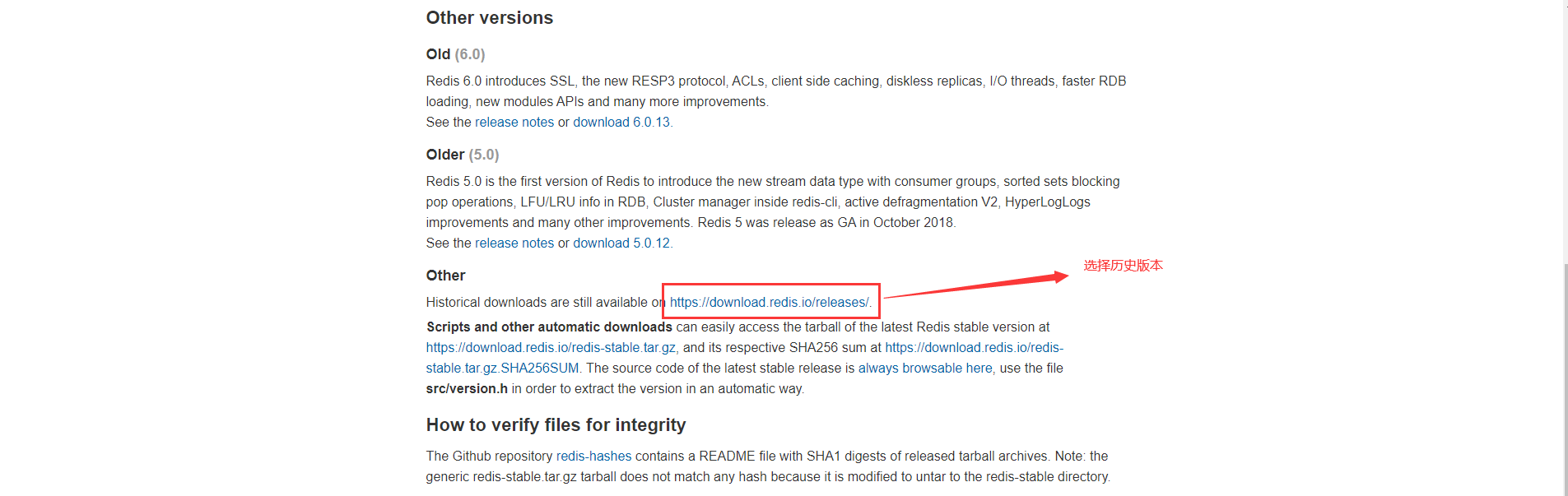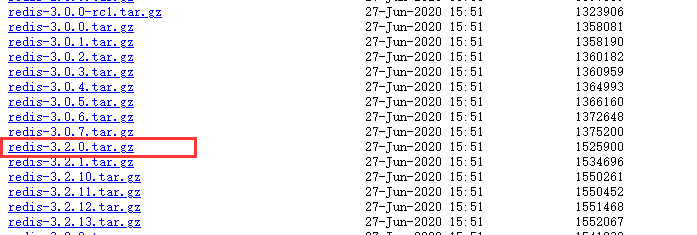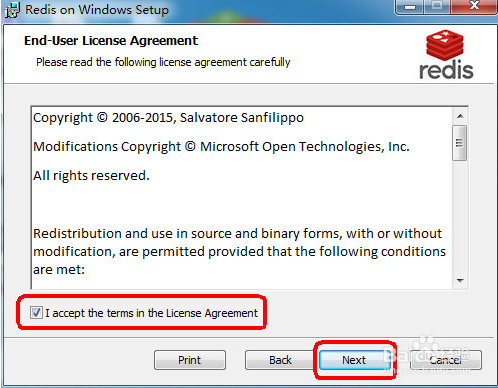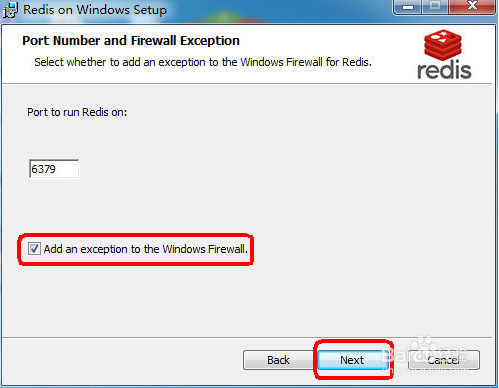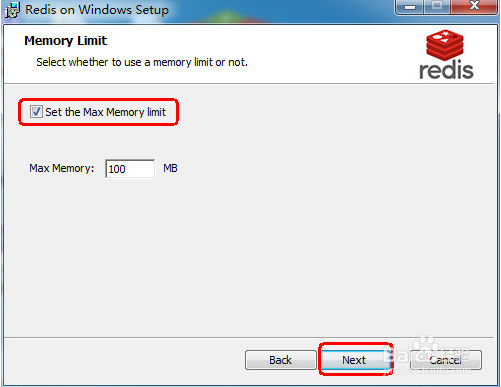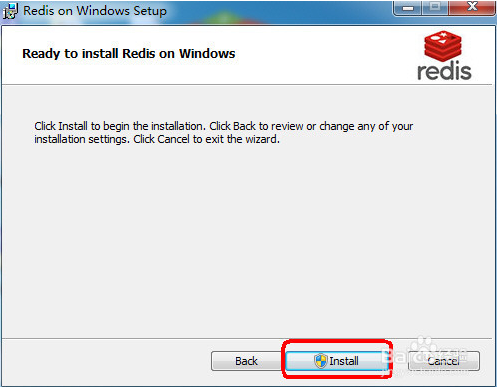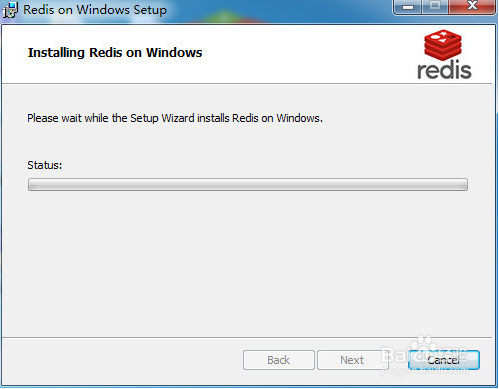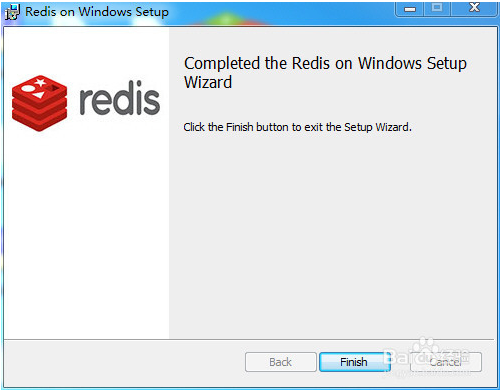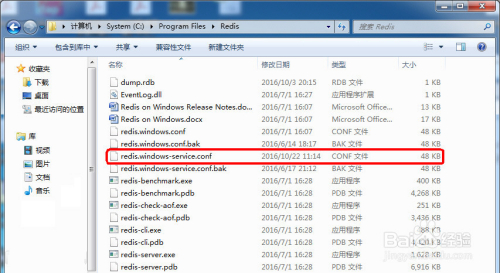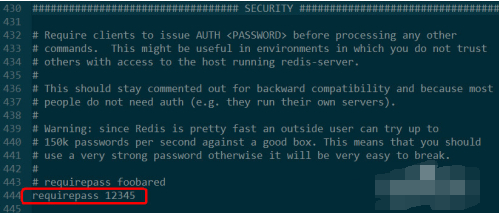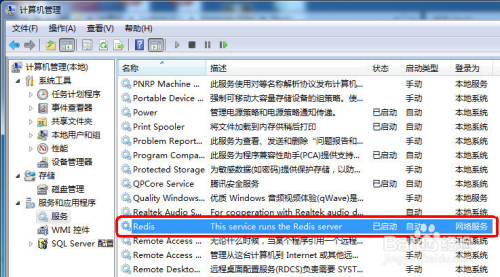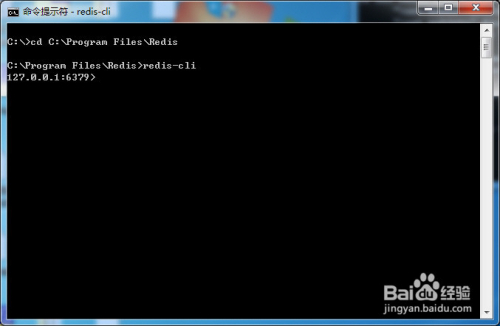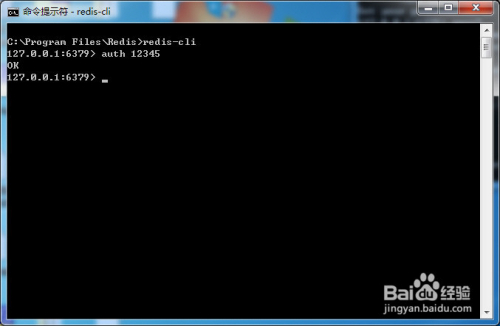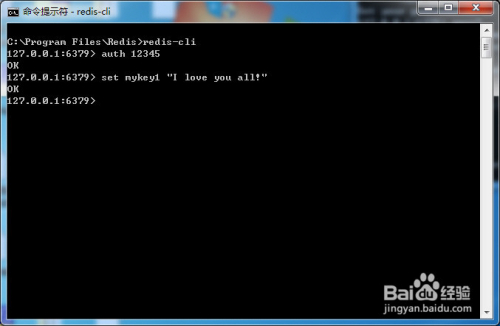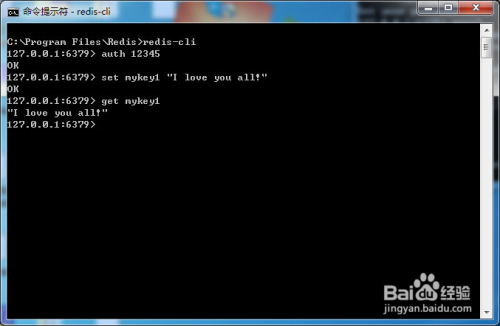首图
# 前言
博主介绍:
– 本人是小奇,一个喜欢读书、交友、技术分享的Java程序员,更喜欢整理分享一些Java面试题,如果大家有需要可以关注『小奇Java面试』领取资料。
文章目录
Windows 操作系统
1、下载
下载地址:github.com/tporadowski/redis/releases
我要下载3.2.0的版本,所以我们选择历史版本
2、安装
下载完毕后我们双击进行安装。
选择“添加Redis目录到环境变量PATH中”,这样方便系统自动识别Redis执行文件在哪里
设定最大值为100M。
点击安装后,正式的安装过程开始。稍等一会即可完成。
安装完毕后,需要先做一些设定工作,以便服务启动后能正常运行。
使用文本编辑器,这里使用Notepad++,打开Redis服务配置文件。
注意:不要找错了,通常为redis.windows-service.conf,而不是redis.windows.conf。后者是以非系统服务方式启动程序使用的配置文件。
找到含有requirepass字样的地方,追加一行,输入requirepass 密码
这是访问Redis时所需的密码,一般测试情况下可以不用设定密码。
不过,即使是作为本地访问,也建议设定一个密码。此处以简单的12345来演示。
点击“开始”>右击“计算机”>选择“管理”。在左侧栏中依次找到并点击“计算机管理(本地)”>服务和应用程序>服务。再在右侧找到Redis名称的服务,查看启动情况。如未启动,则手动启动之。
正常情况下,服务应该正常启动并运行了。
3、验证
最后来测试一下Redis是否正常提供服务。
进入Redis的目录,cd C:\Program Files\Redis。
输入redis-cli并回车。(redis-cli是客户端程序)
如图正常提示进入,并显示正确端口号,则表示服务已经启动。
使用服务前需要先通过密码验证。
输入“auth 12345”并回车(12345是之前设定的密码)。
返回提示OK表示验证通过。
实际测试一下读写。
输入set mykey1 "hello word!”并回车,用来保存一个键值。
再输入get mykey1,获取刚才保存的键值。
读取没有问题,表明Redis服务安装成功。
共同学习,写下你的评论
评论加载中...
作者其他优质文章