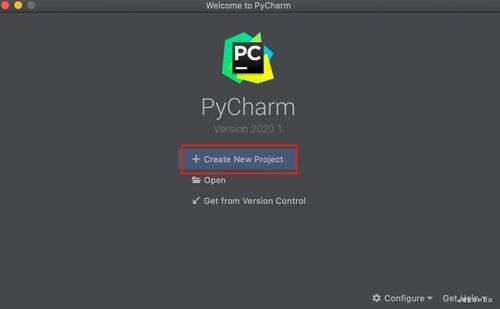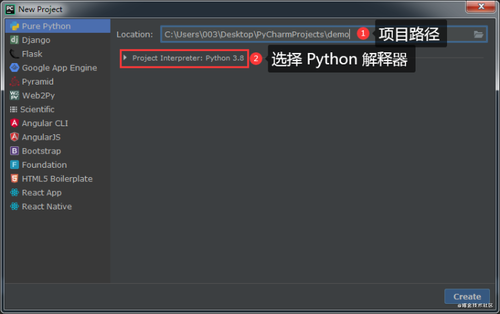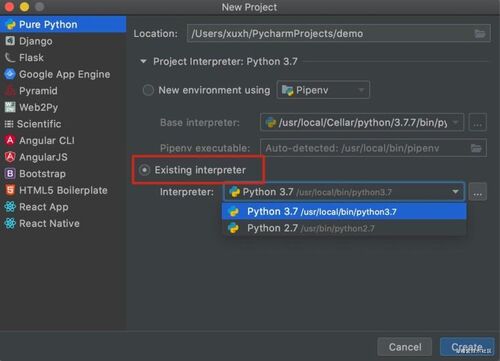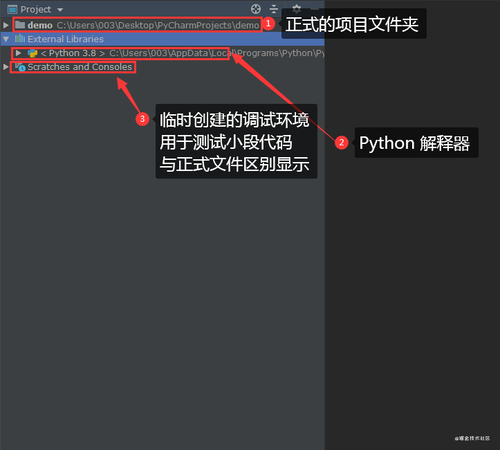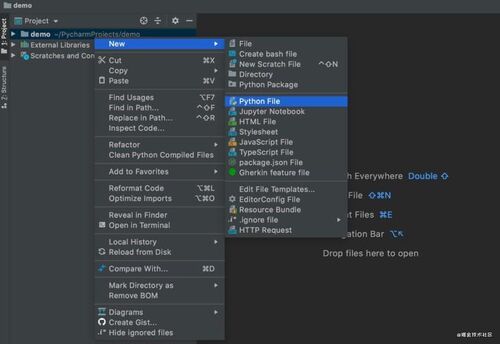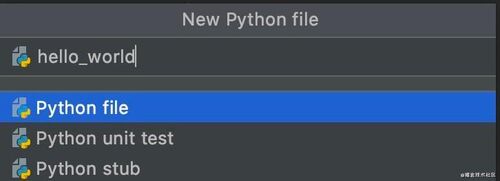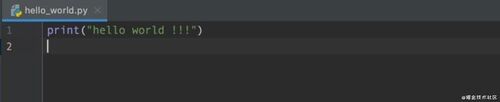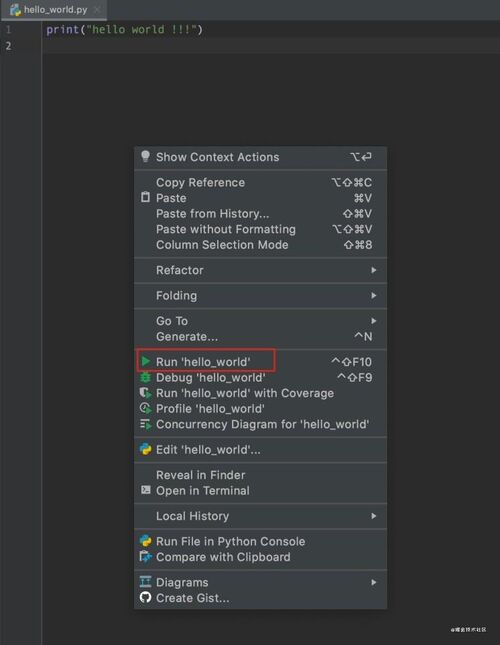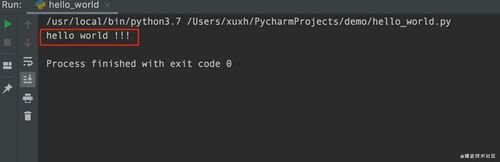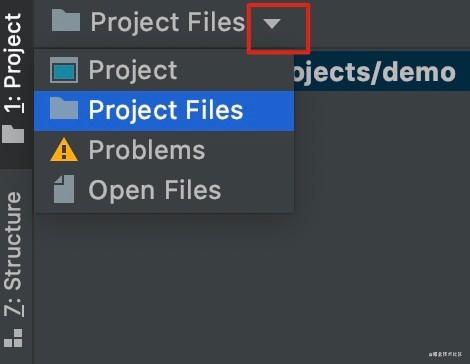创建第一个PyCharm项目
环境准备:安装 Python
因为我们即将创建的是一个Python项目,所以Python是必须安装的。
创建新项目 step1: 双击打开 PyCharm,点击 Create New Project:
step2:选择 Pure Python,提供要创建项目的位置,我把这个项目放在了我电脑的这个路径下 /User/xuxh/PycharmProjects/ 并给这个项目起名为 demo:
上图左侧面板,列出了 PyCharm 支持的所有项目类型, 除了 Pure Python 我们最为常用的项目类型,也包括现在比较流行的Web 框架 Django and Flask, 也支持 Google App Engine 框架, 同时也支持多种当前广泛应用的前端 Web 框架, 比如Angular、React 等等。总之, PyCharm 支持的项目类型是非常丰富的。
点击箭头,Pycharm 会找到之前安装的 Python 解释器。选择解释器, 点击 Create 按钮。
返回主页面,看到初始的项目结构有三部分组成:
step3:右击项目名,新建一个 Python 文件: New -> Python File:
输入文件名 “hello_world",然后回车即可创建 hello_world.py 文件。
step4:写一个简单的程序,打印 “hello world!!!”:
step5:运行程序时需要右键点击编辑区 ,选择 Run 'hello_world'( 也可点击菜单 Run -> Run 'hello_world')。
step6:进入运行控制台, 我们可以看到 PyCharm 已经输出了 “Hello World!!!”。
使用 PyCharm 创建与管理项目
项目(Project)概念
无论在PyCharm中做什么,都会在项目的上下文中执行。项目是表示完整软件解决方案的组织单位。主要作用就是起到一个项目定义、范围约束、规范类型的效果,这个概念听着有些拗口。现在我们可以简单地把项目理解为是一个单纯的目录。
项目文件
当你创建一个新的项目,PyCharm 会自动生成一个 .idea 文件夹。这个文件夹的主要作用在于存放项目的控制信息,包括版本信息,历史记录等等。 .idea 目录在项目视图中是不可见的的, 如果要看到 .idea 目录的内容,可以选择 “Project” 工具栏, 点击下右侧的箭头, 选择 Project Files:
下面是 .idea 目录中的内容: 我们分别来看下这几个文件都有哪些作用:
.iml 文件:描述项目结构;
workspace.xml 文件:包含与工作区相关的参数与选项;
xml 文件:每个 xml 文件负责其自己的设置集,可以通过其名称识别:projectCodeStyle.xml、encoding.xml、vcs.xml 等等。
项目类型
针对不同的项目类型,PyCharm 会自动生成一系列的项目文件、库及 .idea 目录。在创建新项目的界面中,可以看到以下的项目类型,这些项目类型都是 PyCharm 所支持的:
下面介绍主要的几种项目类型:
Pure Python:用于纯 Python 编程。此类项目的目录结构包含特定于 PyCharm 的设置、项目文件、库以及 .idea 目录。需要提前安装 Python,上节课我们创建的 demo 就是一个 Pure Python 项目。
Django:此项目类型提供 Django 应用程序的特定基础结构以及所有必要的文件和设置。使用 Django 应用程序需要数据库,IDE 已经预配置了 SQLite,如果使用其他数据库引擎,需要提前安装并配置正确。
Flask:此项目类型提供 Flask 应用程序的特定基础结构以及所有必要的文件和设置。
Google App Engine:此项目类型提供 Google 应用程序引擎应用程序的特定基础结构,以及所有必要的文件和设置。
客户端项目:HTML5 Boilerplate, Bootstrap, and Foundation 都属于客户端项目。 对于客户端应用程序,PyCharm 创建特定的基础结构,并带有所需的文件和目录。
创建项目
创建新项目
在 PyCharm 的主界面中依次点击: File -> New Project:
来到 Welocme to PyCharm 窗口, 选择 Create New Project :
导入项目从源文件
在
PyCharm的主界面中依次点击:File->Open;在打开的对话框中,选择包含所需源代码的目录;
选定要打开的项目之后单击右下角的
“Open”按钮;在弹出的窗口中指定是在单独的窗口中打开新项目,还是关闭当前项目并在当前窗口打开。
管理项目
项目配置
项目配置最主要包括配置项目结构与解释器, 项目结构定义了整个项目包含文件, 解释器指定了程序运行依赖的python 环境是什么。正确的配置上述两项,才能保证程序的正常运行。具体如何配置,后续有单独的章节详细介绍。
Mac 系统依次点击:PyCharm -> Preferences;
Windows and Linux 系统依次点击:File -> Settings;
除此以外, 不仅可以为当前项目配置设置,还可以为以后将创建的所有项目配置项目设置:File -> New Projects Settings -> Preferences for New Projects。
打开项目
可以从 Welocme to PyCharm 窗口打开项目, 可以直接选择 Open 。除此以外,PyCharm保留最近项目的历史记录列表,您可以从左侧列表选择所需的项目打开。
也可以通过主菜单 File -> Open Recent 打开项目。
PyCharm 是允许同时打开多个项目的, 当你已经打开一个项目,然后再打开另外一个项目, 会有下面的弹窗。
New Window and This Window: 每个项目都在其自己的窗口中打开。项目是独立的,不能共享信息,但剪贴板操作除外。所有项目都在同一个 PyCharm 实例中运行,并使用相同的内存空间。 Attach: 新打开的项目与已打开的窗口共享同一窗口。已打开的项目被视为主项目,并且始终首先显示在"项目"工具窗口中。所有其他项目都添加到主项目中。如图所示:
关闭项目
通过主菜单 File -> Close Project。
当只有一个打开的项目并关闭它时,PyCharm 将显示 Welcome 界面。如果有多个项目被打开,PyCharm 只会关闭当前的项目。 另外, 如果要在一个窗口中分离已附加到主项目的任何项目,只需从"项目视图"中删除目标项目。"Project"工具窗口, 要删除项目右键单击,选择 Remove from Project View:
项目之间切换
PyCharm 是允许在不同窗口打开多个项目的,如何在多个打开项目中切换呢?使用下面的命令:
Window -> Next Project Window Window -> Previous Project Window 复制代码
清除缓存
PyCharm 缓存了大量文件,长时间运行下来,数据量是很大的,也比较占用系统资源。所以在某些情况下我们需要清除缓存 。例如,一个短期项目结束将来不再使用;解决某些冲突的唯一方法也是通过清除缓存。File -> Invalidate Caches/Restart
作者:居然?
共同学习,写下你的评论
评论加载中...
作者其他优质文章