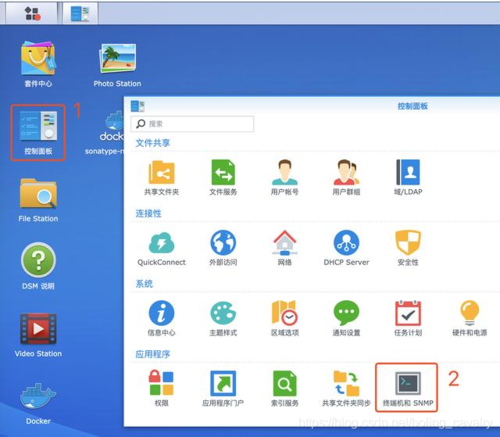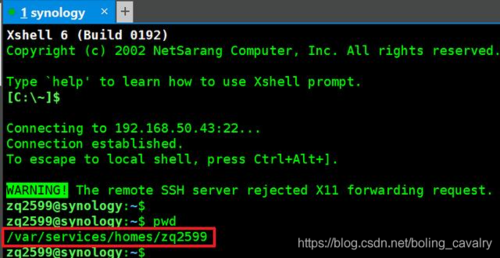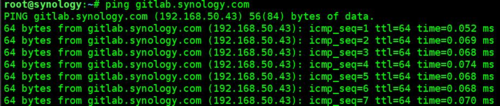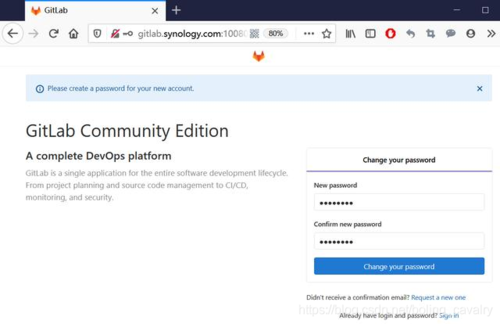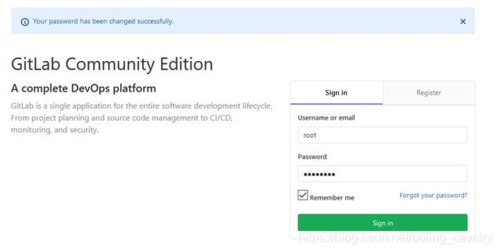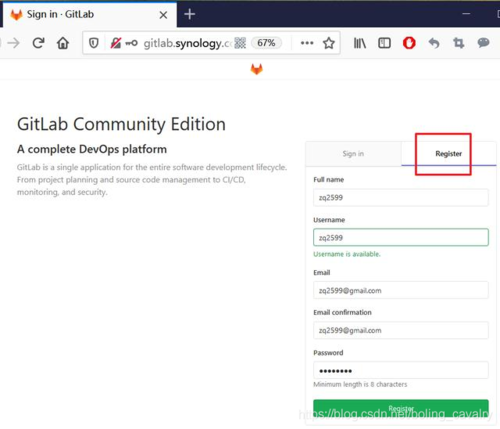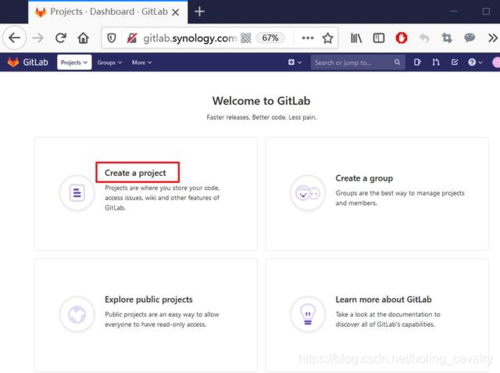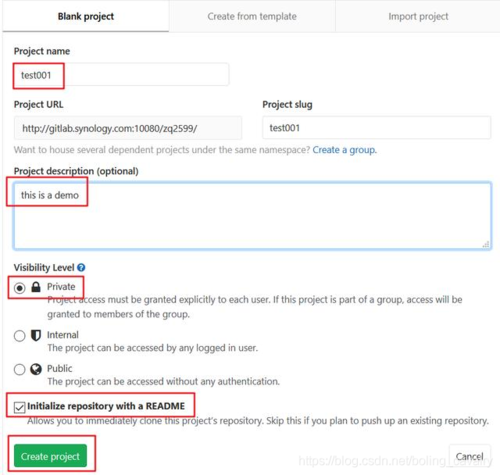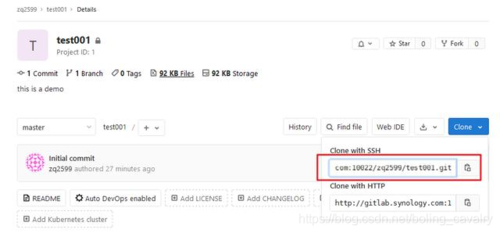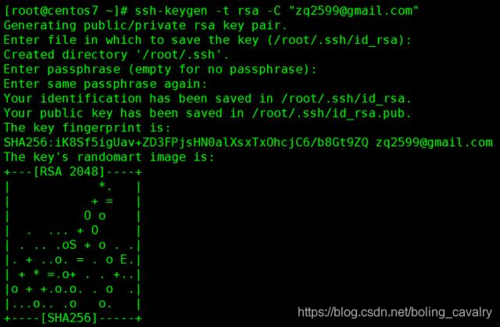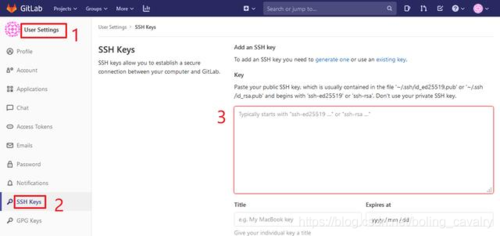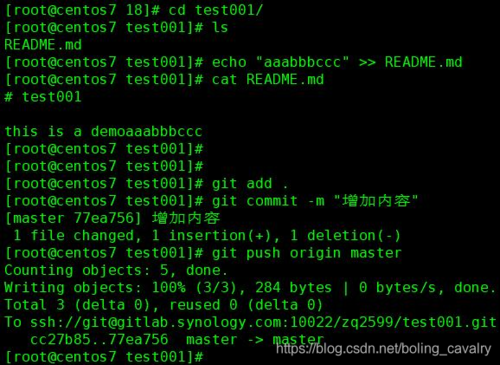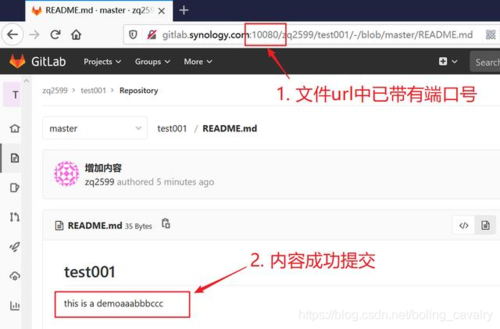欢迎访问我的GitHub
github.com/zq2599/blog_demos
内容:所有原创文章分类汇总及配套源码,涉及Java、Docker、Kubernetes、DevOPS等;
起因是懒
最近开始折腾GitLab的CI功能,就打算在家部署一个GitLab,通常做法是打开电脑,启动GitLab,用完再关闭电脑,总觉得这些操作挺麻烦(您想骂我懒么?您骂得对…)
群晖解决烦恼
- 家里有台群晖DS218+,从不关机,为全家提供稳定的图片和视频服务,之前已在上面部署了maven私服、MySQL,运行得很稳定,今天就把GitLab也部署在上面吧,今后可以随时想用就用,算得上懒人救星了。
- 下图是DS218+刚买来的样子,两块NAS硬盘,一直在稳定服务:
3. 下图是网购的内存条,现在一共2+8=10G内存,内存充足才是敢折腾的底气:
思路
其实操作很简单:GitLab的部署是基于docker-compose的,群晖已带有docker-compose了,按照官方的部署指南操作即可,以下几处是要注意的地方:
- 部署操作需要管理员权限,所以不在网页上操作了,而是SSH登录后台进行操作;
- GitLab最好是用域名访问,如果用IP就意味着文件访问地址中带有IP,一旦IP变了,原有的文件访问地址就无效了
环境信息
- 群晖系统:DSM 6.2.2-24922 Update 4
- GitLab:Community Edition 13.0.6
配置host
GitLab中的文件都有访问地址,用GitLab服务器的IP作为这个地址显然是不合适的(如果GitLab服务器的IP变了这个文件的访问地址就无效了),所以以下两点需要满足:
- 为GitLab服务器准备域名,这里就是给群晖的IP地址准备域名:gitlab.synology.com
- 确保群晖自己能通过域名访问到GitLab
- 确保所有访问者都能通过域名访问到GitLab
- 一般是修改访问者的hosts文件来达到域名访问的目标,我这里为了省事儿,是在路由器里配置的:192.168.50.43 gitlab.synology.com
允许SSH登录
先要设置允许SSH后台登录:
- 如下图红框的操作:
2. 如下图,勾选启用SSH功能,端口就用22:
3. 现在用SSH终端即可登录群晖了,我这里是在windows电脑上用Xshell6登录的,您可以选用任意SSH终端工具,账号密码就是能登录群晖的账号密码,如下图,登录后,就可以使用日常的linux命令了:
4. 注意上图的红框,登录账号的home目录是/var/services/homes/zq2599
部署
- 创建docker-compose.yml文件,内容如下(大多数内容可以直接使用,需要修改的地方稍后会说):
version: '2.3'
services:
redis:
restart: always
image: redis:5.0.9
command:
- --loglevel warning
volumes:
- redis-data:/var/lib/redis:Z
postgresql:
restart: always
image: sameersbn/postgresql:11-20200524
volumes:
- postgresql-data:/var/lib/postgresql:Z
environment:
- DB_USER=gitlab
- DB_PASS=password
- DB_NAME=gitlabhq_production
- DB_EXTENSION=pg_trgm
gitlab:
restart: always
image: sameersbn/gitlab:13.0.6
depends_on:
- redis
- postgresql
ports:
- "10080:80"
- "10022:22"
volumes:
- gitlab-data:/home/git/data:Z
healthcheck:
test: ["CMD", "/usr/local/sbin/healthcheck"]
interval: 5m
timeout: 10s
retries: 3
start_period: 5m
environment:
- DEBUG=false
- DB_ADAPTER=postgresql
- DB_HOST=postgresql
- DB_PORT=5432
- DB_USER=gitlab
- DB_PASS=password
- DB_NAME=gitlabhq_production
- REDIS_HOST=redis
- REDIS_PORT=6379
- TZ=Asia/Kolkata
- GITLAB_TIMEZONE=Kolkata
- GITLAB_HTTPS=false
- SSL_SELF_SIGNED=false
- GITLAB_HOST=gitlab.synology.com
- GITLAB_PORT=10080
- GITLAB_SSH_PORT=10022
- GITLAB_RELATIVE_URL_ROOT=
- GITLAB_SECRETS_DB_KEY_BASE=long-and-random-alphanumeric-string
- GITLAB_SECRETS_SECRET_KEY_BASE=long-and-random-alphanumeric-string
- GITLAB_SECRETS_OTP_KEY_BASE=long-and-random-alphanumeric-string
- GITLAB_ROOT_PASSWORD=
- GITLAB_ROOT_EMAIL=
- GITLAB_NOTIFY_ON_BROKEN_BUILDS=true
- GITLAB_NOTIFY_PUSHER=false
- GITLAB_EMAIL=notifications@example.com
- GITLAB_EMAIL_REPLY_TO=noreply@example.com
- GITLAB_INCOMING_EMAIL_ADDRESS=reply@example.com
- GITLAB_BACKUP_SCHEDULE=daily
- GITLAB_BACKUP_TIME=01:00
- SMTP_ENABLED=false
- SMTP_DOMAIN=www.example.com
- SMTP_HOST=smtp.gmail.com
- SMTP_PORT=587
- SMTP_USER=mailer@example.com
- SMTP_PASS=password
- SMTP_STARTTLS=true
- SMTP_AUTHENTICATION=login
- IMAP_ENABLED=false
- IMAP_HOST=imap.gmail.com
- IMAP_PORT=993
- IMAP_USER=mailer@example.com
- IMAP_PASS=password
- IMAP_SSL=true
- IMAP_STARTTLS=false
- OAUTH_ENABLED=false
- OAUTH_AUTO_SIGN_IN_WITH_PROVIDER=
- OAUTH_ALLOW_SSO=
- OAUTH_BLOCK_AUTO_CREATED_USERS=true
- OAUTH_AUTO_LINK_LDAP_USER=false
- OAUTH_AUTO_LINK_SAML_USER=false
- OAUTH_EXTERNAL_PROVIDERS=
- OAUTH_CAS3_LABEL=cas3
- OAUTH_CAS3_SERVER=
- OAUTH_CAS3_DISABLE_SSL_VERIFICATION=false
- OAUTH_CAS3_LOGIN_URL=/cas/login
- OAUTH_CAS3_VALIDATE_URL=/cas/p3/serviceValidate
- OAUTH_CAS3_LOGOUT_URL=/cas/logout
- OAUTH_GOOGLE_API_KEY=
- OAUTH_GOOGLE_APP_SECRET=
- OAUTH_GOOGLE_RESTRICT_DOMAIN=
- OAUTH_FACEBOOK_API_KEY=
- OAUTH_FACEBOOK_APP_SECRET=
- OAUTH_TWITTER_API_KEY=
- OAUTH_TWITTER_APP_SECRET=
- OAUTH_GITHUB_API_KEY=
- OAUTH_GITHUB_APP_SECRET=
- OAUTH_GITHUB_URL=
- OAUTH_GITHUB_VERIFY_SSL=
- OAUTH_GITLAB_API_KEY=
- OAUTH_GITLAB_APP_SECRET=
- OAUTH_BITBUCKET_API_KEY=
- OAUTH_BITBUCKET_APP_SECRET=
- OAUTH_SAML_ASSERTION_CONSUMER_SERVICE_URL=
- OAUTH_SAML_IDP_CERT_FINGERPRINT=
- OAUTH_SAML_IDP_SSO_TARGET_URL=
- OAUTH_SAML_ISSUER=
- OAUTH_SAML_LABEL="Our SAML Provider"
- OAUTH_SAML_NAME_IDENTIFIER_FORMAT=urn:oasis:names:tc:SAML:2.0:nameid-format:transient
- OAUTH_SAML_GROUPS_ATTRIBUTE=
- OAUTH_SAML_EXTERNAL_GROUPS=
- OAUTH_SAML_ATTRIBUTE_STATEMENTS_EMAIL=
- OAUTH_SAML_ATTRIBUTE_STATEMENTS_NAME=
- OAUTH_SAML_ATTRIBUTE_STATEMENTS_USERNAME=
- OAUTH_SAML_ATTRIBUTE_STATEMENTS_FIRST_NAME=
- OAUTH_SAML_ATTRIBUTE_STATEMENTS_LAST_NAME=
- OAUTH_CROWD_SERVER_URL=
- OAUTH_CROWD_APP_NAME=
- OAUTH_CROWD_APP_PASSWORD=
- OAUTH_AUTH0_CLIENT_ID=
- OAUTH_AUTH0_CLIENT_SECRET=
- OAUTH_AUTH0_DOMAIN=
- OAUTH_AUTH0_SCOPE=
- OAUTH_AZURE_API_KEY=
- OAUTH_AZURE_API_SECRET=
- OAUTH_AZURE_TENANT_ID=
volumes:
redis-data:
postgresql-data:
gitlab-data:
- 上述配置中,有四处地方需要您修改;
- 第一处:gitlab.ports,这里用宿主机的10080端口映射容器的http端口,宿主机的10022端口映射容器的ssh端口
- 第二处:gitlab.environment.GITLAB_PORT,要和前面映射的10080端口一致,这样GitLab上的文件url中会带有10080端口,确保在网页上可以正常访问文件
- 第三处:gitlab.environment.GITLAB_SSH_PORT,要和前面映射的10022端口一致,这样GitLab上给出的仓库地址中会带有10022,您在客户端使用git clone命令时才连接GitLab成功
- 第四处:gitlab.environment.GITLAB_HOST,配置成前面准备好的host:gitlab.synology.com
- 其他参数我这里暂时无需修改,请您自己酌情调整,参考文档:github.com/sameersbn/docker-gitlab
- 再次确认群晖上的域名是可以访问的(192.168.50.43是群晖的IP地址):
-
执行命令sudo docker-compose up -d,完成GitLab的部署和启动;
-
等待启动成功,群晖的硬件性能一般,我这里大约等待10分钟左右(期间网页访问会出现502错误,等启动成功后就好了);
-
启动成功后,访问地址http://gitlab.synology.com:10080,会提示设置root账号的密码:
- 设置好密码后,就可以用root账号登录了:
8. 如下图,请另外注册一个账号,在后面的实际操作中用到,我这边注册账号是zq2599,邮箱zq2599@gmail.com
验证:创建项目
- 用新建账号登录,点击Create a project:
2. 新建仓库的信息如下:
3. 在新仓库的页面,下图红框中是该仓库的地址,请记下来,稍后用到:
验证:提交代码
- 找一台电脑来验证提交代码,我这里找了个CentOS7服务器;
- 安装git:yum install -y git
- 创建ssh key,执行ssh-keygen -t rsa -C "zq2599@gmail.com",然后一路回车:
4. 账号和邮箱做全局配置,执行如下命令:
git config --global user.name "zq2599" \
&& git config --global user.email zq2599@gmail.com
- 将文件~/.ssh/id_rsa.pub的内容完整复制到如下位置:
6. 回到客户端机器上,克隆项目试试:
git clone ssh://git@gitlab.synology.com:10022/zq2599/test001.git
- 如下图,代码下载成功:
8. 再来试试修改内容能否成功提交,操作命令如下图所示:
9. 再去网站上看看,内容已经成功提交:
至此,群晖服务器上已成功安装了GitLab,接下来可以愉快的折腾GitLab CI了;
我是欣宸,期待与您一同畅游Java世界…
共同学习,写下你的评论
评论加载中...
作者其他优质文章