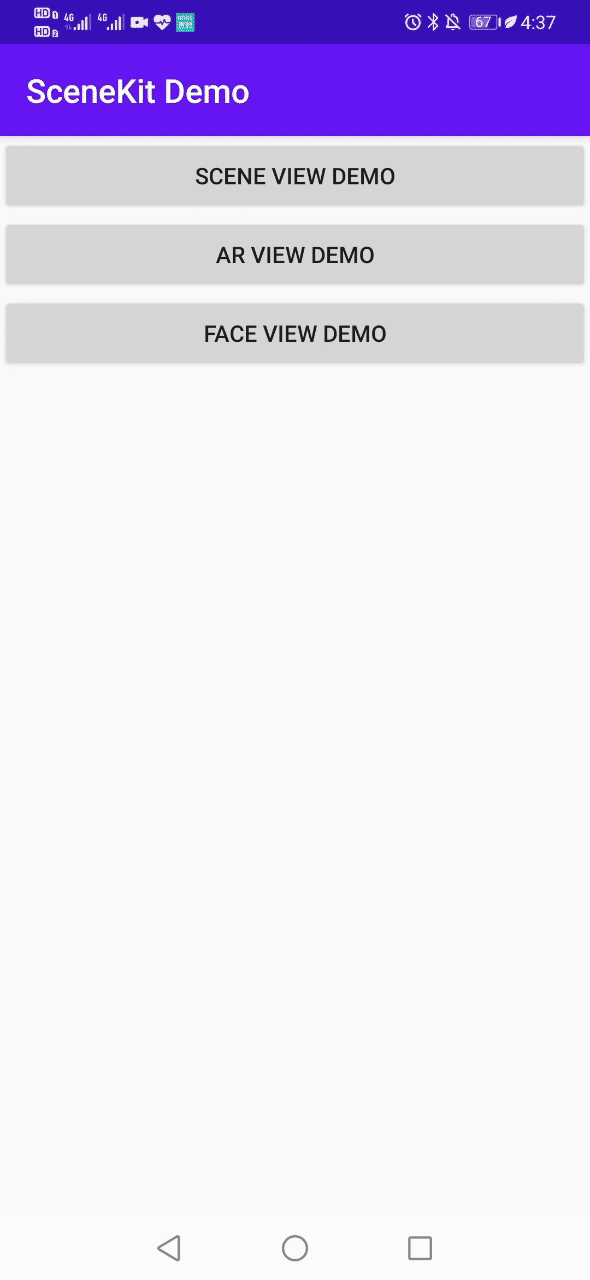前言
AR放置类APP已经广泛应用于各行各业中,如家居行业用户可以用AR体验家具摆放效果;在零售行业消费者可以用AR提前试穿鞋服;在教育行业学生可以利用AR探索物体的虚拟3D模型,了解各种物体的内部构造。
那么如何才能快速开发一款AR放置APP呢?集成HUAWEI Scene Kit, 只需要8步就能实现。ARView是Scene Kit 中面向AR的场景化API,通过集成AR Engine的平面检测能力,结合图形引擎服务自身渲染引擎的图形能力,为开发者提供了在一般AR场景中加载、渲染3D素材的能力。
ARView功能简介
-
AR场景中加载、渲染3D素材。
-
可开关的平面辅助选取功能,屏幕中支持显示一个白色平面点阵的方式,辅助选取平面。
-
在平面放置素材后,可点击选取该素材物体。当物体处于红色被选取状态后,可进行移动、缩放、旋转。
AR放置应用开发
在使用ARView之前需要在Android工程中集成Scene Kit SDK,操作可以参见集成Scene Kit SDK
ARView继承自Android GLSurfaceView,并重写了相关生命周期方法,方便开发者调用。总共只需要8步即可实现完整的ARView应用。
Step1. 创建一个ARViewActivity,使其继承自Activity。添加一个Button按钮用于加载素材
public class ARViewActivity extends Activity {
private ARView mARView;
private Button mButton;
private boolean isLoadResource = false;
}
Step2. 将ARView添加到Layout布局中
<com.huawei.hms.scene.sdk.ARView
android:id="@+id/ar_view"
android:layout_width="match_parent"
android:layout_height="match_parent">
</com.huawei.hms.scene.sdk.ARView>
【说明】ARView为保证效果暂不支持转屏与分屏操作,需要在Android Manifest文件中进行配置:
android:screenOrientation="portrait"
android:resizeableActivity="false"
Step3. 重写onCreate方法,并获取ARView
@Override
protected void onCreate(Bundle savedInstanceState) {
super.onCreate(savedInstanceState);
setContentView(R.layout.activity_ar_view);
mARView = findViewById(R.id.ar_view);
mButton = findViewById(R.id.button);
}
Step4. 可在onCreate方法中使用一个Switch按钮控制辅助显示平面是否打开。
Switch mSwitch = findViewById(R.id.show_plane_view);
mSwitch.setChecked(true);
mSwitch.setOnCheckedChangeListener(new CompoundButton.OnCheckedChangeListener() {
@Override
public void onCheckedChanged(CompoundButton buttonView, boolean isChecked) {
mARView.enablePlaneDisplay(isChecked);
}
});
【说明】Switch按钮使用前请在Layout中添加。
<Switch
android:layout_width="wrap_content"
android:layout_height="wrap_content"
android:id="@+id/show_plane_view"
android:layout_alignParentTop="true"
android:layout_marginTop="15dp"
android:layout_alignParentEnd="true"
android:layout_marginEnd ="15dp"
android:layout_gravity="end"
android:text="@string/show_plane"
android:theme="@style/AppTheme"
tools:ignore="RelativeOverlap" />
Step5. 增加按钮回调方法。首次点击按钮加载素材,再次点击按钮清除素材。
public void onBtnClearResourceClicked(View view) {
if (!isLoadResource) {
mARView.loadAsset("ARView/scene.gltf");
isLoadResource = true;
mButton.setText(R.string.btn_text_clear_resource);
} else {
mARView.clearResource();
mARView.loadAsset("");
isLoadResource = false;
mButton.setText(R.string.btn_text_load);
}
}
【说明】onBtnSceneKitDemoClicked方法需在Button的布局属性onClick中注册。
Step6. 重写onPause方法,并调用ARView的onPause方法。
**@Override
protected void onPause() {
super.onPause();
mARView.onPause();
}**
Step7. 重写onResume方法,并调用ARView的onResume方法。
@Override
protected void onResume() {
super.onResume();
mARView.onResume();
}
Step8. 重写onDestroy方法,并调用ARView的destroy方法。
@Override
protected void onDestroy() {
super.onDestroy();
mARView.destroy();
}
Step9. 加载完素材后,可通过setInitialPose设置3D素材初始的缩放系数与旋转角度。【可选】
float[] scale = new float[] { 0.1f, 0.1f, 0.1f };
float[] rotation = new float[] { 0.707f, 0.0f, -0.707f, 0.0f };
mARView.setInitialPose(scale, rotation);
效果展示
按照以上8个步骤调用HUAWEI Scene Kit ARView接口,我们即可实现一个简单的AR放置应用。
如果你对实现方式感兴趣,可以查看Github源码:https://github.com/HMS-Core/hms-scene-demo
基于Scene Kit ARView的能力不仅仅可以用来开发AR放置应用,还可以帮助开发者实现很多有趣的功能, 例如:AR游戏、虚拟展厅、AR导航等。
欲了解更多详情,请参阅:
获取开发指导文档:https://developer.huawei.com/consumer/cn/doc/development/HMSCore-Guides/dev-process-0000001054326746
参与开发者讨论请到Reddit社区:https://www.reddit.com/r/HMSCore/
下载demo和示例代码请到Github:https://github.com/HMS-Core/hms-scene-demo
解决集成问题请到Stack Overflow:https://stackoverflow.com/questions/tagged/huawei-mobile-services?tab=Newest
共同学习,写下你的评论
评论加载中...
作者其他优质文章