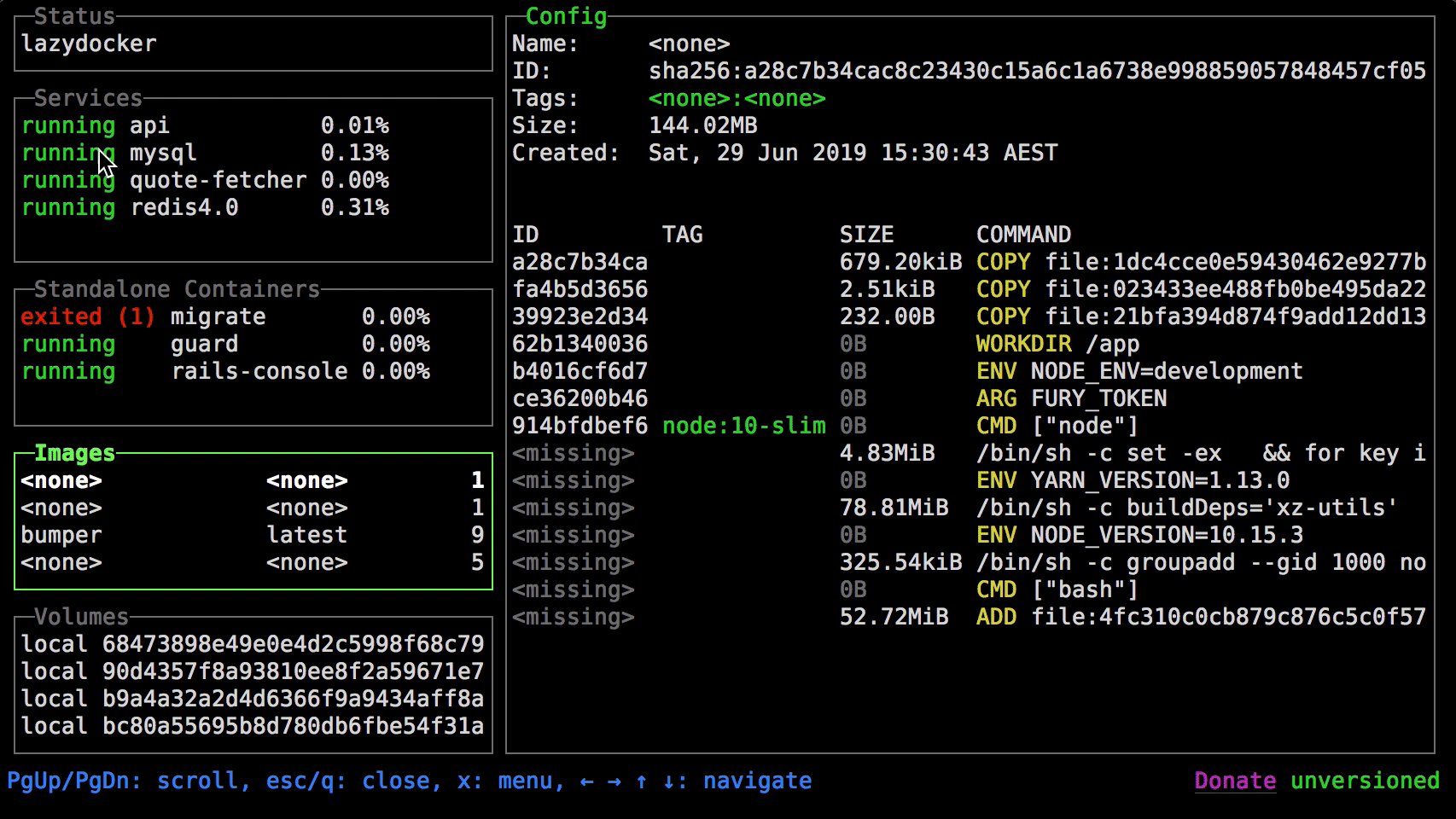在下最近遇到要在服务器上安装 Mysql、Nginx、EasyMock 等工具的场景,这里记录一下我使用 Docker 安装的过程,希望也能在类似的场景中帮助到大家~
本文前备知识需要一些 Linux 的一些基本命令,推介先看一下 <半小时搞会 CentOS 入门必备基础知识> 这篇文章。
CentOS 版本: 7.6
Nginx 版本: 1.16.1
Docker 版本: 19.03.12
你多学一样本事,就少说一句求人的话
1. 介绍
1.1 出现的原因
前后端开发到测试到生产的过程中,经常会遇到一个问题,明明我在本地跑没问题,为什么到测试环境或者生产环境就报错了了呢,常常这是因为开发、测试、生产的环境与配置不同导致的。
折腾过环境配置的人都明白其中麻烦,换一台系统、虚拟机、机器,就又要重来一次,费力费时。由于环境和配置的原因,各种奇奇怪怪因为环境和配置的 Bug,总是像打地鼠游戏里面的地鼠一样不断冒出来 🐹
Docker 对这个问题给出了一个很好的解决方案,通过镜像将除了系统之外所需要的系统环境由下而上打包,达到服务跨平台的无缝运作。也就是说,安装的时候,把特定的环境一模一样地搬过来,从而解决「在我的电脑上能跑,在 xx 环境就跑不了」的情况。
另外一个重要的原因,就是轻量,基于容器的虚拟化,Docker 的镜像仅包含业务运行所需的 runtime 环境,一个 CentOS/Ubuntu 基础镜像仅 170M,因为轻量一个宿主机可以轻松安装数百个容器。
1.2 是什么
Docker 是基于 Go 语言实现的云开源项目,从 2013 年发布到现在一直广受关注。Docker 可以让你像使用集装箱一样快速的组合成应用,并且可以像运输标准集装箱一样,尽可能的屏蔽代码层面的差异。它将应用程序与该程序的依赖,打包在一个文件里面。运行这个文件,就会生成一个虚拟容器。
程序在这个虚拟容器里运行,就好像在真实的物理机上运行一样。有了 Docker,就不用担心环境问题。
本文就不对比虚拟机跟 Docker 的区别和优劣了,每个文章都有,说烂了,想了解的话可以百度一下 😂,我这里就不多说了,下面直接看看怎么安装怎么用起来吧。
2. 安装 & 配置
2.1 Mac 下安装
在下直接使用 Homebrew Cask 来安装,Mac 下:
# Homebrew 安装
braw cask install docker
即可,安装完输入命令,直接报错!
➜ ~ docker
zsh: command not found: docker # 报错
遇到这个报错别担心,安装完之后要在应用列表里面双击 Docker 应用,输入密码之后就可以使用这个命令了 😅。
2.2 CentOS 下安装
Docker 要求 CentOS 版本必须在 6.5 及以上才可以安装。
# 安装
sudo yum install yum-utils device-mapper-persistent-data lvm2
sudo yum-config-manager --add-repo https://download.docker.com/linux/centos/docker-ce.repo
$ sudo yum install docker-ce
# 开启 Docker
$ sudo systemctl start docker
3. 简单配置并跑起来
3.1 配置镜像加速
在 MacOS 的 Docker 配置 Perferences -> Docker Engine 或者 Windows 的 Settings -> Deamon 中的 JSON 中增加一项 registry-mirrors 如下
配置完之后在命令行中 docker info 就可以查看到我们配置的镜像加速地址了。
➜ ~ sudo docker info
...
Registry Mirrors:
https://reg-mirror.qiniu.com/
http://hub-mirror.c.163.com/
https://registry.docker-cn.com/
...
如果你的系统的 Docker 没有客户端,比如 CentOS 中,可以直接修改 deamon 配置文件:
# 修改/创建 docker 的 deamon 配置文件
$ sudo vi /etc/docker/daemon.json
# 修改为如下配置
{
"experimental": false,
"debug": true,
"registry-mirrors": [
"https://reg-mirror.qiniu.com",
"http://hub-mirror.c.163.com",
"https://registry.docker-cn.com"
]
}
# 修改完 :wq 重启
$ sudo systemctl restart docker
3.2 Hello World !
然后就可以快乐跑起来我们第一个 Docker 指令 Hello World 了
Good start ! 🎉
4. 镜像 & 容器 & 仓库
镜像和容器的关系就像类和类的实例,一个镜像可以同时跑多个容器,单个容器实例又可以创建新的镜像。如下图:
下面解释一下这个图里面出现的元素
| 概念 | 说明 |
| :------------------------- | :----------------------------------------------------------- |
| Docker 镜像 Images | 用于创建 Docker 容器的只读模板,比如 Ubuntu 16.04系统、Nginx 1.16.0 等,是一个特殊的文件系统,包括容器运行时需要的程序、库、资源、参数等,但不包含任何动态数据,内容在构建后也不会被改变,一个镜像可以创建多个容器 |
| Docker 容器 Container | 容器是独立运行、相互隔离的一个或一组应用,是镜像创建的运行实例,实质是进程,可以看作为一个简易版的 Linux 环境 + 运行在其中的应用程序 |
| Docker 客户端 Client | 客户端通过命令行或者其他工具使用 Docker SDK (https://docs.docker.com/develop/sdk/) 与 Docker 的守护进程通信 |
| Docker 主机 Host | 一个物理或者虚拟的机器用于执行 Docker 守护进程和容器 |
| Docker 仓库 Repository | 集中存放镜像文件的地方,分为公有仓库和私有仓库。 |
| Docker 注册服务器 Registry | 是一个集中存储、分发镜像的服务,官方的叫 Docker Hub。一个 Docker Registry 中可包含多个仓库,每个仓库可以包含多个标签 Tag 的镜像,不同的标签对应不同的版本 |
| Docker Machine | Docker Machine 是一个简化 Docker 安装的命令行工具,通过一个简单的命令行即可在相应的平台上安装Docker,比如 VirtualBox、 Digital Ocean、Microsoft Azure |
容器的生命周期图示
容器的五个核心状态,也就是图中色块表示的:Created、Running、Paused、Stopped、Deleted:
-
Created:容器已经被创建,容器所需的相关资源已经准备就绪,但容器中的程序还未处于运行状态。
-
Running:容器正在运行,也就是容器中的应用正在运行。
-
Paused:容器已暂停,表示容器中的所有程序都处于暂停 ( 不是停止 ) 状态。
-
Stopped:容器处于停止状态,占用的资源和沙盒环境都依然存在,只是容器中的应用程序均已停止。
-
Deleted:容器已删除,相关占用的资源及存储在 Docker 中的管理信息也都已释放和移除。
本文主要关注于使用,就不太赘述这些状态的切换等,下面直接上手。
5. 基本使用
5.1 操作命令
# 开启 Docker 开机自启动
$ sudo systemctl enable docker
# 关闭 Docker 开机自启动
$ sudo systemctl disable docker
5.2 镜像命令
# 去下载镜像,先从本地找,没有去镜像,最后没有去 hub,标签不写默认为 lastest
$ docker pull [镜像名]:[标签Tag]
# 列出本机的所有 image 文件,-a 显示本地所有镜像(包括中间镜像),-q 只显示镜像ID,--digests 显示镜像的摘要信息
$ docker image ls
$ docker images
# 删除 image 文件, -f 强制删除镜像
$ docker rmi [镜像名][:标签Tag]
$ docker rmi [镜像名1][:标签Tag] [镜像名2][:标签Tag] # 删多个
$ docker rmi $(docker ps -a -q) # 删全部,后面是子命令
# 查询镜像名称,--no-trunc 显示完整的镜像描述,--filter=stars=30 列出star不少于指定值的镜像,--filter=is-automated=true 列出自动构建类型的镜像
$ docker search [关键字]
# 下载镜像,标签 tag 不写默认为 lastest,也可以自己加比如 :3.2.0
$ docker pull [镜像名][:标签Tag]
5.3 容器命令
# 列出本机正在运行的容器,-a 列出本机所有容器包括终止运行的容器,-q 静默模式只显示容器编号,-l 显示最近创建的容器
$ docker container ls # 等价于下面这个命令
$ docker ps
# 新建并启动容器
$ docker run [option] [容器名]
# 启动容器
$ docker start [容器ID]/[容器Names]
# 重启容器
$ docker restart [容器ID]/[容器Names]
# 终止容器运行
$ docker kill [容器ID] # 强行终止,相当于向容器里面的主进程发出 SIGKILL 信号,那些正在进行中的操作会全部丢失
$ docker kill $(docker ps -a -q) # 强行终止所有容器
$ docker stop [容器ID] # 从容终止,相当于向容器里面的主进程发出 SIGTERM 信号,然后过一段时间再发出 SIGKILL 信号
$ docker stop $(docker ps -a -q) # 终止所有容器
# 终止运行的容器文件,依然会占据硬盘空间,可以使用 docker container rm 命令删除,-f 强制删除可以删除正在运行的容器
$ docker rm [容器ID]
$ docker rm `docker ps -aq` # 删除所有已经停止的容器,因为没停止的rm删不了需要加-f
# 查看容器的输出,-t加入时间戳,-f跟随最新日志打印,--tail数字显示最后多少条,如果docker run时,没有使用-it,就要用这个命令查看输出
$ docker logs [容器ID]
# 查看容器进程信息
$ docker top [容器ID]/[容器Names]
$ docker port [容器ID]/[容器Names]
# 退出容器
$ exit # 容器退出
ctrl + p + q # 容器退出,快捷键
# 进入容器
$ docker attach [容器ID] # 退出容器时会让容器停止,本机的输入直接输到容器中
$ docker exec -it [容器ID] # 退出容器时不会让容器停止,在已运行的容器中执行命令,不创建和启动新的容器
# 设置容器在docker启动时自动启动
$ docker container update --restart=always [容器名字]
这里要特别说一下 docker run 的 option,因为最常用:
-
--name为容器指定一个名称; -
-d容器启动后进入后台,并返回容器 ID,即启动守护式容器; -
-P随机端口映射; -
-p 80:8080将本地 80 端口映射到容器的 8080 端口; -
bash容器启动以后,内部第一个执行的命令。这里启动 bash,保证用户可以使用 Shell; -
-i以交互模式运行容器,通常与-t同时使用; -
-t为容器重新分配一个伪输入终端,容器的 Shell 会映射到当前的 Shell,然后在本机窗口输入的命令,就会传入容器,通常与-i同时使用; -
--rm在容器终止运行后自动删除容器文件; -
--restart=always设置容器自启动; -
-v /xxx:/yyy映射命令,把本机的 xxx 目录映射到容器中的 yyy 目录,也就是说改变本机的 xxx 目录下的内容, 容器 yyy 目录中的内容也会改变;
比如我在 CentOS 下跑起来一个 CentOS 的 Docker 容器:
# 下载
$ docker pull centos
# 在上面下载的 centos 镜像基础上,新建一个容器名为 mycentos0901 的 centos 实例,并进入这个容器的 bash
$ docker run -it --name mycentos0901 0d120b6ccaa8
[root@169c9fffeecd /] # 进入容器,下面输入命令,注意这里 root 后面的一串 ID
$ ls # 可以看到centos的根目录文件列表
$ docker # bash: docker: command not found 这个容器没有安装docker
是不是很神奇,我们可以在一开始的 CentOS 下面执行 docker ps 来查看容器列表:
你会发现上面那个 ID,正是下面列表中跑起来的这个容器的 ID,镜像的 ID 也是我们前面 pull 下来的 CentOS 镜像 ID,名字也是我们起的 mycentos0901。
如果 docker run 之后报 Conflict. The container name "xxxx" is already in use by container 就直接运行 docker rm $(docker ps -a -q) 删除已停止的容器,或者精确删除 docker rm [containerID] 也可以,就可以了。
5.4 几个常见场景的命令使用
守护式启动容器
使用 centos 以后台模式启动一个容器 docker run -d --name mycentos0903 0d120b6ccaa8,启动之后 docker ps -a 查看,发现容器并不在运行中,这是因为 Docker 的运行机制:Docker 容器后台运行,必须有一个前台进程。
容器运行的命令如果不是那些一直挂起的命令,比如 top、tail ,运行结束会自动退出。所以为了让容器持续在后台运行,那么需要将运行的程序以前台进程的形式运行。
比如这里在后台运行一个命令,这个命令一直在打印 docker run -d centos /bin/sh -c "while true; do echo hello zzyy; sleep 2; done",然后我们 logs 查看一下:
退出容器后对容器操作
退出容器后可以通过 exec 方法对正在运行的容器进行操作:
在容器中拷贝文件到外部
拷贝文件使用 cp 命令
$ docker cp [容器ID]/[容器Names]:[要拷贝的文件目录] [本机目录] # 容器文件拷贝到本机
$ docker cp [本机目录] [容器ID]/[容器Names]:[要拷贝的文件目录] # 本机文件拷贝到容器
cp 不仅能把容器中的文件/文件夹拷贝到本机,也可以把本机中的文件/文件夹拷贝到容器。
演示一下,这里先到容器里面创建一个无聊的文件 xixi.txt,然后拷贝到本机:
实用的时候,我们可以拷贝配置、日志等文件到本地。
6. 安装 MySQL
# 查询镜像
$ docker search mysql
# 下载镜像,实测没配置镜像加速的时候会比较慢,配置了就好一些
$ docker pull mysql
# 查看镜像
$ docker images
# 创建并运行容器
$ docker run -d -p 3307:3306 -e MYSQL_ROOT_PASSWORD=888888 -v /Users/sherlocked93/Personal/configs/mysql.d:/etc/mysql/conf.d --name localhost-mysql mysql
稍微解释一下上面的参数:
-
-p 3307:3306将本机的 3307 端口映射到 mysql 容器的 3306 端口,根据需要自行更改; -
-e MYSQL_ROOT_PASSWORD=<string>设置远程登录的 root 用户密码; -
--name <string>可选,设置容器别名; -
-v xxx/mysql.d:/etc/mysql/conf.d将本地目录下设置文件夹映射到容器的/etc/mysql/conf.d -
-v xxx/logs:/logs将本机指定目录下的logs目录挂载到容器的/logs -
-v xxx/data:/var/lib/mysql将主机制定目录下的data目录挂载到容器的/var/lib/mysql
运行截图:
然后去 Navicat 中就可以连接到 MySQL 了。
这也太爽了!真的是几行命令就装好了啊,比之前真是快乐多了 😂
7. 安装 Nginx
Nginx 的安装和其他的类似,如果你还不太了解 Nginx 如何使用,可以参看 <Nginx 从入门到实践,万字详解> 这篇文章,看完基本就了解如何使用和配置了。
# 查询/下载镜像
$ docker search nginx
$ docker pull nginx
然后创建一个临时的容器,目的是把默认配置拷贝到本机,我这里把配置文件放到 /mnt 目录下,主要是三个配置文件夹:
-
/etc/nginx放置 Nginx 配置文件; -
/var/log/nginx/放置 Nginx 日志文件; -
/usr/share/nginx/html/放置 Nginx 前端静态文件都放在这个文件夹;
分别把这几个目录都拷贝到本机的 /mnt 文件夹下的 nginx、nginx_logs、html 文件夹。
刚刚创建的临时容器没用了 docker rm -f [临时容器ID] 把临时容器干掉,然后 docker run 重新创建 Nginx 容器:
$ docker run -d --name localhost-nginx -p 8082:80 \
-v /mnt/nginx:/etc/nginx \
-v /mnt/nginx_logs:/var/log/nginx \
-v /mnt/html:/usr/share/nginx/html \
--privileged=true nginx
--privileged=true 表示容器内部对挂载的目录拥有读写等特权。
其他配置刚刚上面之前已经讲过,应该不用讲了。
然后在你自己浏览器上就可以访问了,如果是云服务器,记得开放对应端口。
8. 安装 Easy Mock
因为 Easy Mock 依赖 Redis 和 MongoDB,因此本地环境使用 docker-compose 来搭建 Easy Mock 应该算是最佳实践了。
安装 docker-compose
首先你得确定拥有 docker 环境,如果你是 Windows / Mac 用户,那么安装客户端,就会自带 docker-compose 了。
因为本次我们是在云服务器 CentOS7.6 上搭建,所以我们需要自行安装 docker-compose,运行如下命令,下载当前稳定版本的 docker-compose
$ sudo curl -L "https://github.com/docker/compose/releases/download/1.24.1/docker-compose-$(uname -s)-$(uname -m)" -o /usr/local/bin/docker-compose
修改文件权限为可执行文件
$ sudo chmod +x /usr/local/bin/docker-compose
验证是否安装成功
$ docker-compose version
编写 docker-compose.yml 配置文件
可以参考官方文档给出的部署文档,也可以参考我下面的配置过程。
首先新建文件 docker-compose.yml 并将下面 docker-compose 文件内容复制进入 docker-compose.yml,然后将内容中注释位置替换为自己需要的本地地址
version: '3'
services:
mongodb:
image: mongo:3.4.1
volumes:
# /apps/easy-mock/data/db 是数据库文件存放地址,根据需要修改为本地地址
- '/apps/easy-mock/data/db:/data/db'
networks:
- easy-mock
restart: always
redis:
image: redis:4.0.6
command: redis-server --appendonly yes
volumes:
# /apps/easy-mock/data/redis 是 redis 数据文件存放地址,根据需要修改为本地地址
- '/apps/easy-mock/data/redis:/data'
networks:
- easy-mock
restart: always
web:
image: easymock/easymock:1.6.0
# easy-mock 官方给出的文件,这里是 npm start,这里修改为 npm run dev
command: /bin/bash -c "npm run dev:server"
ports:
- 7300:7300 # 改为你自己期望的映射
volumes:
# 日志地址,根据需要修改为本地地址
- '/apps/easy-mock/logs:/home/easy-mock/easy-mock/logs'
networks:
- easy-mock
restart: always
networks:
easy-mock:
启动 Easy Mock
在 docker-compose 文件目录下,运行如下命令:
$ docker-compose up -d
如果遇到 easymock docker 实例报文件权限错误
Error: EACCES: permission denied....
要在项目根目录执行以下命令
$ chmod 777 /yourfile/logs
然后就可以通过浏览器上的 你的域名.com:7300 访问到 easy-mock 了!
如果你觉得域名后面跟着端口号挺难看的,你可以通过配置 Nginx 的二级域名来访问你部署的 easy-mock,配置二级域名的方法参见 这篇文章
9. 可视化管理
关于可视化查询工具,这里就简单推介一个 LazyDocker,由于是在终端运行的,而且支持键盘操作和鼠标点击,就挺骚气的,有了这个一些查询语句可以少打几次了。
安装比较简单,运行下面的命令:
$ docker run --rm -it -v \
/var/run/docker.sock:/var/run/docker.sock \
-v ~/.config/lazydocker:/.config/jesseduffield/lazydocker \
lazyteam/lazydocker
可以设置一个终端的 alias
$ alias lzd='docker run --rm -it -v /var/run/docker.sock:/var/run/docker.sock -v ~/.config/lazydocker:/.config/jesseduffield/lazydocker lazyteam/lazydocker'
然后你在终端输入 lzd 就可以浏览你的镜像、容器、日志、配置、状态等等内容了。
10. 结语
由于在下目前使用 Docker 的主要场景是 MySQL、Nginx 之类工具的安装,所以本文所介绍的内容也大多属于这个场景。
篇幅原因 Docker 还有一些内容本文没有介绍,但上面的内容已基本满足日常的使用,其他 Docker 的内容可以关注一下在下的后续文章~
网上的帖子大多深浅不一,甚至有些前后矛盾,在下的文章都是学习过程中的总结,如果发现错误,欢迎留言指出~
参考文档:
作者其他高赞文章:
PS:本人博客地址 Github - SHERlocked93/blog,欢迎关注
共同学习,写下你的评论
评论加载中...
作者其他优质文章