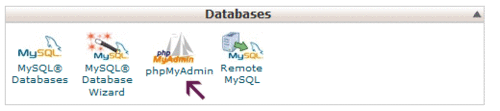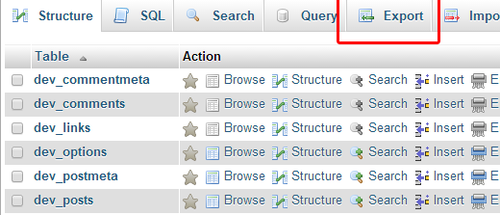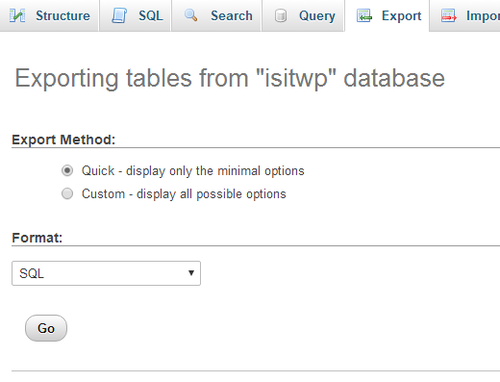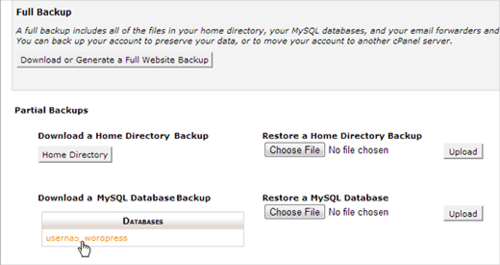你想知道如何在不使用插件的情况下手动备份WordPress数据库吗?通过了解手动方法,您可以在需要时快速创建数据库备份。在本文中,我们将向您展示如何手动备份WordPress数据库。
何时以及为何手动备份WordPress数据库
你应该总是为你的网站安装和设置一个WordPress备份系统。这允许您在出现问题时恢复站点。
许多用户在黑客尝试或一些插件错误后无法访问他们的WordPress管理区域。在这些情况下,大多数教程建议您创建一个完整的WordPress备份。
但是,由于您无法访问管理区域,因此很难使用插件进行备份。这就是知道如何手动备份WordPress数据库的时候。
手动数据库备份与插件创建的数据库备份完全相同。
说到这里,让我们来看看如何轻松地手动进行WordPress数据库备份。
使用phpMyAdmin手动备份WordPress数据库
对于这种方法,我们将使用phpMyAdmin。它是一个开源软件,允许您使用基于网页界面去管理MySQL数据库。它预装在大多数WordPress主机提供商上。
首先,你需要登录到你的WordPress主机控制面板。登录后,单击Database部分下的phpMyAdmin。
这将启动phpMyAdmin窗口。确保在phpMyAdmin中选择了您的WordPress数据库。如果没有,则单击您的WordPress数据库名称以选择它。当它被选中时,您将能够看到WordPress数据库表列表。选择数据库后,单击顶部菜单栏中的“导出”链接。
系统将要求您选择导出方法。您需要选择“自定义”,因为它将为您提供更多可供探索的选项。
单击“自定义”将显示更多选项。首先,它将显示所选的WordPress数据库中的所有表。有时,WordPress插件会将自己的表添加到您的数据库中。如果有任何要从导出中排除的表,则可以取消选择它们。如果您不确定,则最好将它们全部选中。
向下滚动到“output”部分。默认情况下,phpMyAdmin将以文本形式显示导出过程。
您需要选择“save output to a file”选项,其中对于compression,您需要选择zip或gzip文件格式。
现在,您需要向下滚动到页面底部,然后单击“Go”按钮。phpMyAdmin现在将把数据库导出为ZIP或GZIP文件。
至此,您已经成功地手动备份了WordPress数据库。
从cPanel创建手动WordPress数据库备份
大多数优秀的WordPress托管公司还提供更简单的方式来下载按需备份。下面是如何使用它来进行手动WordPress数据库备份。
只需登录到您的主机控制面板,并向下滚动到File部分,您将看到backup按钮。GreenGeeks和Fastcomet都有类似的选项。在“备份”页面上,向下滚动到“部分备份”部分,然后单击数据库名称以下载数据库备份文件。
如果需要的话,你也可以从这个页面下载你的WordPress文件备份。
编者注:您可以手动进行WordPress数据库备份,但请记住,它不是适合您的WordPress站点的备份解决方案的替代方案。
有些情况下,你可能根本无法访问你的WordPress数据库。例如,如果您的托管公司暂停您的帐户,或丢失您的数据。
另一种可能的情况是,当一些黑客在你的WordPress数据库中注入数据时,清理受感染的数据库要困难得多。
使用合适的备份插件自动将你的WordPress数据库备份云盘上。建议使用BackupBuddy,它会自动创建备份并将其存储在Google Drive、Dropbox或Stash等云存储服务上。类似的插件还有UpdraftPlus、VaultPress (Jetpack Backup)。
本文结束,我们希望本文能帮助您了解如何手动备份WordPress数据库。你可能还想看看我们的其他指南:关于如何只用数据库备份来恢复你的WordPress网站。
声明:本文原文出自wpbeginner,由LOYSEO.COM翻译整理。
本文原文由LOYSEO 发布,LOYSEO专注于WordPress、Elementor、外贸建站教程。
共同学习,写下你的评论
评论加载中...
作者其他优质文章