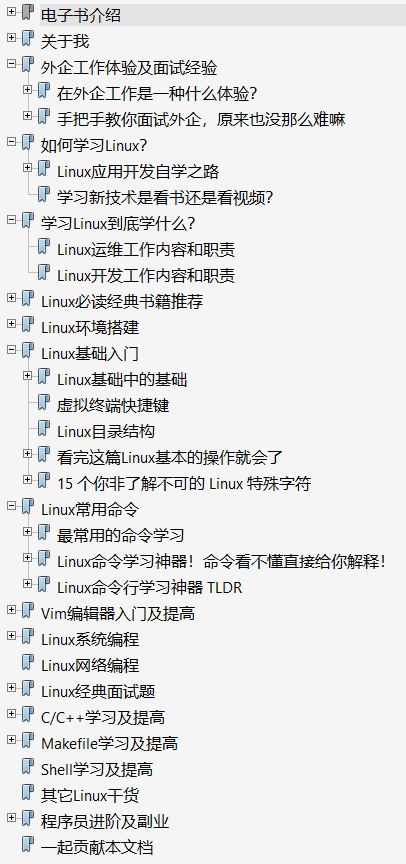因为给个人笔记本电脑升级,替换下来了一块2.5寸的1T机械硬盘,想着闲置也是闲置,不如用来搞一个nas玩玩,可以存放一些个人文件和电影大片,共享给家中的所有人,接下来就跟随我的脚步,一起来看看如何实现吧
1.前期准备
- 树莓派(刷好官方系统,具体教程请见百度)
- 闲置硬盘(可以是2.5寸,也可以是3.5寸,但前提是已经买好了硬盘壳子,能够支持USB连接)
- 路由器
2.路由器MAC地址绑定
先说一下这一步是干嘛,众所周知,你树莓派连接家中的路由器会通过路由器的DHCP服务分配给你一个IP,但是这个IP租期到了的话会自行更换,为了一劳永逸,只要绑定MAC地址就可以实现永不更换IP,下面说一下操作步骤:
- 进入后台页面
- 从功能设置中找到DHCP服务,这里说一下基本路由器操作方式都是找到对应的DHCP服务选项
-
设置好自己的MAC地址和IP地址添加进去,如果说不知道自己的树莓派的MAC地址,也不用担心,下面会教你如何去寻找MAC地址
-
进入终端管理,查看树莓派这个终端,你就能看到对应的MAC地址
3.配置samba文件共享服务
- ssh登录
ssh pi@IP地址
- 安装
samba服务
sudo apt-get install samba -y
- 编辑
samba配置文件
sudo vim /etc/samba/smb.conf
- 在文件末尾添加如下内容,如图所示
[share]
comment = Do not arbitrarily modify the database file
path = /home/pi/share_files
public = no
writable = yes
- 重启
samba服务
sudo service smbd restart
- 在家目录下创建共享文件夹(以
pi用户身份创建)
mkdir -p ~/share_files
- 配置登录用户,因为samba服务需要有一个实体用户对应到虚拟用户中
sudo pdbedit -a -u pi
4.配置硬盘自动挂载到共享目录
- 连接你的硬盘到树莓派上,并查看你要挂在分区的
UUID,这里我们要挂载的分区是/dev/sda2
sudo blkid
上图中圈出来的就是UUID,记下他
- 编辑
/etc/fstab,添加以下内容到最后一行,下面的UUID是你上面找到的UUID
PARTUUID=UUID /home/pi/share_files ntfs umask=000,uid=pi,gid=pi 0 0
5.解决树莓派不支持写入ntfs文件系统的问题
在做好以上工作之后,理论上你已经成功搭建了nas网盘,但是美中不足的是,这个网盘你连接上之后,是无法去进行写入文件的,因为树莓派的内核不支持在ntfs格式的文件系统的写入操作,我们需要打一个小补丁:
- 安装nfts-3g模块
sudo apt-get install ntfs-3g -y
- 更新内核模块
sudo modprobe fuse
- 重启系统
sudo reboot
6.享用
- Linux电脑下连接smb服务,以Ubuntu为例,这里我是已经点击了记住密码,所以不要求我去填写用户名及密码,第一次连接会提示你输入用户名密码,所以你需要填写的用户名是
pi,密码是刚才你设置的密码
- Android手机连接smb服务,从应用商场下载一个ES文件浏览器按照以下方式操作:
- Windows连接smb服务,
win+r呼出窗口,在窗口中输入\\IP地址\share,输入用户名和密码即可
最后,最近很多小伙伴找我要Linux学习路线图,于是我根据自己的经验,利用业余时间熬夜肝了一个月,整理了一份电子书。无论你是面试还是自我提升,相信都会对你有帮助!目录如下:
免费送给大家,只求大家金指给我点个赞!
也希望有小伙伴能加入我,把这份电子书做得更完美!
有收获?希望老铁们来个三连击,给更多的人看到这篇文章
点击查看更多内容
为 TA 点赞
评论
共同学习,写下你的评论
评论加载中...
作者其他优质文章
正在加载中
感谢您的支持,我会继续努力的~
扫码打赏,你说多少就多少
赞赏金额会直接到老师账户
支付方式
打开微信扫一扫,即可进行扫码打赏哦