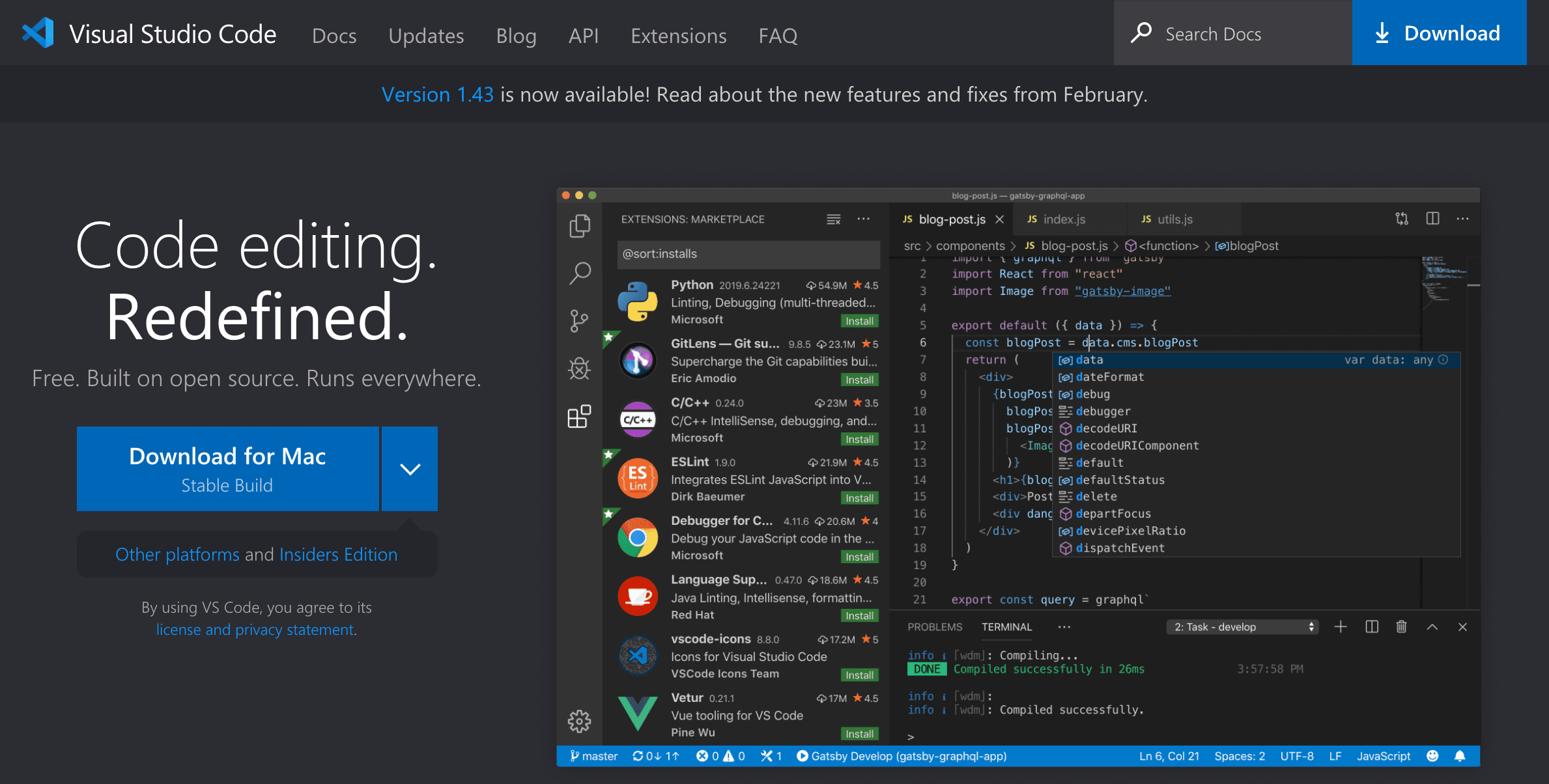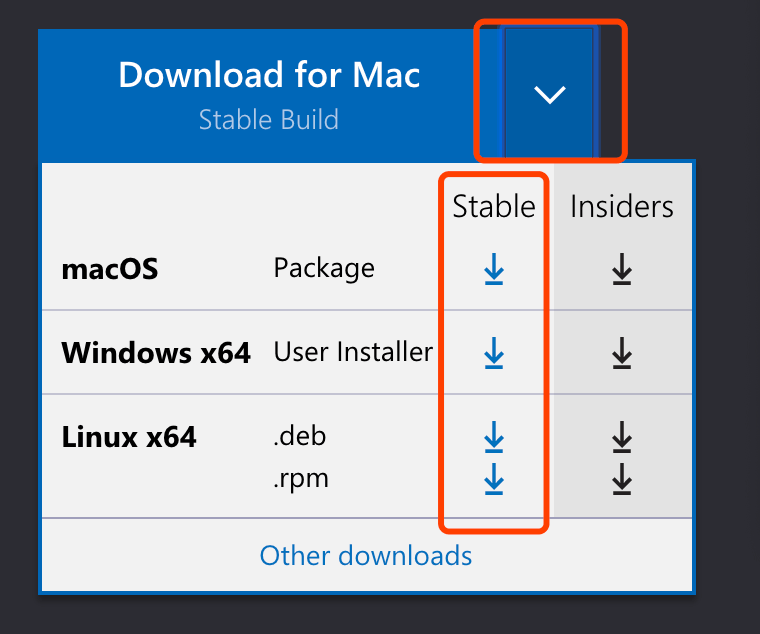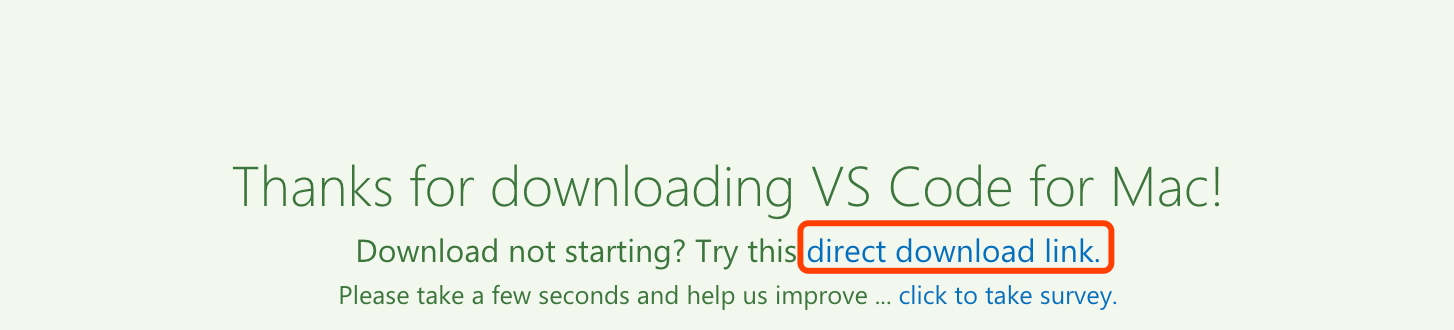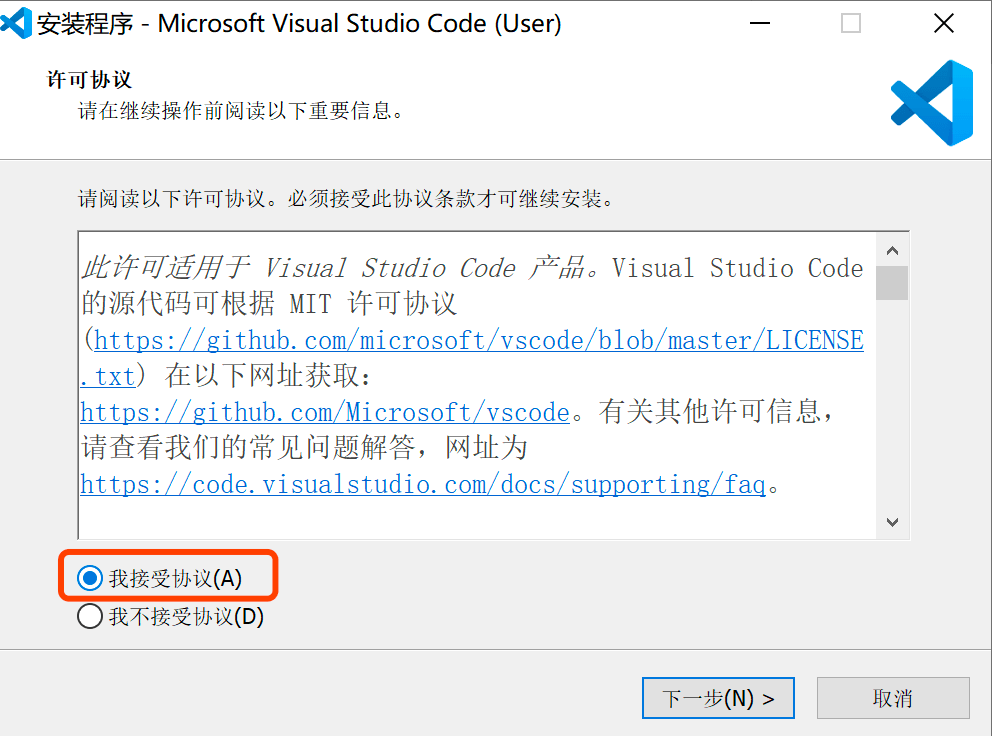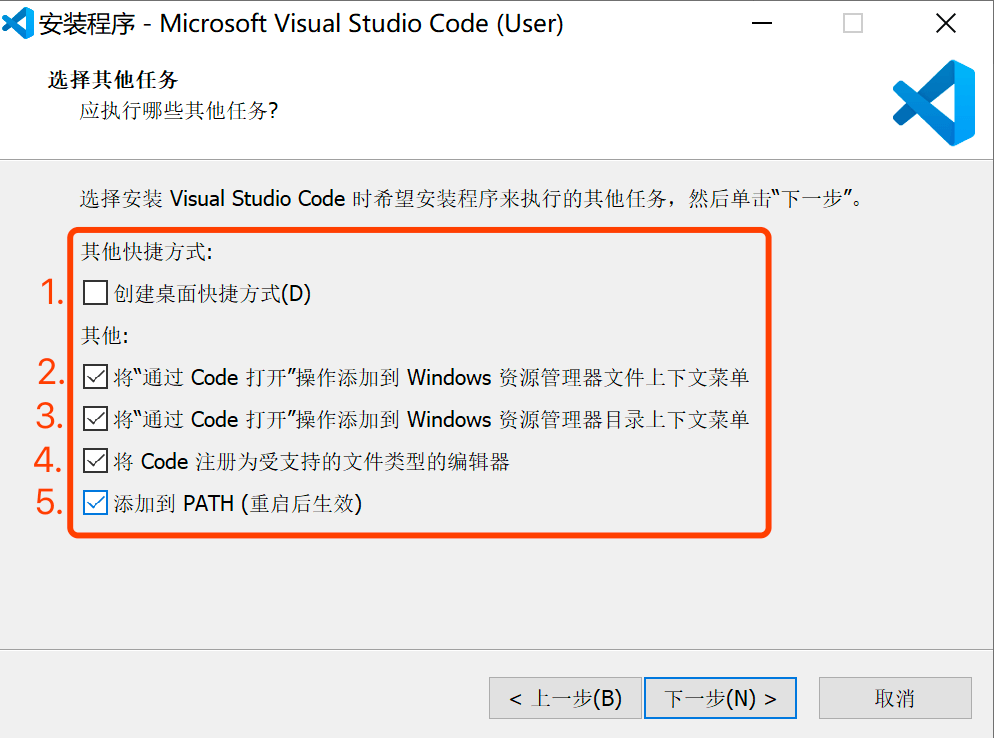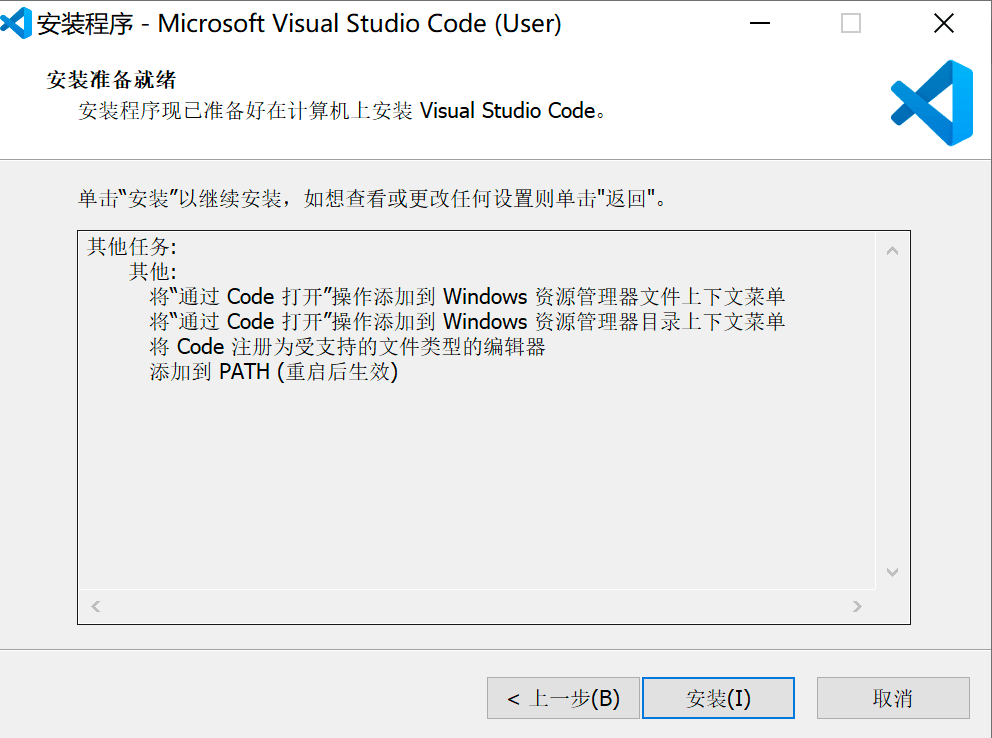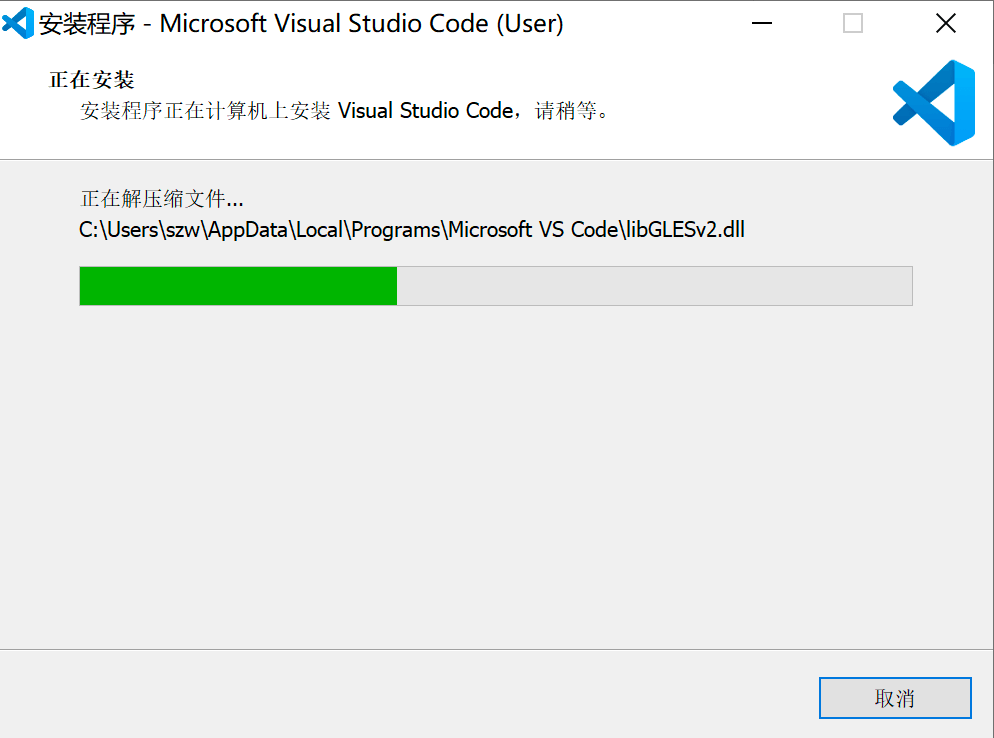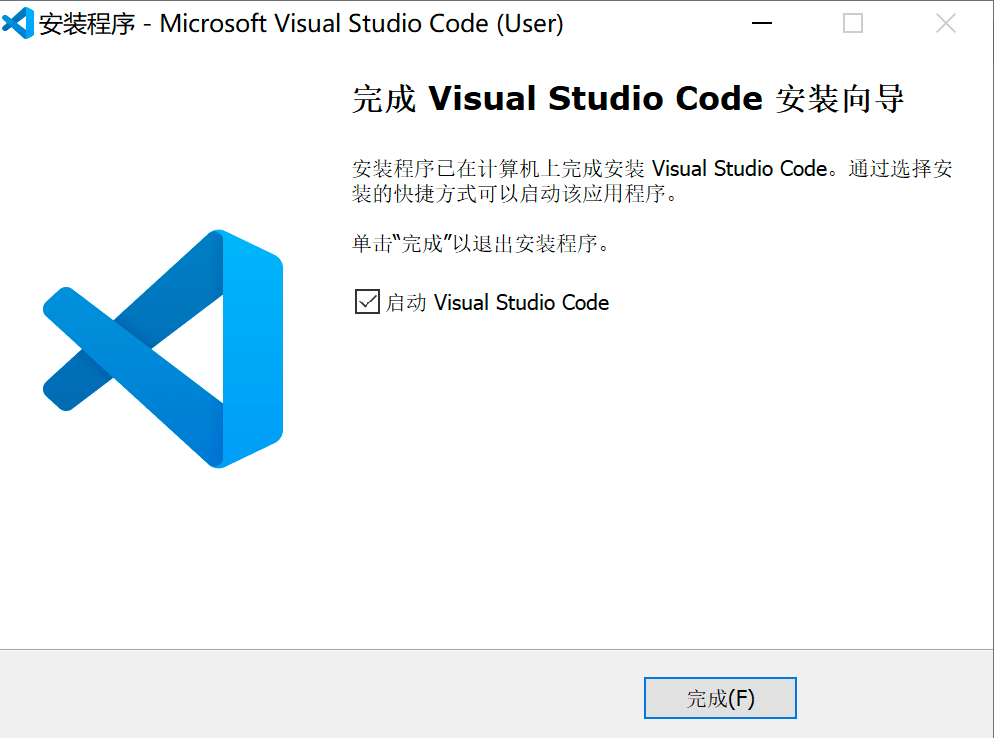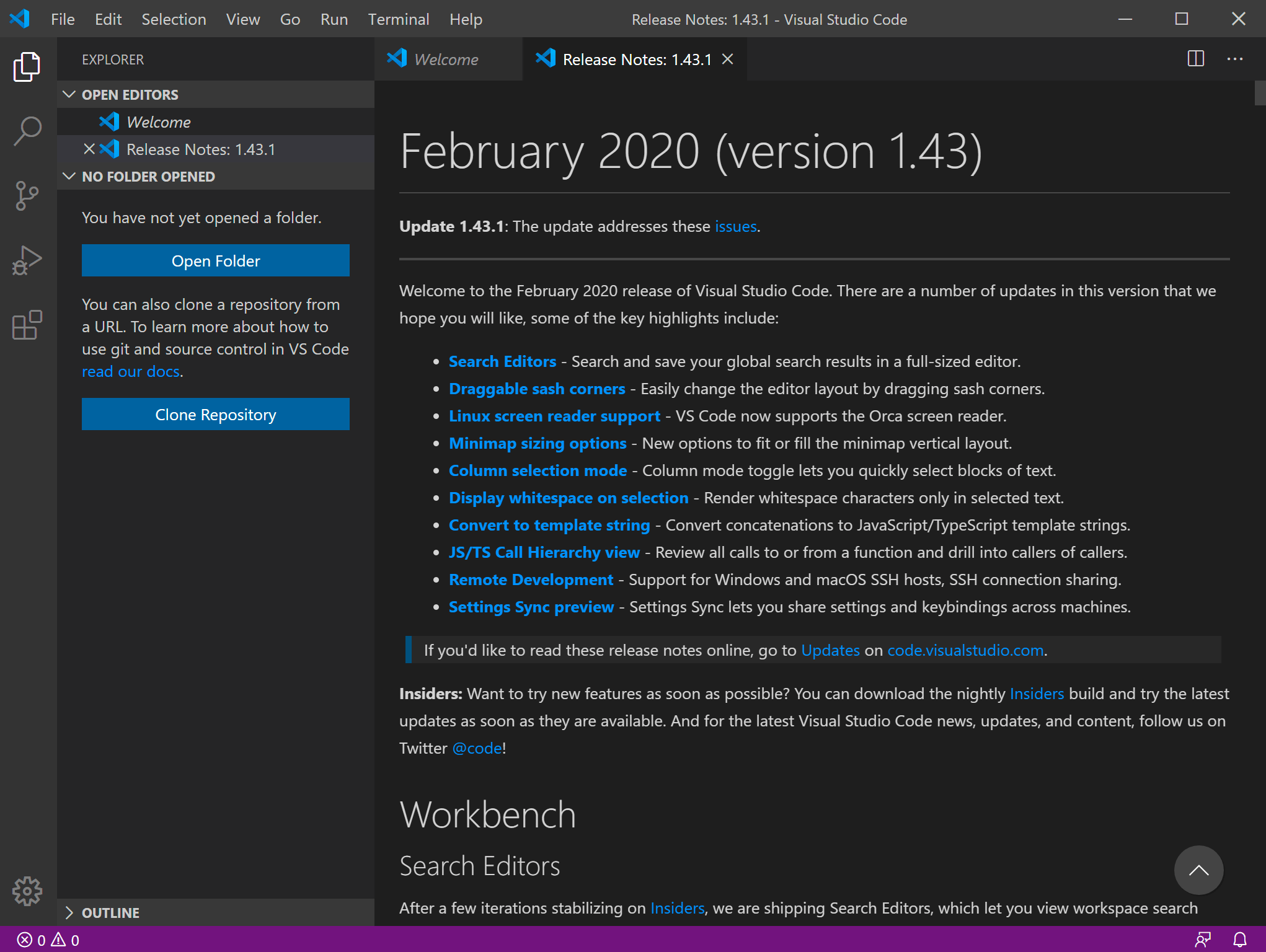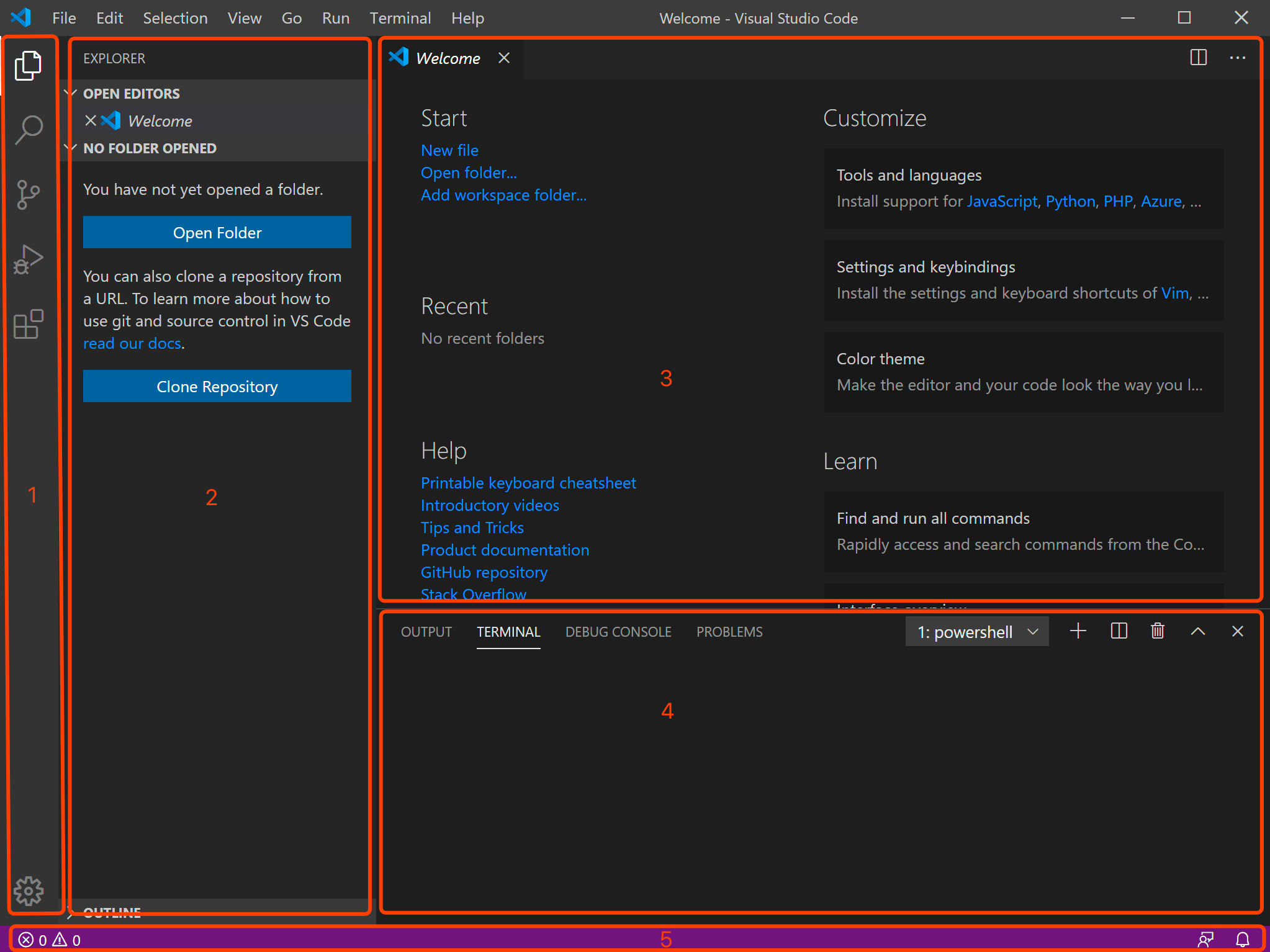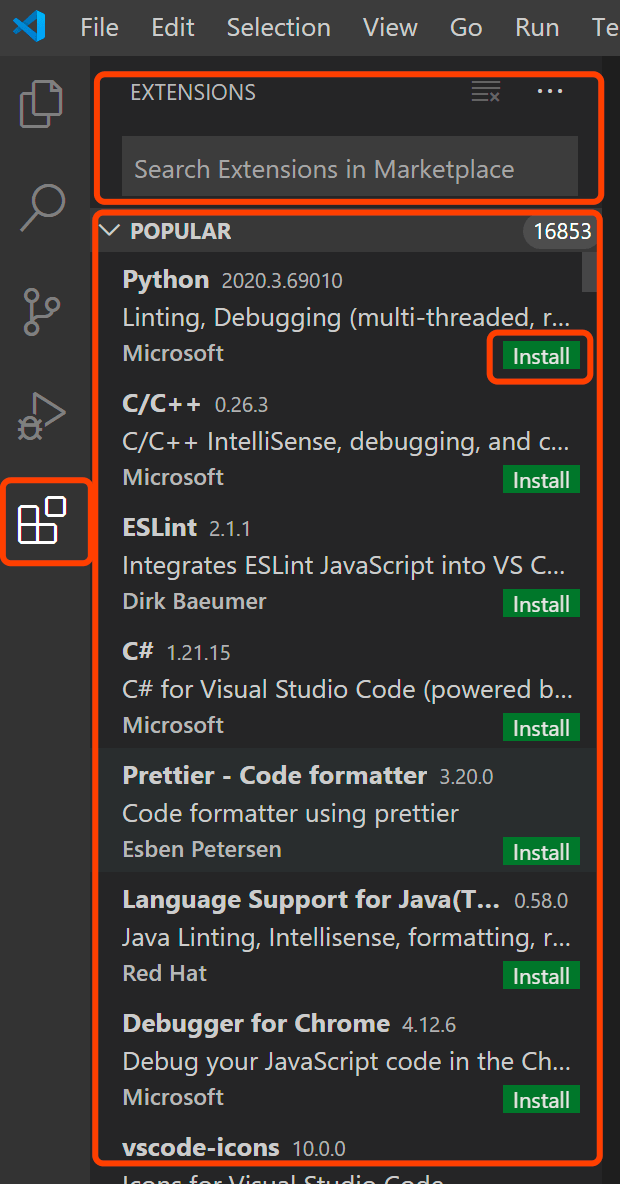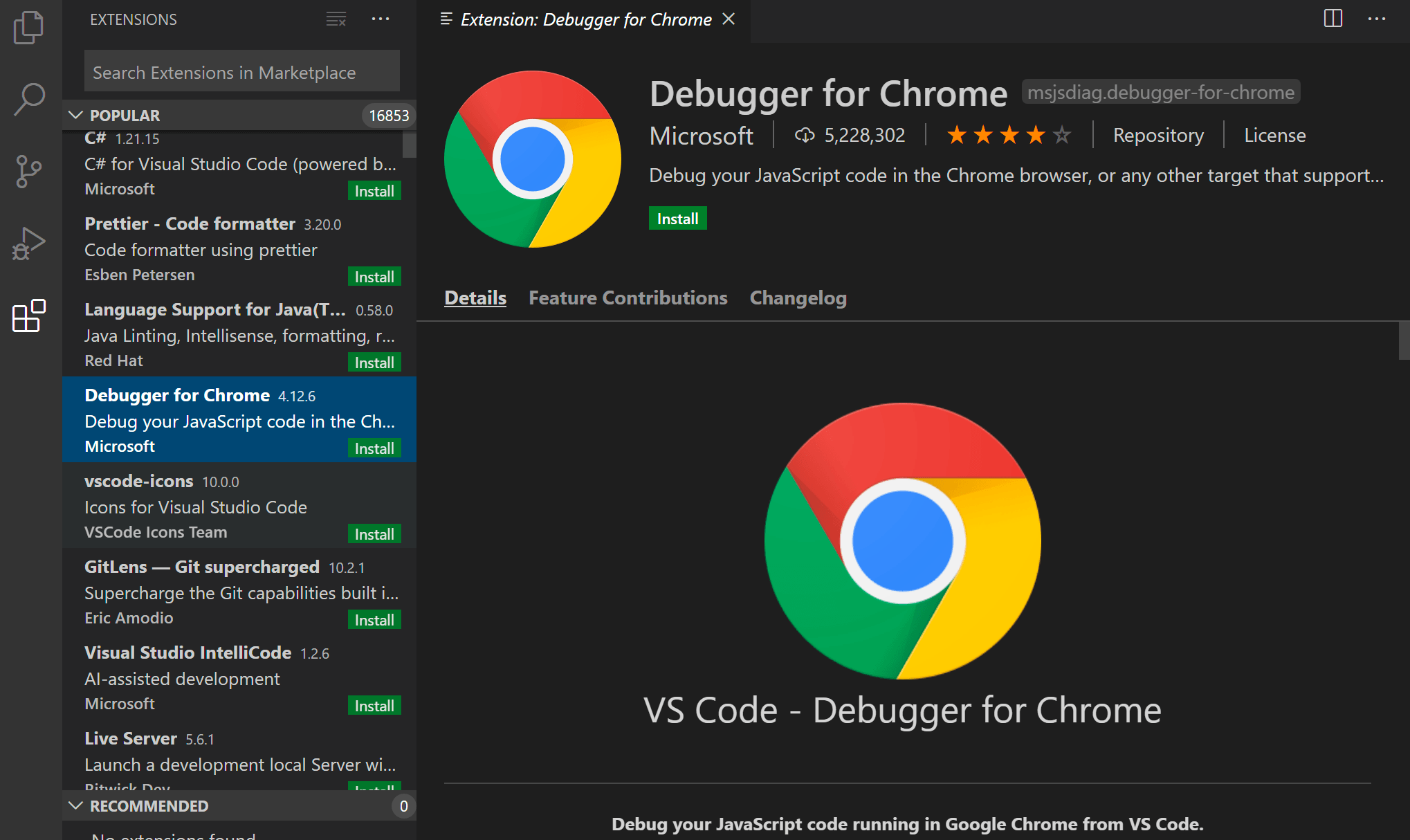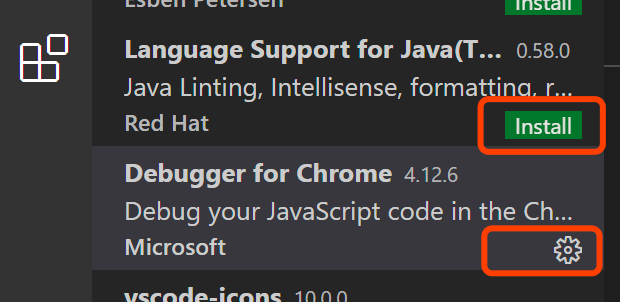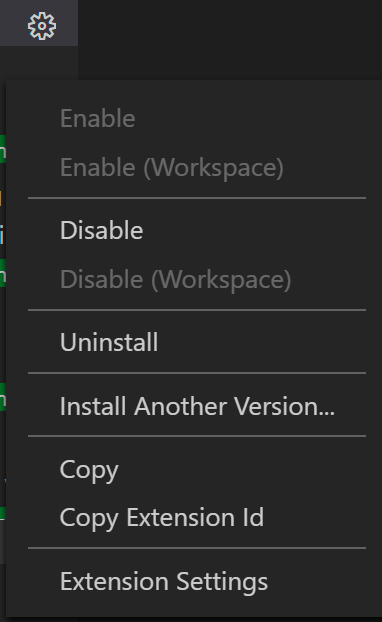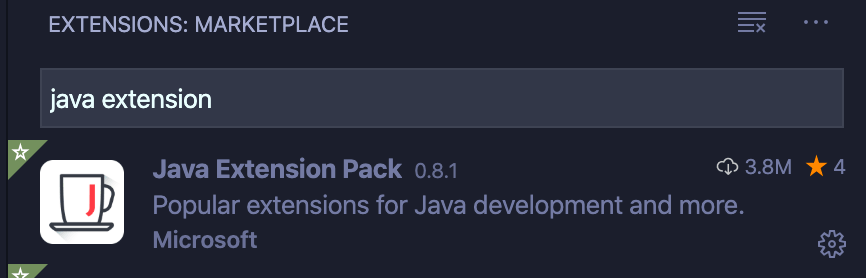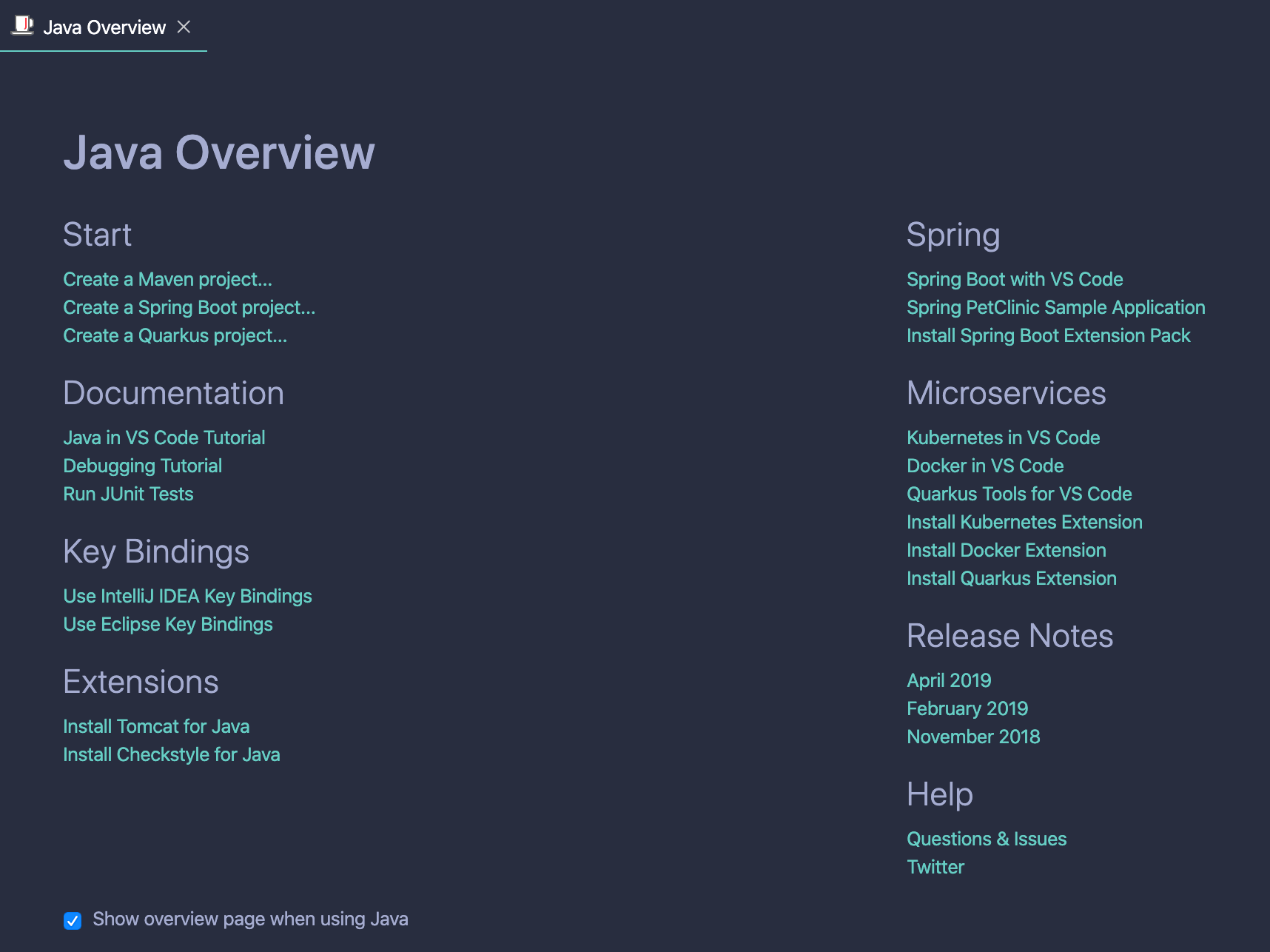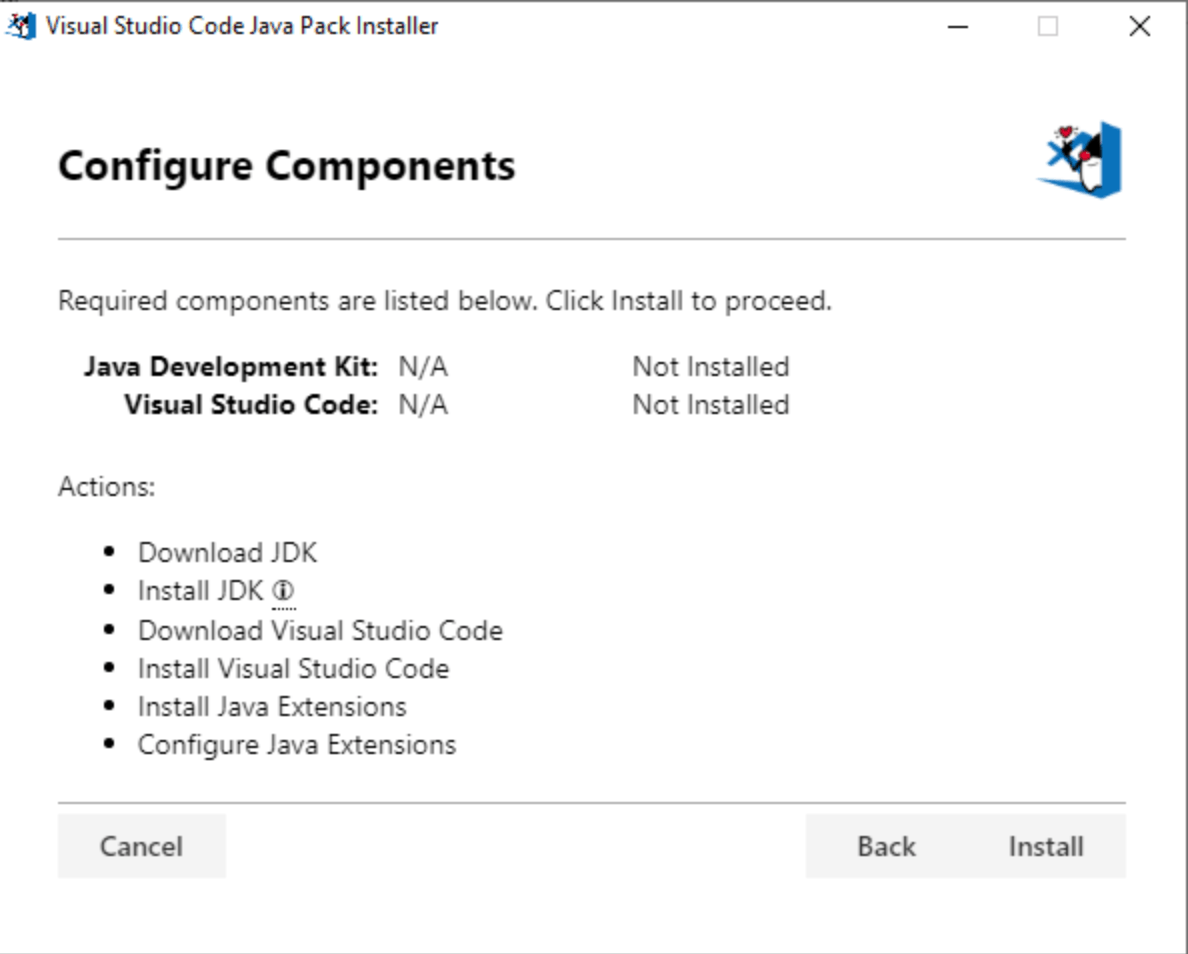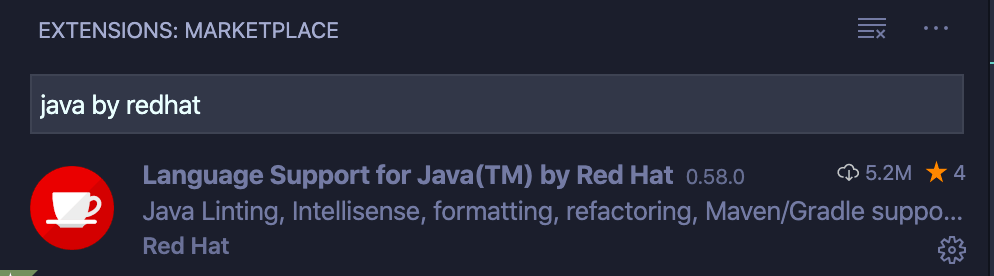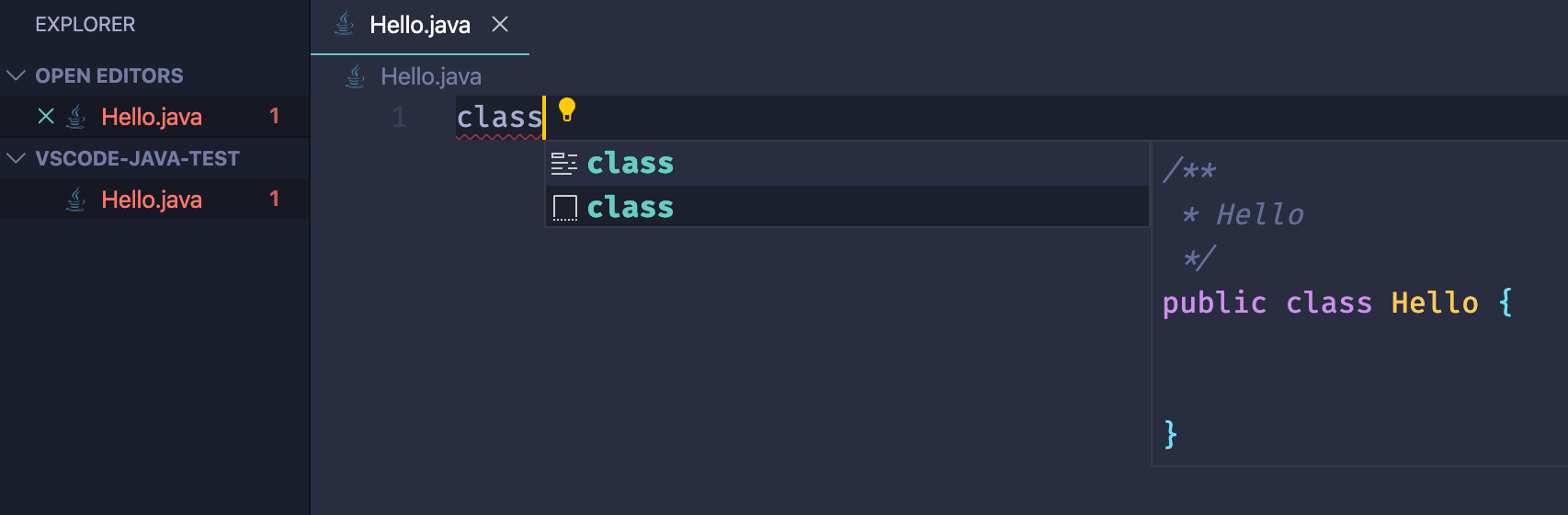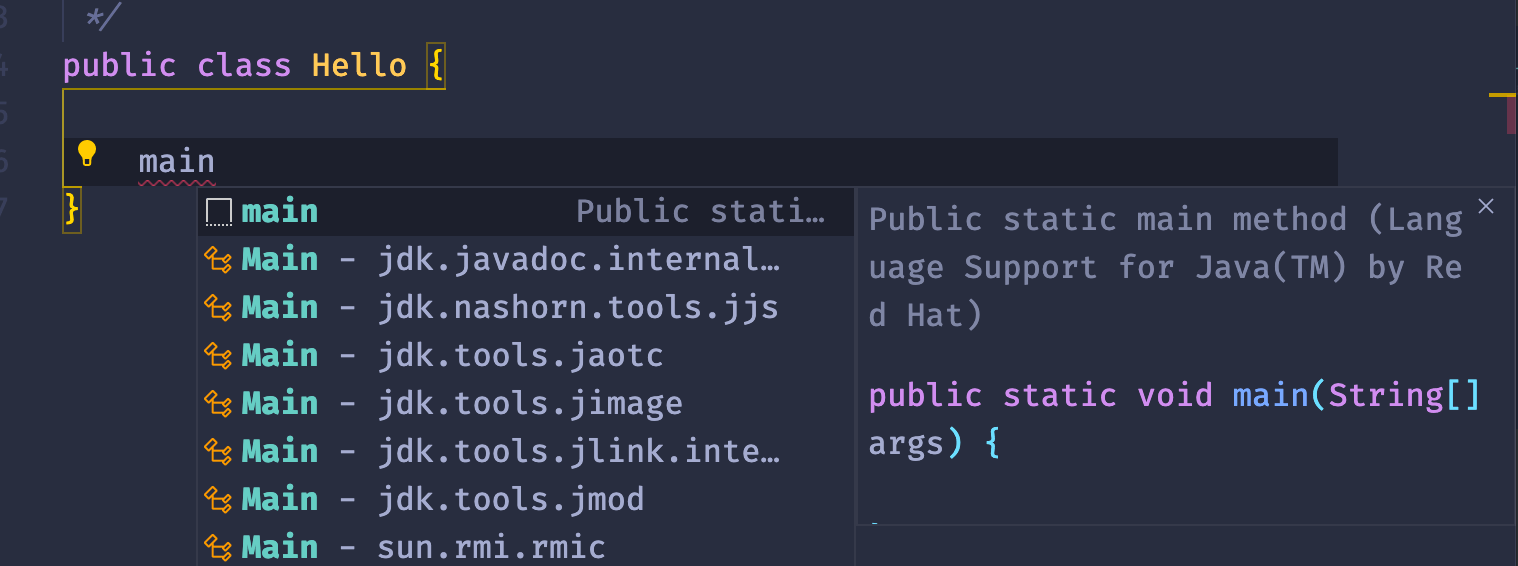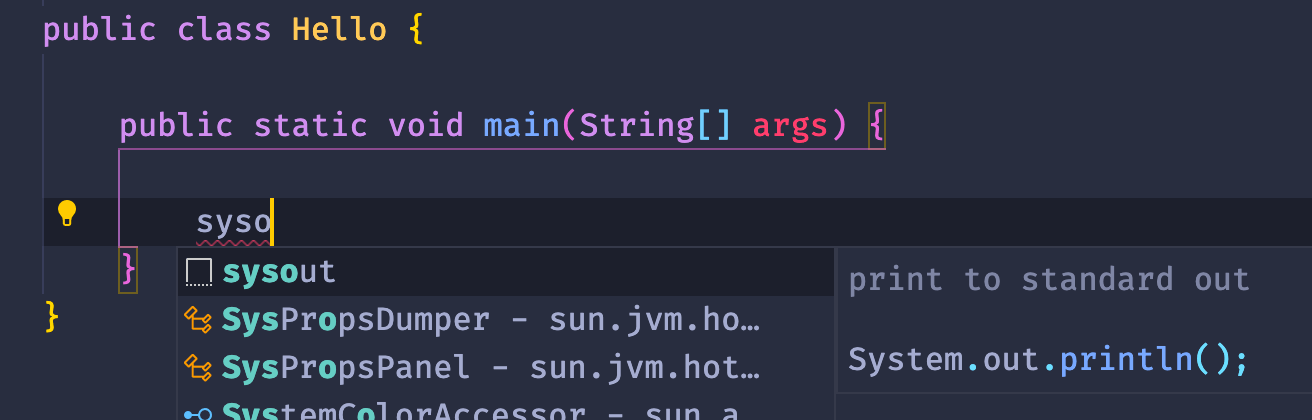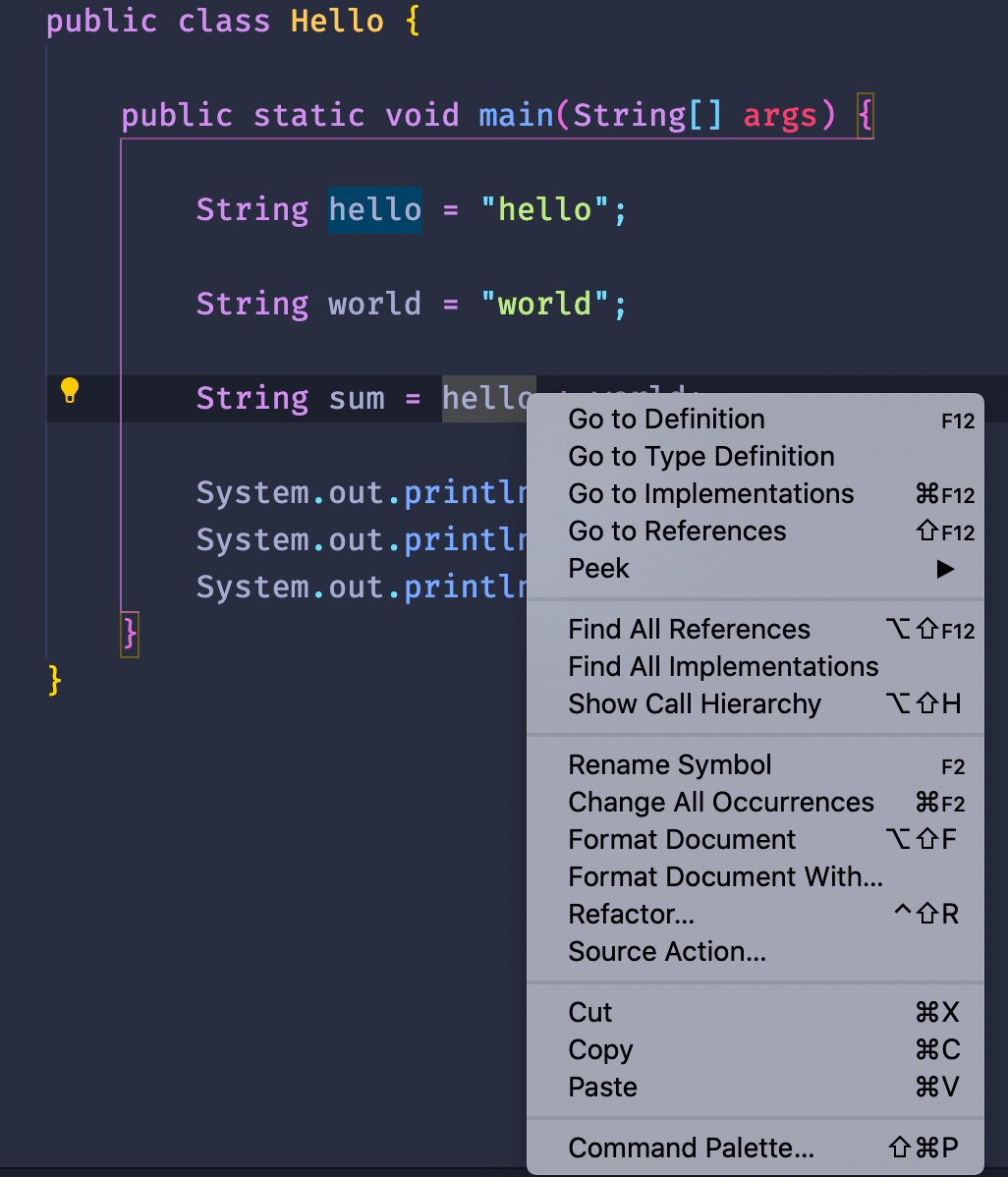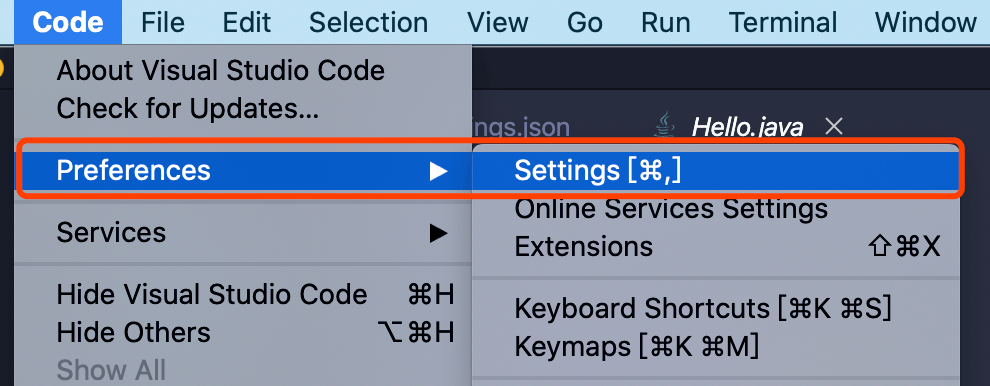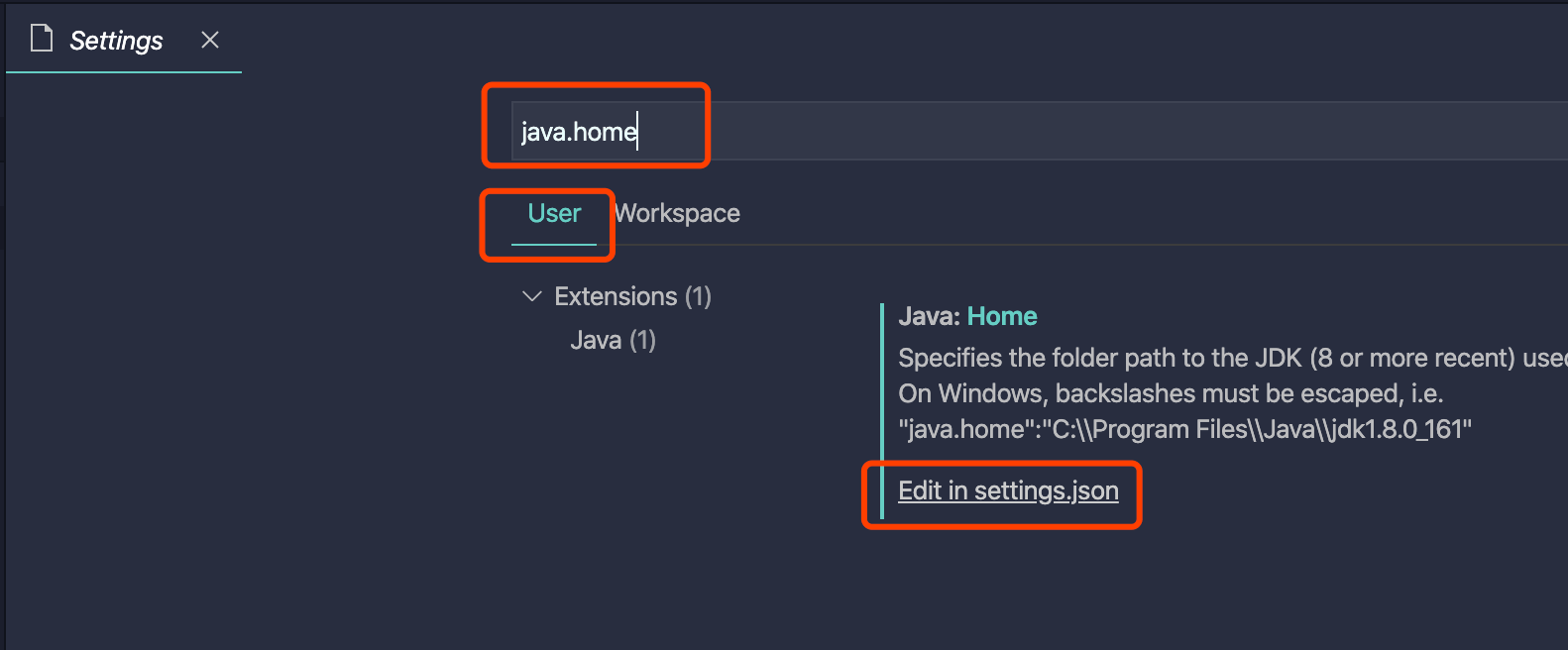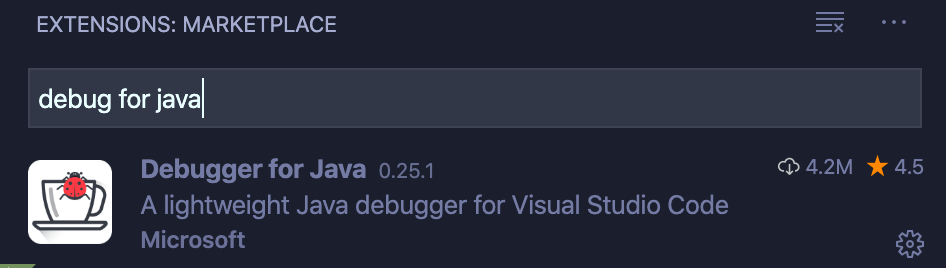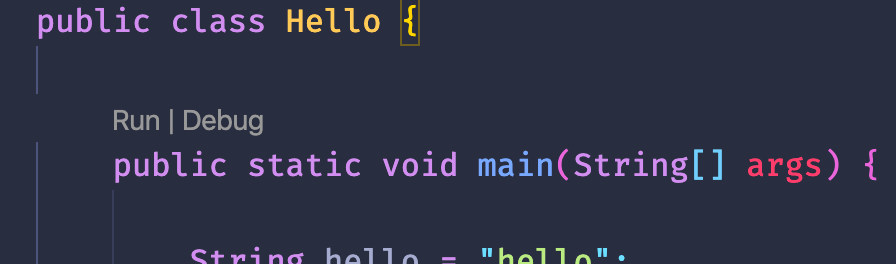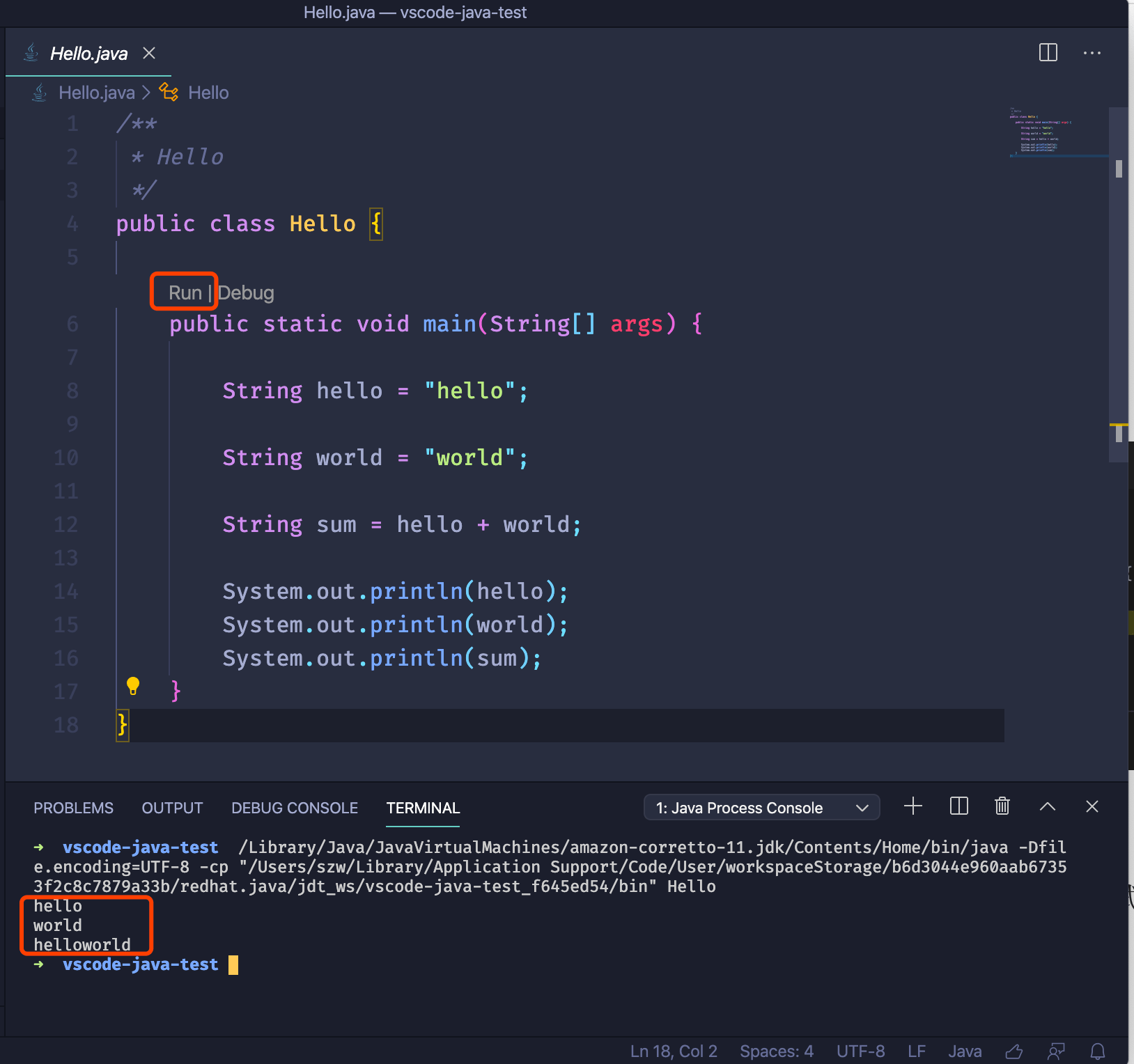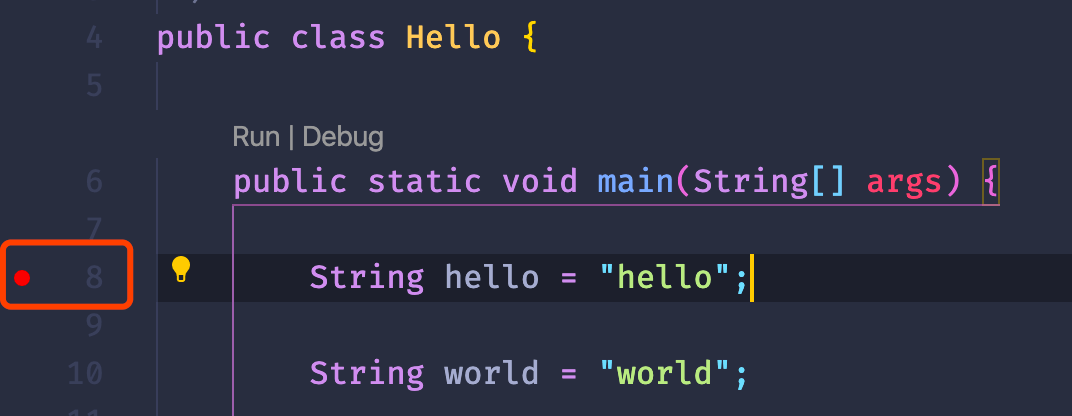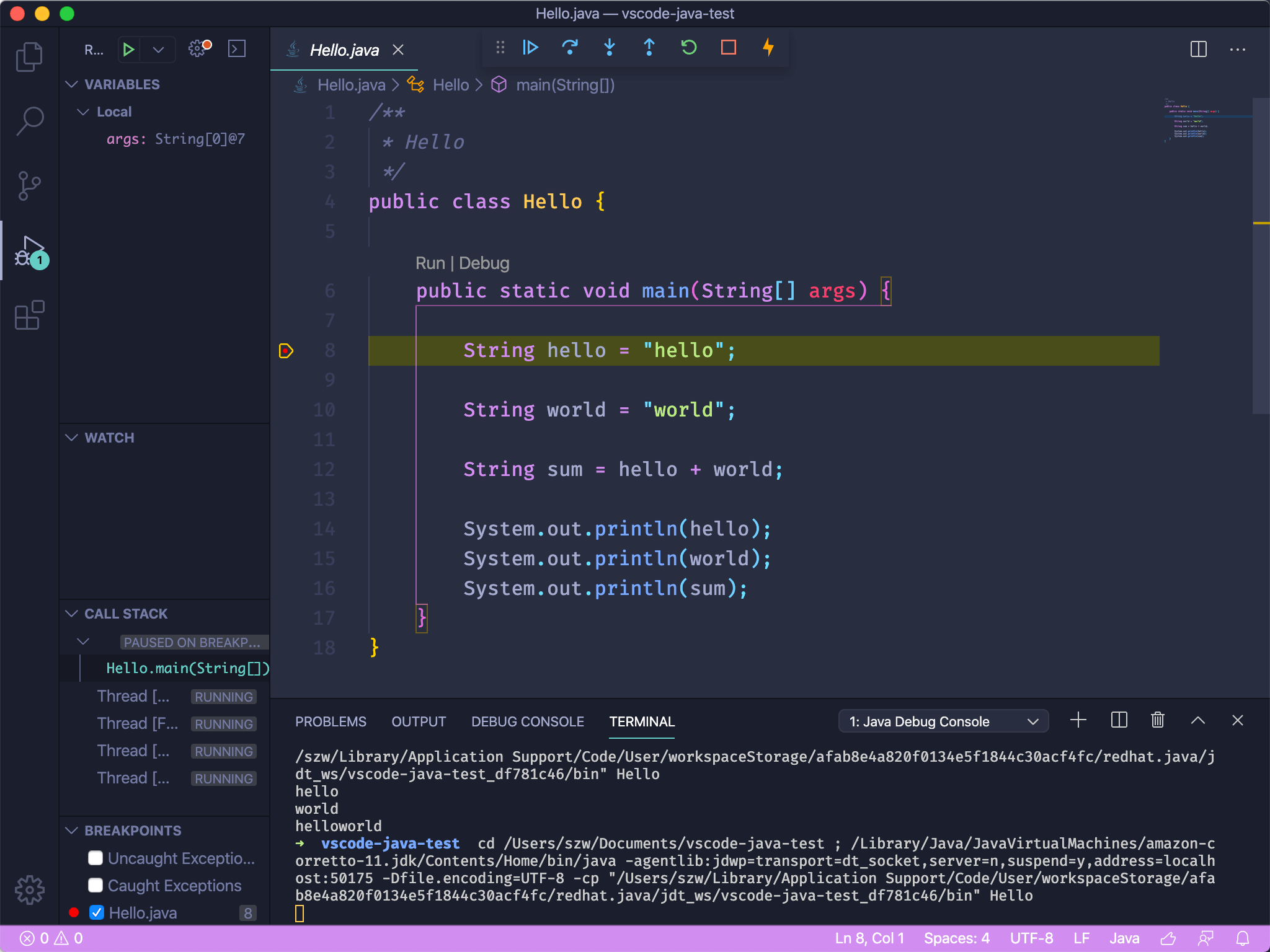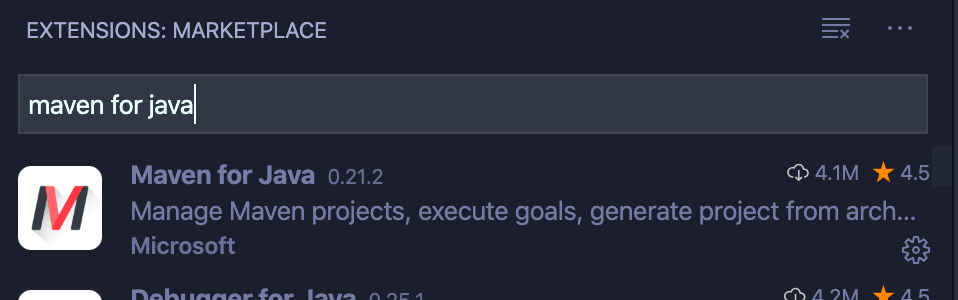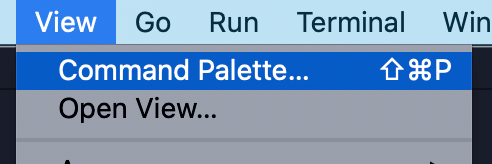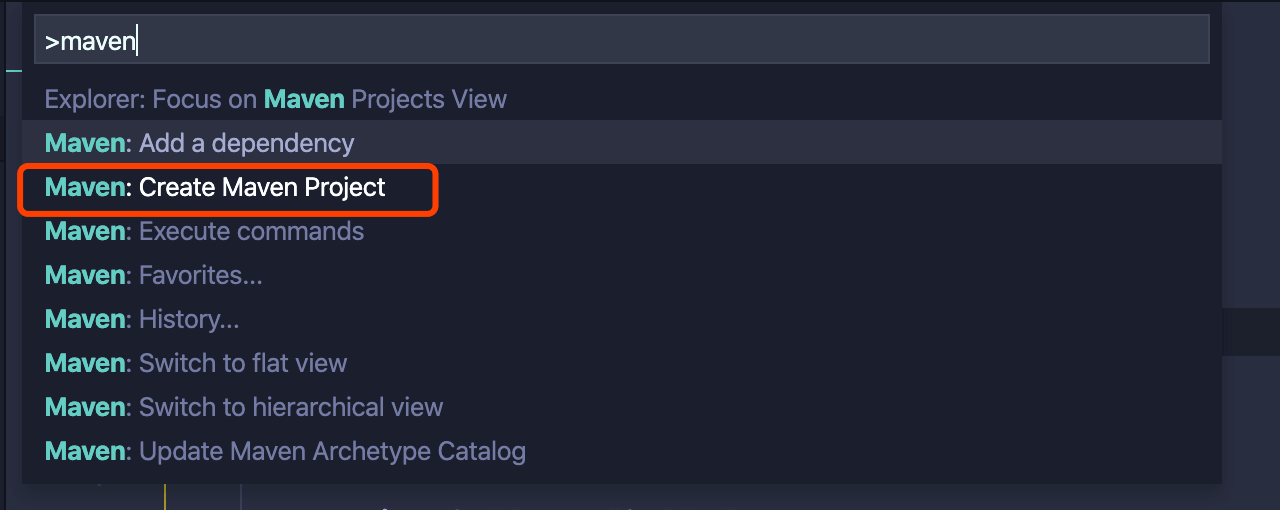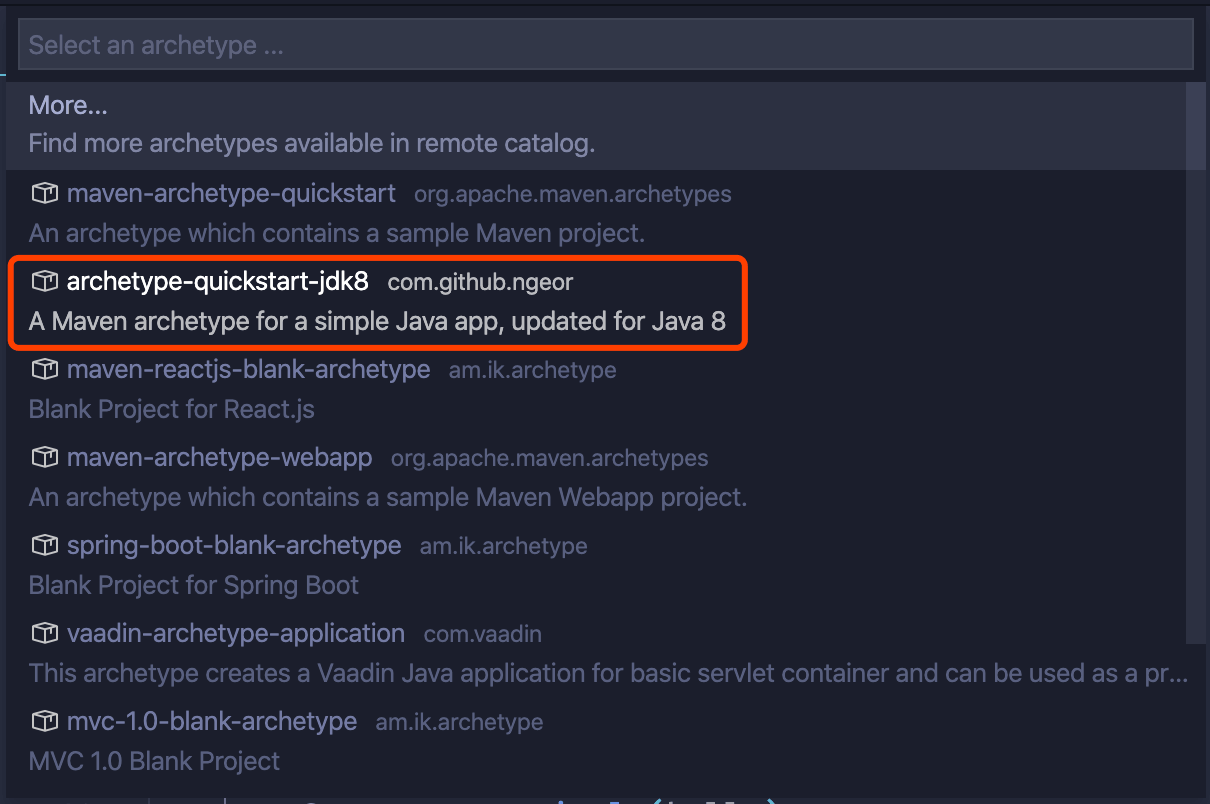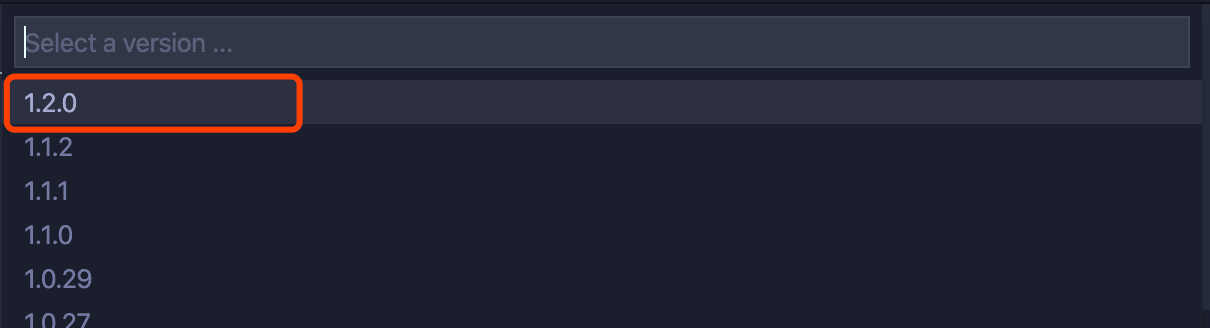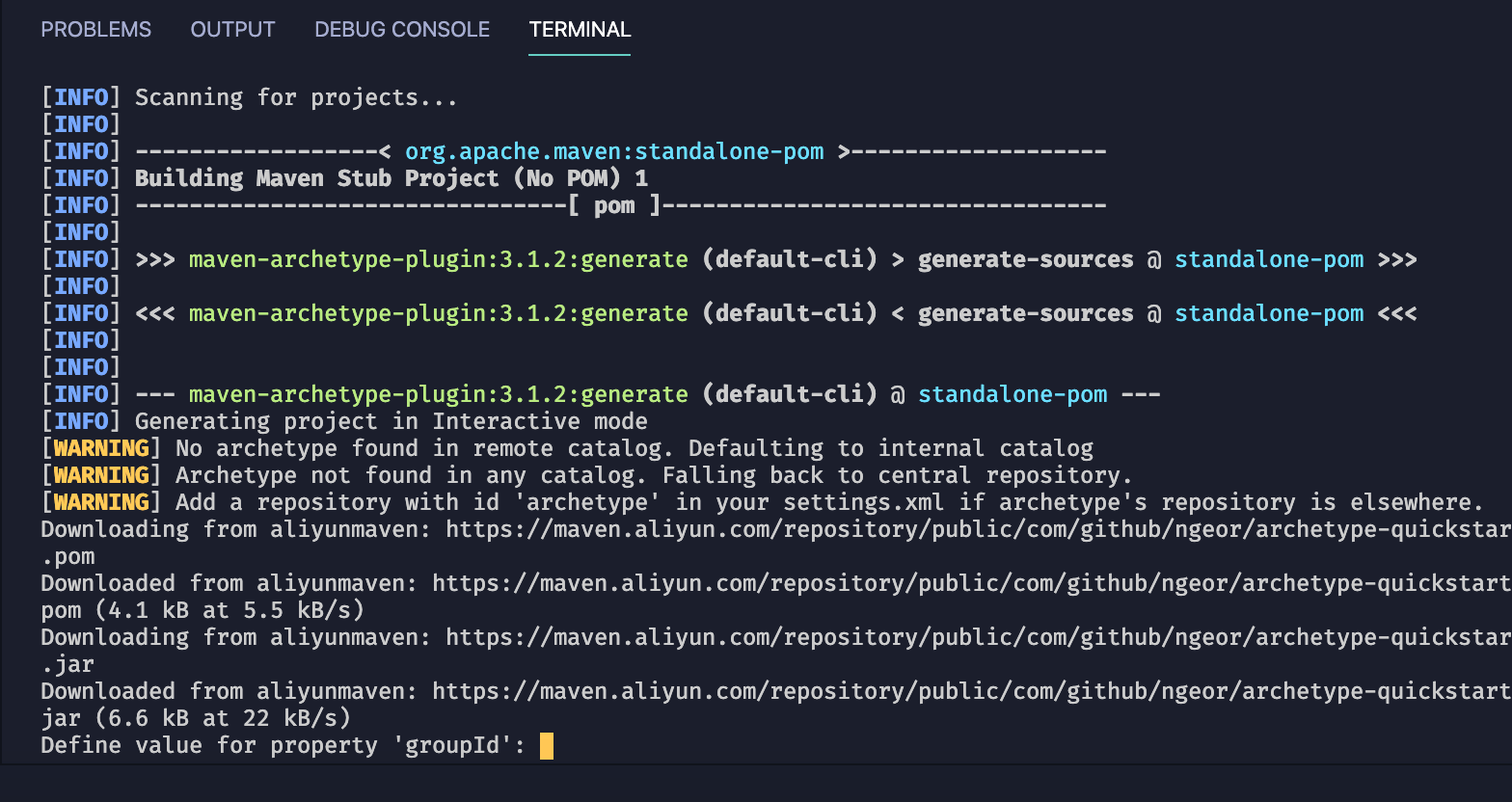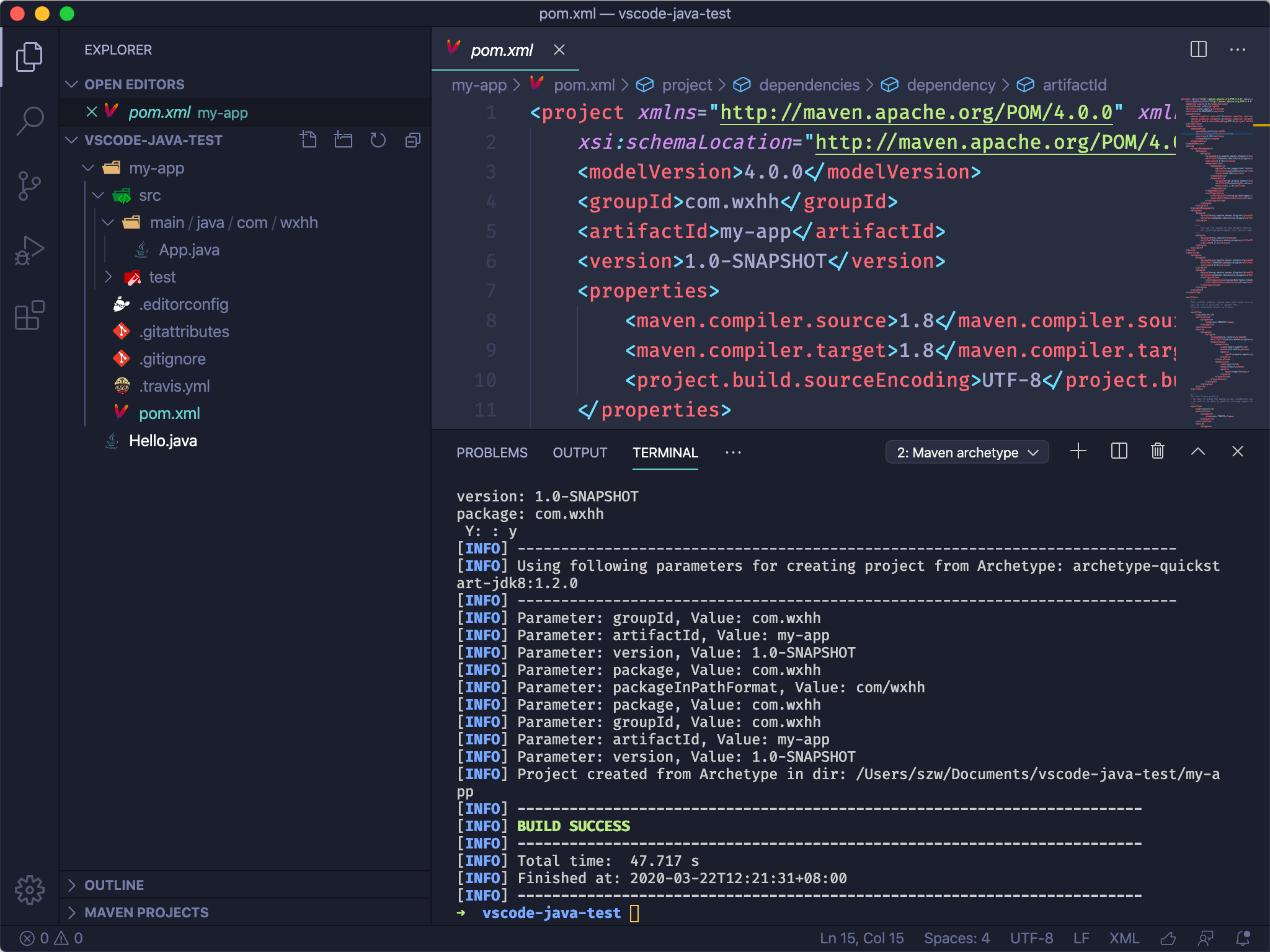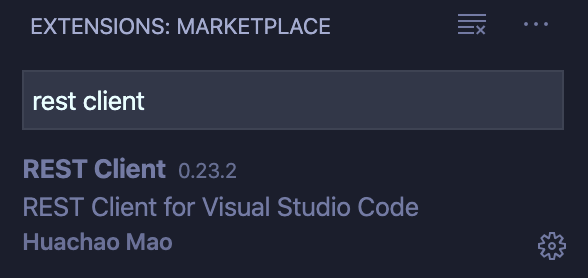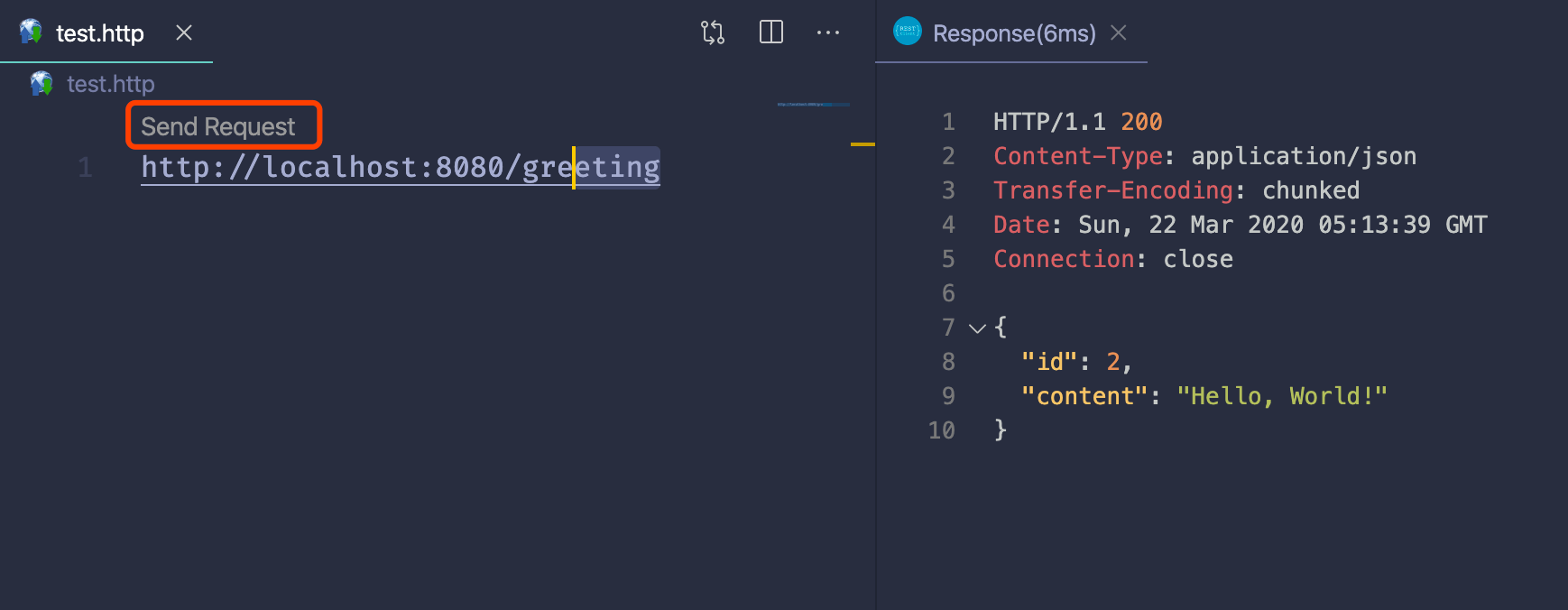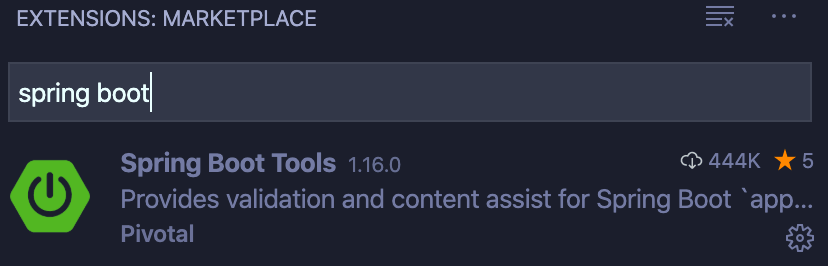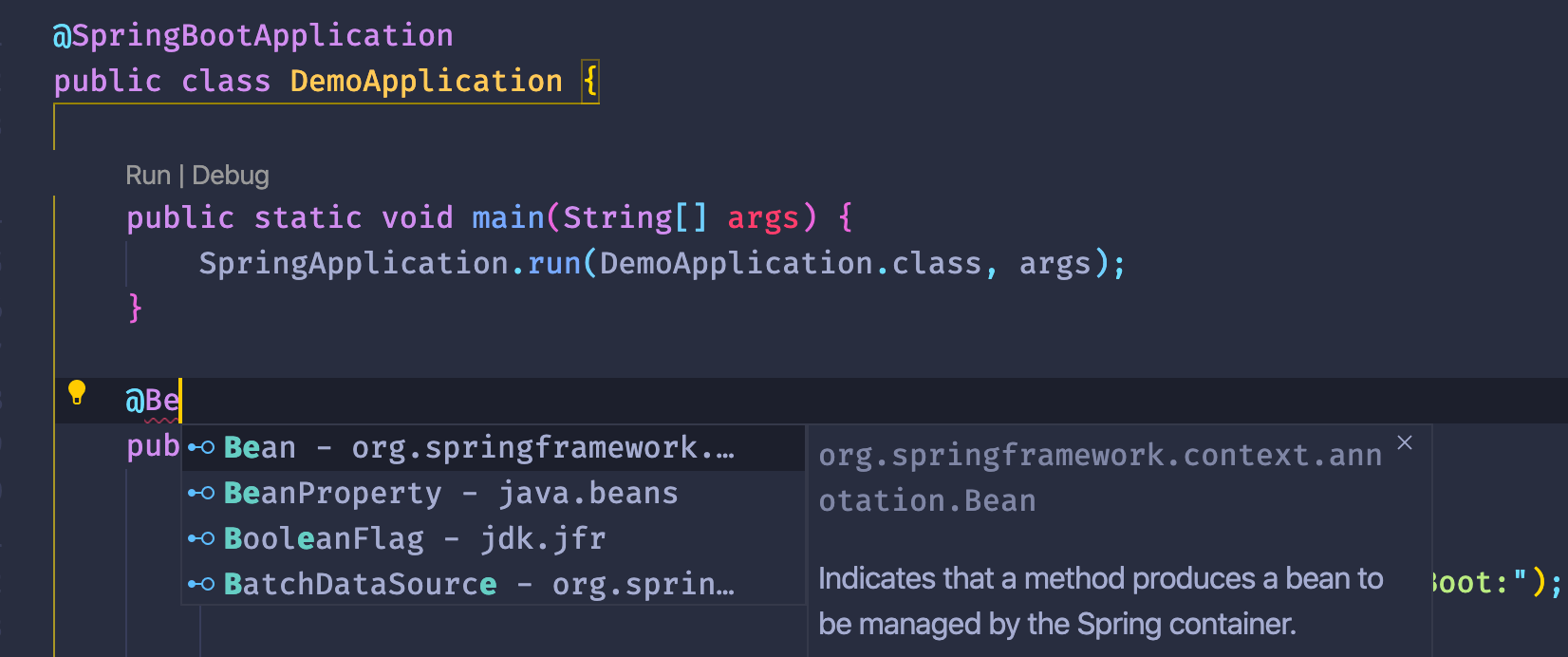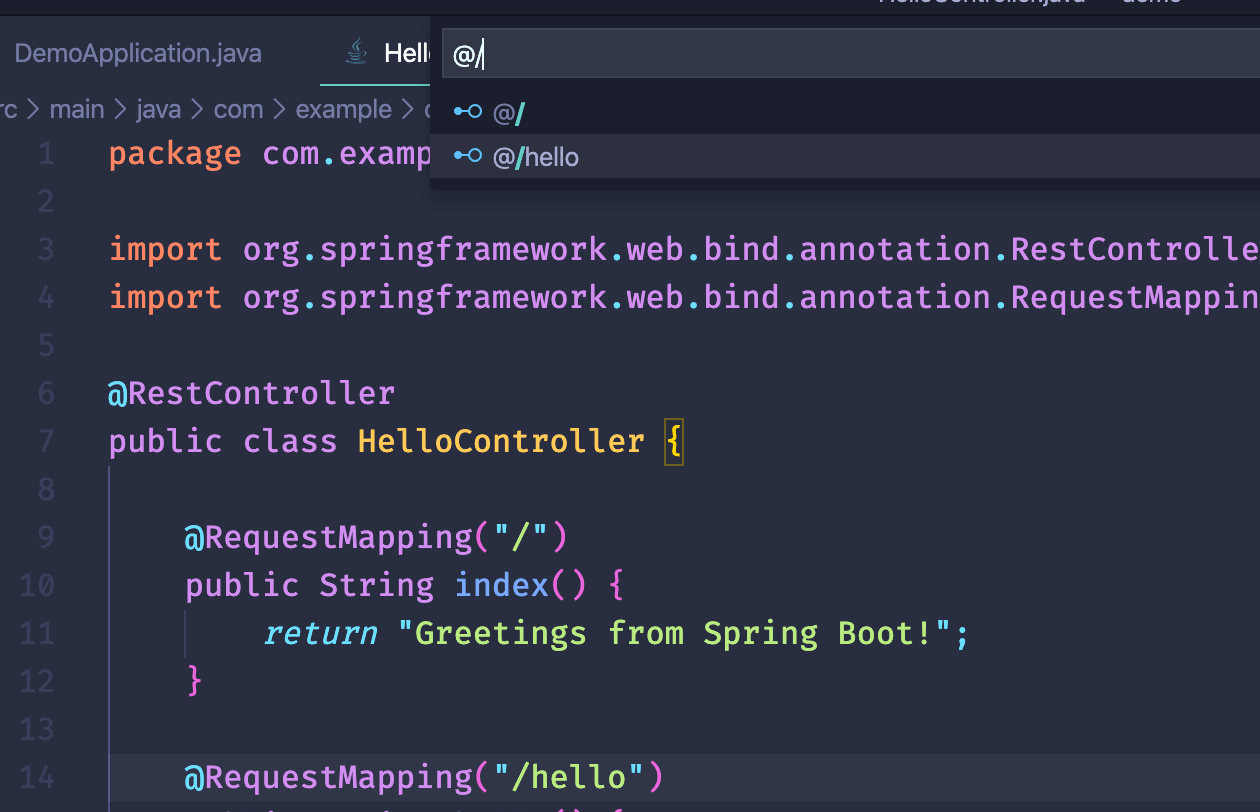前言
Visual Studio Code(简称 VS Code 或者 Code) 是由微软开发的一款跨平台的,免费并且开源的轻量级编辑器。
VS Code 最初在 2015 年的时候开源在 GitHub 上,大概在 1 年后开始发布提供下载。
现在,VS Code 可以说已经成为最流行的轻量级编辑器。
刚开始的时候,VS Code 更多地被用在前端领域。
但是,随着 VS Code 的流行,越来越多的厂商加入到了 VS Code 社区中。
得益于自身强大的扩展生态系统, VS Code 对于后端语言的支持度越来越高,开始在许多后端开发人员中流行起来。
目前 VS Code 已经成为多语言开发人员的首选了。
而对于 Java 开发人员来说,在 VS Code 还没有的时候,即使是做一些简单的演示类工作,通常都也需要打开庞大的 IDE。
而这一状况随着 VS Code 的出现已经开始有所变化了。
越来越多的 Java 开发人员和演讲者都开始选择或者使用 VS Code 来进行 Java 编程了。
本文内容虽然涵盖了一些基础的章节,但这是为第一次使用 VS Code 的用户准备的。
其实本文并非完全面向小白,如果你已经安装好了 VS Code并且已在使用,那么可以跳过一些章节,比如下载和安装章节和简单介绍章节。
下载和安装
首先,如果你的电脑上还没安装 VS Code,那么推荐前往 VS Code 官网进行下载并安装。
目前,VS Code 官网地址是:https://code.visualstudio.com/
VS Code 的安装比较简单,除了 Windows 版本有一些选项需要确认勾选外,Mac OS 和 LInux 版本安装时都保持默认即可。
本文将演示 Windows 系统下的安装。
而 Mac OS 和 Linux 的安装较为简单,相信使用这两种操作系统的用户可以自行安装。
下载
打开官网后,我们将看到如下界面:
在页面的左边,我们可以看到 Download for Mac ,我们可以点击它开始进行下载。
VS Code 官网会自动识别我们的操作系统,我当前使用 Mac OS,所以显示的是 for Mac 版本,如果想下载其他的操作系统版本,那么可以点击图中的向下的箭头:
如上图,我们将看到有三个操作系统的选择,
现在,如果我们的操作系统是 Windows x64,那么我们选择该版本开始下载即可(建议选择 Stable 即稳定版)。
点击后将会打开一个新的页面,告诉我们自动开始下载了:
如果没有,我们可以点击 direct download link 手动开始下载。
安装
下载后,如果是面向 Windows x64 的,那么我们将得到一个 exe 安装文件:
双击后,我们将打开安装窗口:
选择接受协议,然后点击下一步,将看到如下窗口::
如上图,窗口中有一些选项:
- 选择是否创建桌面快捷方式。
- 选择是否可以通过鼠标右键文件时,选择 VS Code 来打开该文件。
- 选择是否可以通过鼠标右键文件夹时,选择 VS Code 来打开该文件夹。
- 选择是否可以把 VS Code 作为默认的编辑器(即双击 VS Code 支持的文件类型的文件时,自动使用 VS Code打开)。
- 选择是否可以通过命令行的方式使用 VS Code。
以上都是可选项,图中虽然勾选了 2,3,4,5,但如果你是第一次使用 VS Code,那么推荐勾选的是 2,3,5 即可。
点击下一步,将出现如下窗口,让我们再确认一遍信息:
如果没什么问题,我们就可以点击安装,开始进行安装:
安装成功后,显示如下窗口:
点击完成,同时启动我们的 VS Code:
至此,Windows 下的 VS Code 安装完成。
而 Mac 和 Linux 系统下的安装较为简单,保持默认,或者直接下一步即可。
简单介绍
如果你已经在使用 VS Code了,那么可以跳过本章节。
用户界面
在界面上,VS Code 和其他的代码编辑器相差不大:
如上图,VS Code 划分了 5 个区域:
- 活动栏(Activity Bar), 位于最左边,通过它,我们可以切换不同的视图,同时也会带有一些信息,比如有扩展需要更新,或者使用Git时有多少修改等待提交等。
- 侧边栏(Side Bar),显示不同的视图,如资源管理器。
- 编辑器(Editor),编辑文件的主要区域。
- 面板栏(Panels),用于展示不同的面板,比如输出面板,终端面板等。
- 状态栏(Status Bar),显示打开的项目和文件的状态信息。
扩展介绍
VS Code 是一款轻量级的编辑器。如果想要更多的功能,我们需要为它安装扩展(或者说插件)。
VS Code 提供了一个扩展市场,许多开发者会把自己开发的扩展发布到扩展市场中,我们通过扩展市场来获取这些扩展。
通常我们会直接在 VS Code 中进行扩展的安装。
步骤很简单:
- 在扩展视图中查找要安装的扩展。
- 安装该扩展。
现在,让我们看看扩展视图:
如上图所示,我们通过点击 活动栏(Activity Bar) 中的第五个图标来打开扩展视图。
扩展视图中,上方有一个搜索框,下方是当前流行的一些扩展。
如果需要安装扩展,我们只需要点击该扩展的 Install 就可以了。
如果想查看扩展的详细信息,只需要点击该扩展,相关信息就会展示到编辑器区域,比如现在想安装 Debugger for Chrome 扩展:
点击 Install 后将开始安装该扩展,安装完成后会显示一个设置按钮(齿轮形状):
点击齿轮会弹出一个菜单,可以让我们对扩展进行管理,比如禁用,卸载,对扩展的设置等:
添加扩展在VS Code 的过程只有三步:扩展视图 -> 搜索 -> 安装。
现在,如果你是第一次接触 VS Code,相信你已经对扩展有所了解了,去探索一下扩展,尝试去安装几个看看。
接下来我们将开始讨论如何通过相关扩展来让 VS Code 支持 Java 开发环境。
本文主题不是 VS Code 的详细教程,所以只对相关内容进行了介绍。
同时,本文默认读者已经对 Java 语言有所了解。
在接下来的内容中,需要读者的操作环境中已经安装了JDK 1.8+。
Microsoft 对 Java 的支持
Java Extension Pack
Microsoft(微软) 作为 VS Code 的官方,直接为我们提供了一个 Java Extension Pack 的扩展,该扩展其实就是包含了 6 个扩展的组合包,这些扩展并不全是微软开发的,只是方便我们一次安装到位而已:
- Language Support for Java™ by Red Hat
- 代码导航
- 自动完成
- 重构
- 代码片段
- Debugger for Java
- 运行和调试
- Java Test Runner
- 运行和测试
- Maven for Java
- 项目支持
- 自定义目标
- Java Dependency Viewer
- 项目视图,依赖库,资源文件等显示。
- Visual Studio IntelliCode
- 开发智能助手
现在,让我们来安装 Java Extension Pack :
安装完成后,重新加载 VS Code 我们将看到如下界面:
几乎已经提供了我们所需要的功能。使用的的时候,点击对应的功能即可。
以上便是 Java Extension Pack 扩展的介绍。
下面我们来介绍一下 Windows 特有的安装器 Visual Studio Code Java Pack Installer。
Visual Studio Code Java Pack Installer
目前官方(微软)为 Windows 用户提供了一个安装器,Visual Studio Code Java Pack Installer,安装的内容如图:
可以看到,如果是一个新的环境,那么它可以帮助我们一次到位,包括安装 JDK 等
总结
Microsoft(微软) 给我们提供了 Java Extension Pack 扩展。
对于 Windows 用户还提供了 Visual Studio Code Java Pack Installer。
这几乎可以说是让 VS Code 用户提供了一键添加 Java 环境支持的能力。
前面我们没有对 Java Extension Pack 扩展中进行详细介绍。
下面,让我们对其中的几个扩展进行详细介绍。
Red Hat 对 Java 语言的支持
Red Hat(红帽) 推出的 Language Support for Java™ by Red Hat 扩展包含在我们提到的 Java Extension Pack 扩展中。
如果要说 VS Code 下编写 Java,这可能是目前需要安装的最好的扩展。
Language Support for Java™ by Red Hat 扩展为我们提供了很多功能,最重要的可以帮助我们编写,重构和读取Java源代码。
例如,扩展为我们提供了代码段模板的功能,内置的许多都是我们所熟悉的。
比如,让我们写一个 Hello 类,只需要敲 class:
还有我们的main:
以及 print 方法:
同时,提供了了查看源代码以及重构等功能(鼠标右键即可查看):
现在,有了 Language Support for Java™ by Red Hat 扩展后,我们就有了在 Visual Studio Code 上编写和阅读 Java 代码的能力,它几乎做的和许多IDE一样地好。
下一步,我们将开始看看如何运行和调试我们的 Java 代码。
在 运行和调试我们的 Java 代码前,我们还需要对 VS Code 设置 java.home 变量。
设置 java.home
要在 VS Code 进行运行和调试我们的 Java 代码,我们需要配置 java.home 变量。
让我们先打开设置:
然后我们选择 User,并搜索 java.home。
我更喜欢直接以文本方式编辑,所以,选择 Edit in settings.json:
接着,我们添加 java.home 到我们的 settings.json 中:
ok,我们对 Java 的环境进行了修改,Language Support for Java™ by Red Hat 会让我们重启 VS Code。
重启后,就可以了。
运行和调试 Java 代码
安装 Debugger for Java 扩展
为了运行和调试我们的 Java 代码。我们将安装 Microsoft(微软) 提供的 Debugger for Java 扩展:
安装后,会发现,我们的 main 方法上面会出现 Run | Debug :
如果没有出现,那么请查看 设置 java.home 章节,设置好 java.home 即可。
运行
点击 Run 后,就会开始运行我们的Java代码:
运行后,将自动打开终端面板,显示运行结果。
调试
点击 Debug 就可以启动调试。开始调试前,让我们先添加断点。
断点的添加
添加断点的方法和在其他 IDE 上一样,通过点击标尺区域中对应的行号即可:
断点会显示为一个红色圆圈。
开始调试
现在,让我们点击 Debug,这将进入调试状态的界面:
和很多IDE类似,调试界面提供了变量视图,调试执行的控制命令等内容。
现在,我们可以读取,编写,运行和调试我们的 Java 代码 了。
接下来,应该开始看看如何在 VS Code 中管理我们的依赖库,让我们聊聊 Maven 吧。
VS Code 对 Maven 的支持
安装
首先,我们需要安装的扩展是:Maven for Java:
和其他扩展一样,点击 Install 安装后,我们来看看如何在 VS Code 中使用 Maven。
使用
让我们先打开命令面板:
输入 maven,此时会出现一些选项,我试着去创建一个maven 项目:
接着选择 jdk8 选项:
选择 1.2:
到了这里,需要我们选择一个文件夹:
现在,会自动打开我们终端面板,让我们输入项目的相关信息:
输入相关信息后,就会自动创建一个Maven项目了:
现在,有了 Maven for Java 的扩展能力,我们就可以在 VS Code 中进行依赖的管理了。
到了这一步,其实我们已经设置了较为完整的 Java 开发环境了。
接下来,我将额外介绍两个扩展。
一个可以帮助我们更好地进行日常的 REST API 开发。
另一个是让我们添加对 Spring Boot 的支持。
VS Code 对 REST API 开发的支持
目前,有不少帮助我们进行 REST API 开发的扩展了。
这里推荐一个,叫做 REST Client:
添加后,我们可以测试一下。
首先新建一个 http 文件:test.http,接着我们写入一个 api:
可以看到,api 上方有一个 Send Request ,点击后,右边将出现请求后的结果。
REST Client 扩展还提供了一些其他功能,大家可以慢慢摸索。
VS Code 对 Spring Boot 的支持
目前,Spring 主宰着业界,而 VS Code 也越来越流行。
所以 Pivotal 公司提供了 Spring Boot Tools 扩展:
安装后,我们将得到和 STS 类似的支持,比如快捷提示:
又比如,在命令面板使用 @ 和对应的符号,就可以轻松导航到 Spring 相关的元素中:
上图通过 @/ 显示所有定义的请求映射。
除此之外,在命令面板中还可以输入如下指令:
- 通过 @+ 显示所有已定义的 bean。
- 通过 @> 显示所有定义的方法。
- 通过 @ 显示所有代码中的 Spring 注解。
总结
现在,我们已经拥有足够的扩展来在 Visual Studio Code 中进行实际的 Java 开发工作了。
Visual Studio Code 社区目前仍然非常活跃,许多让人惊叹的扩展也仍在不断被我们所发现。
Visual Studio Code 很可能会在编辑器领域内称霸未来很长一段时间,所以,这绝对是我们值得尝试的编辑器。
希望本文能让你有所收获。
另外,或许你也有希望推荐给大家的扩展,欢迎在留言中提出。如果不错,我将把它总结到我的下一个关于 VS Code 主题的文章中。
我们下一篇文章见!
共同学习,写下你的评论
评论加载中...
作者其他优质文章