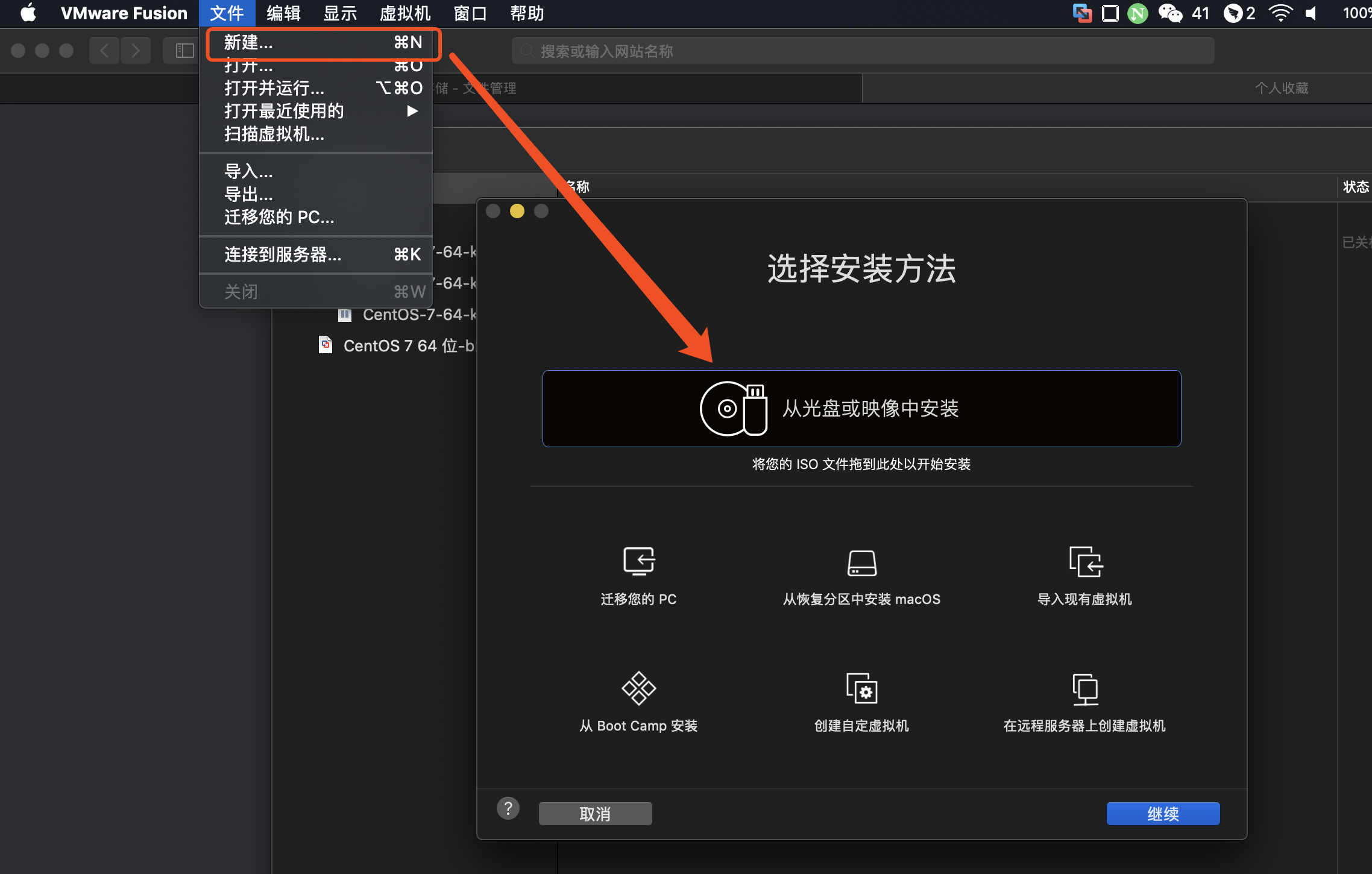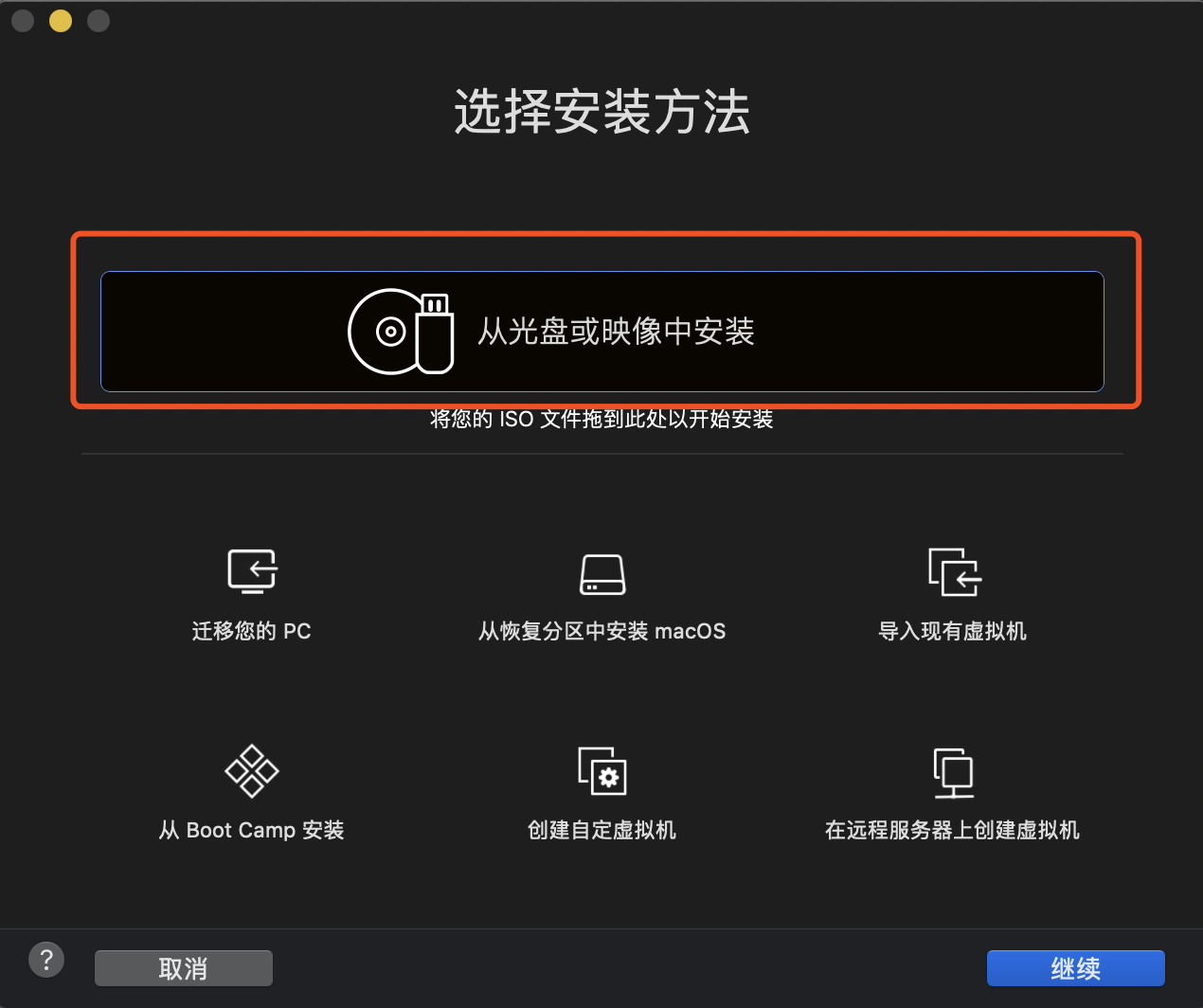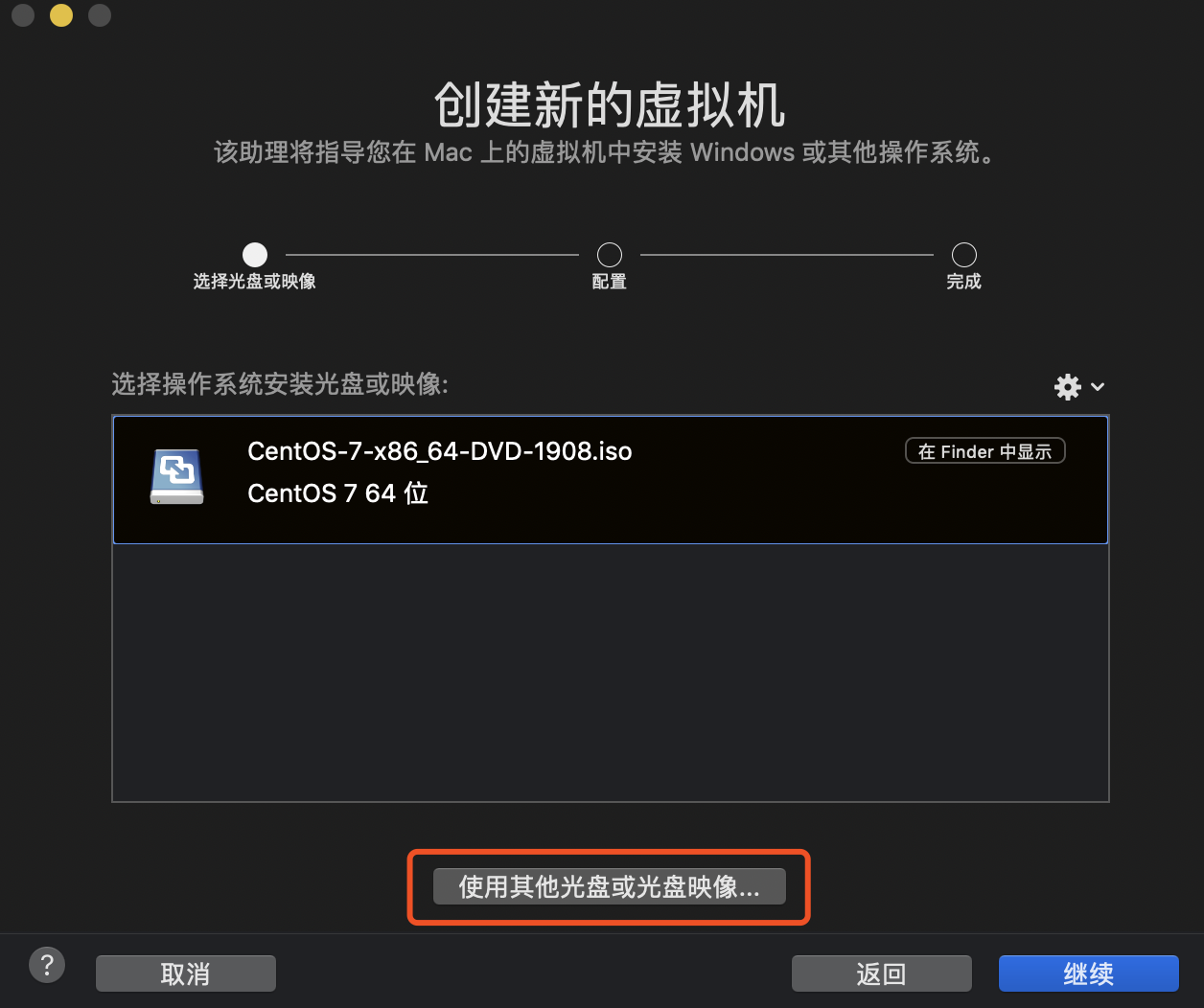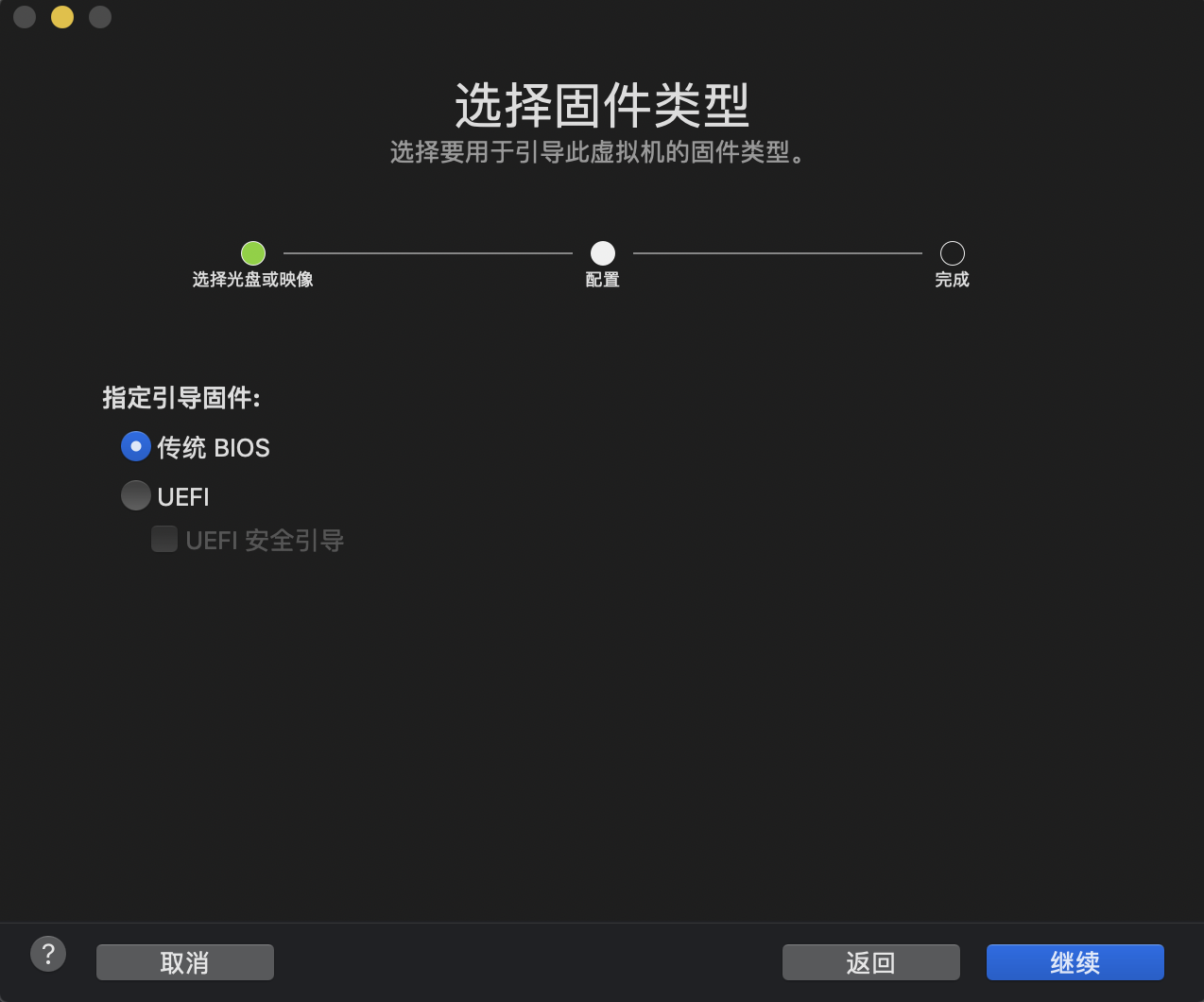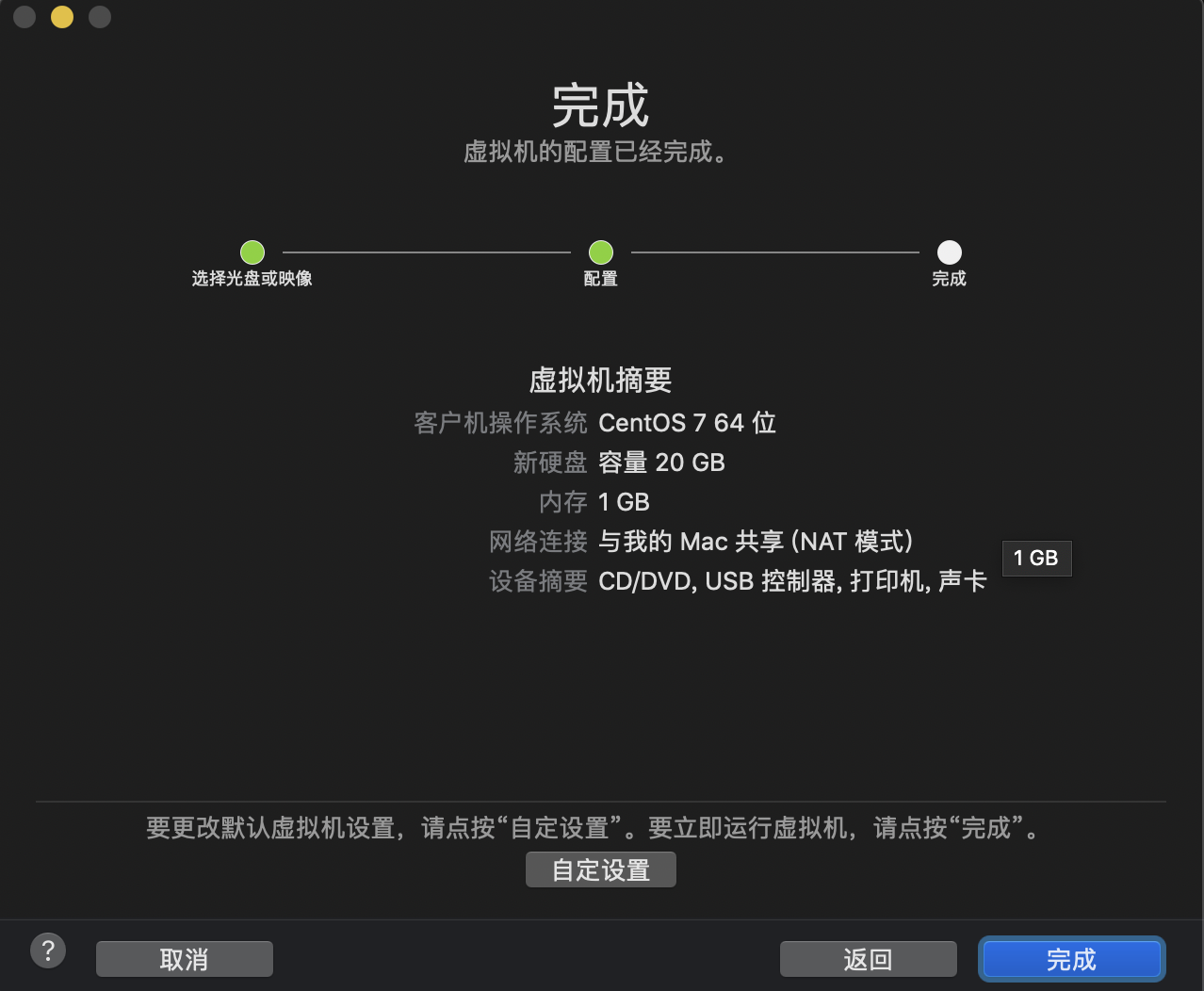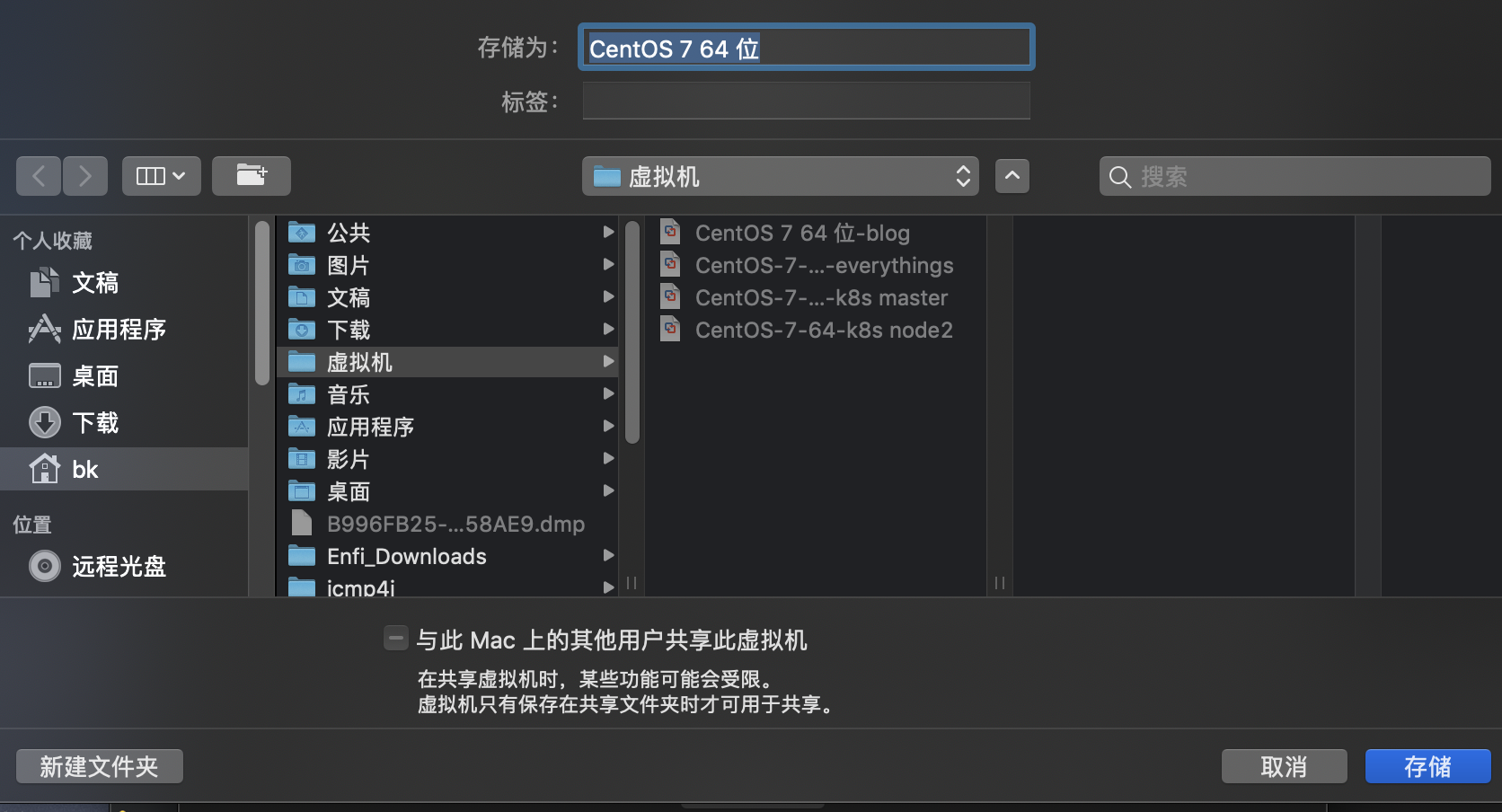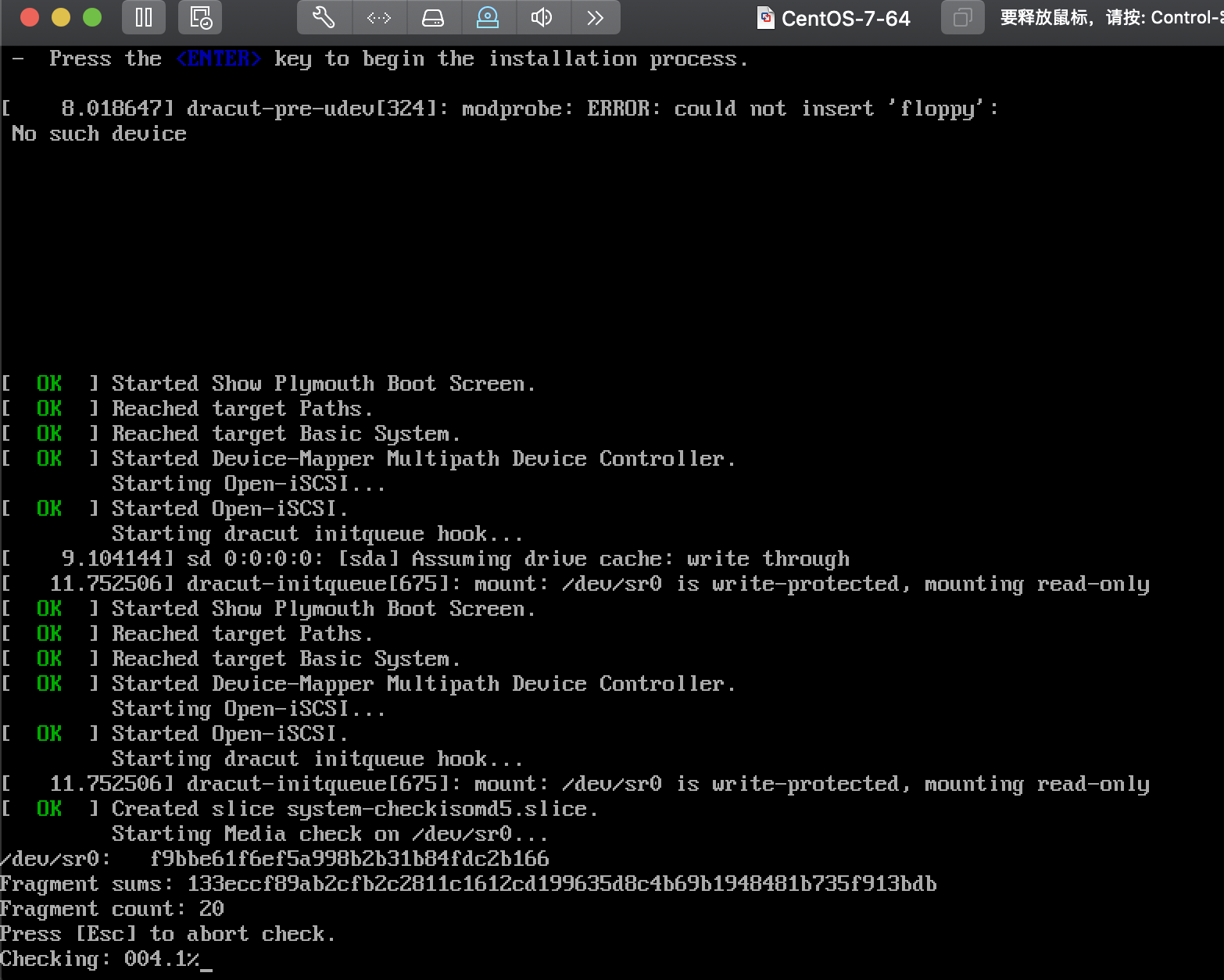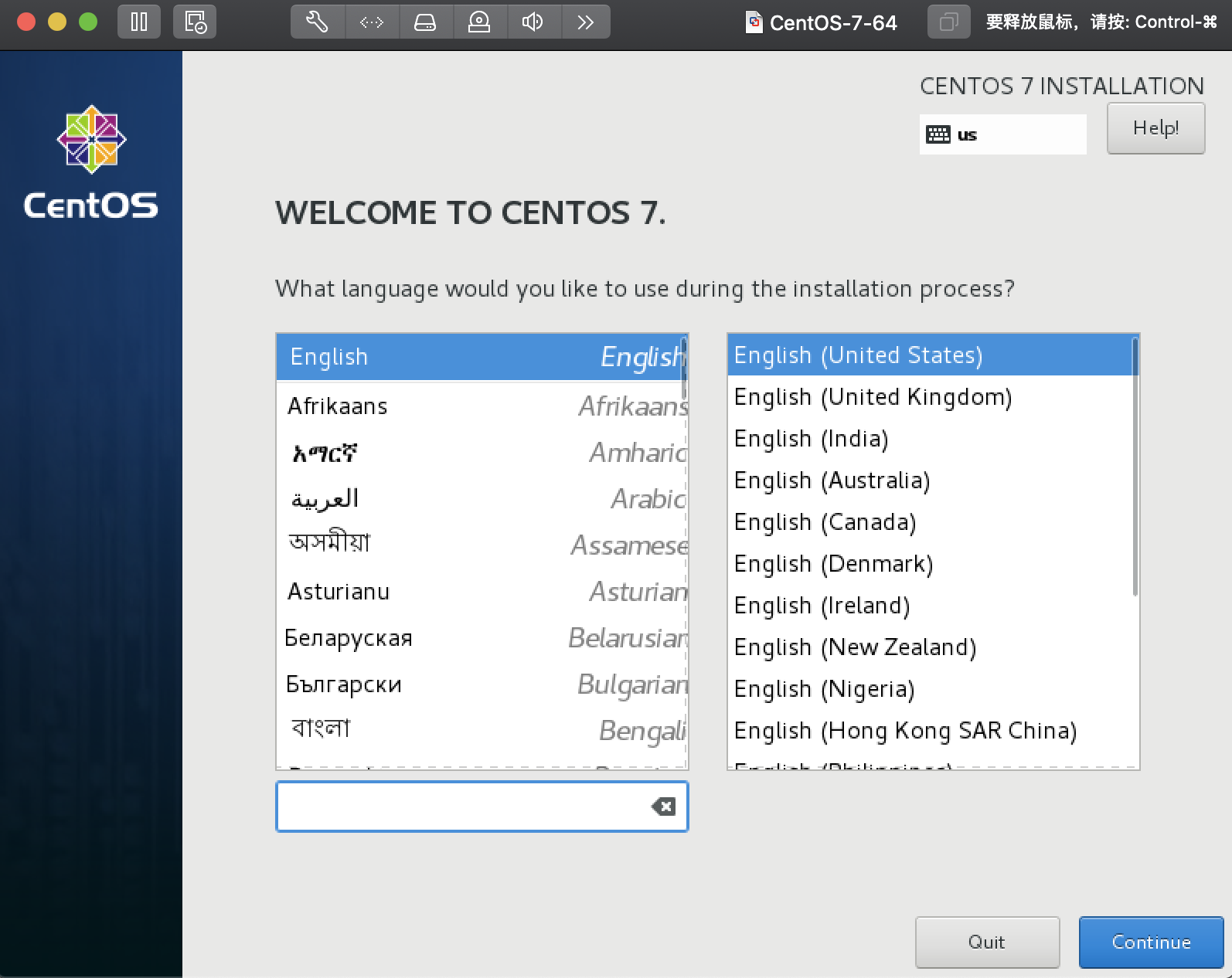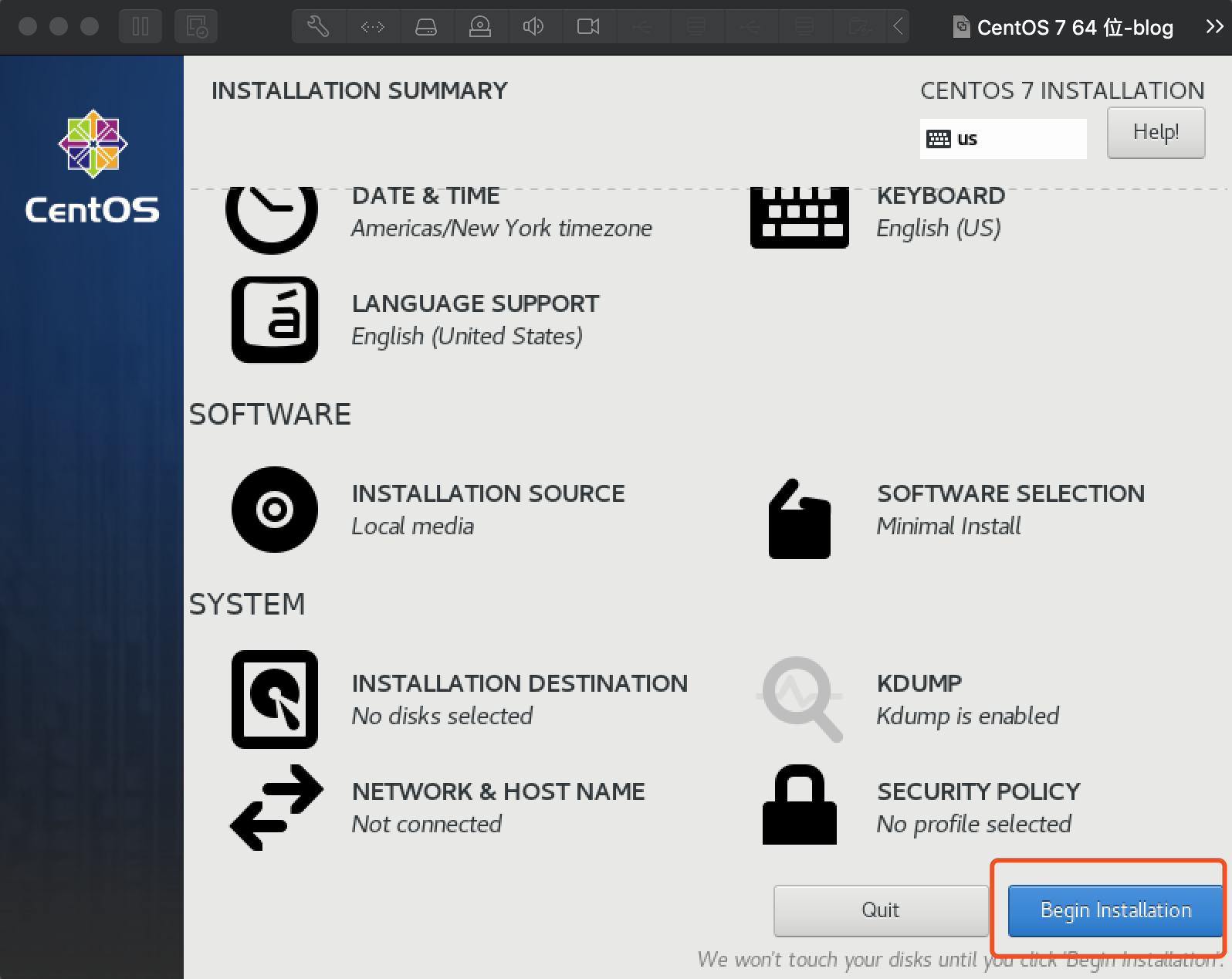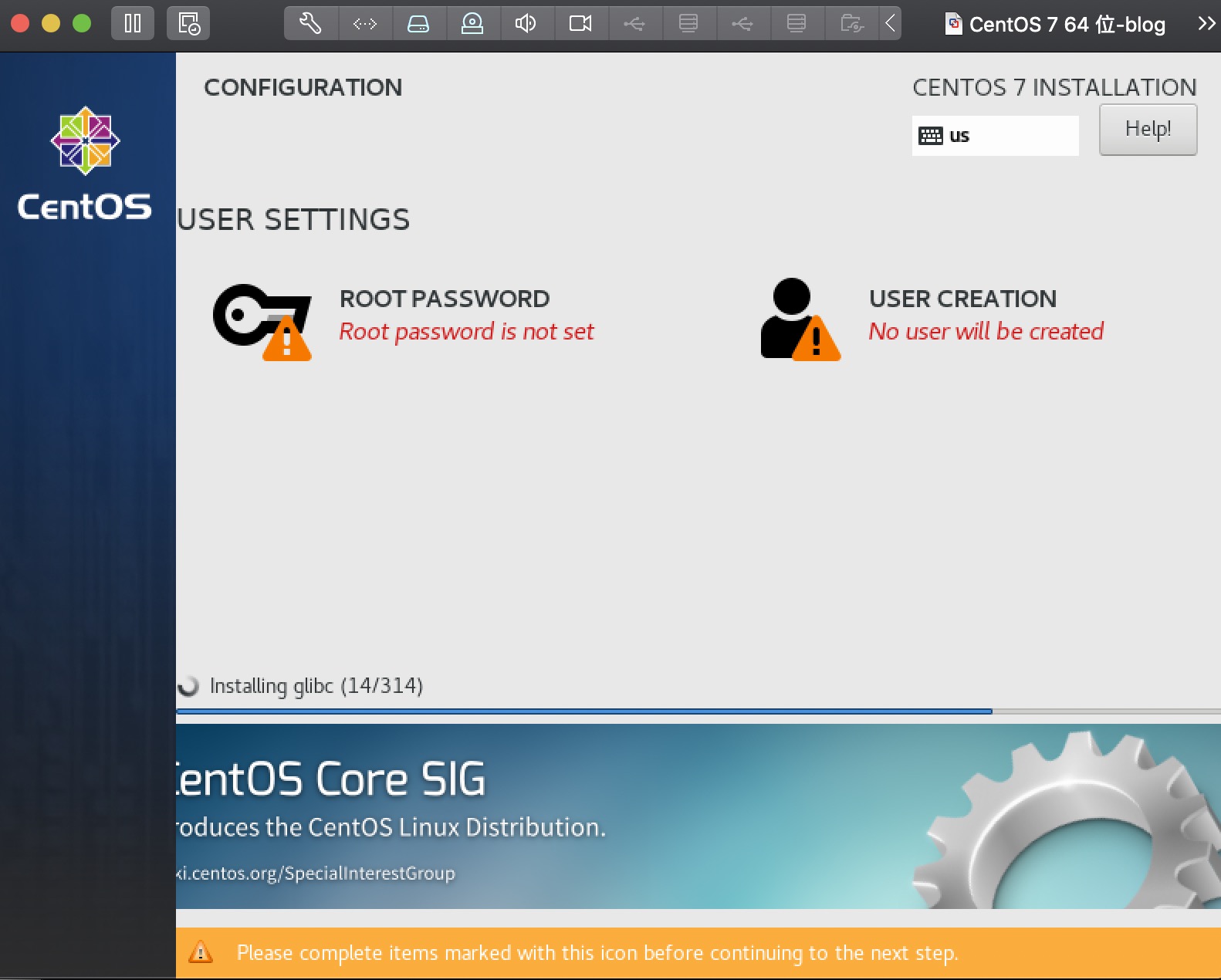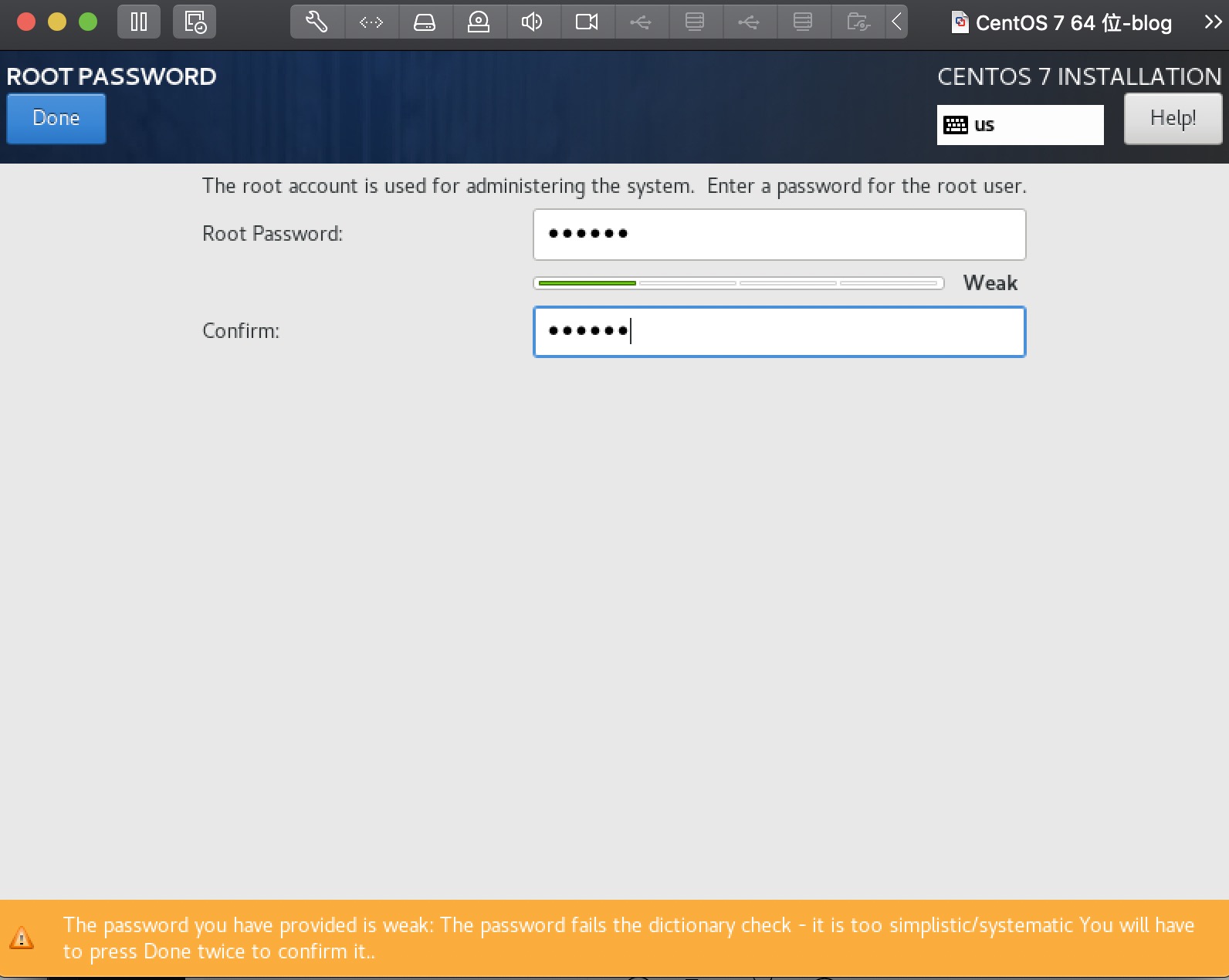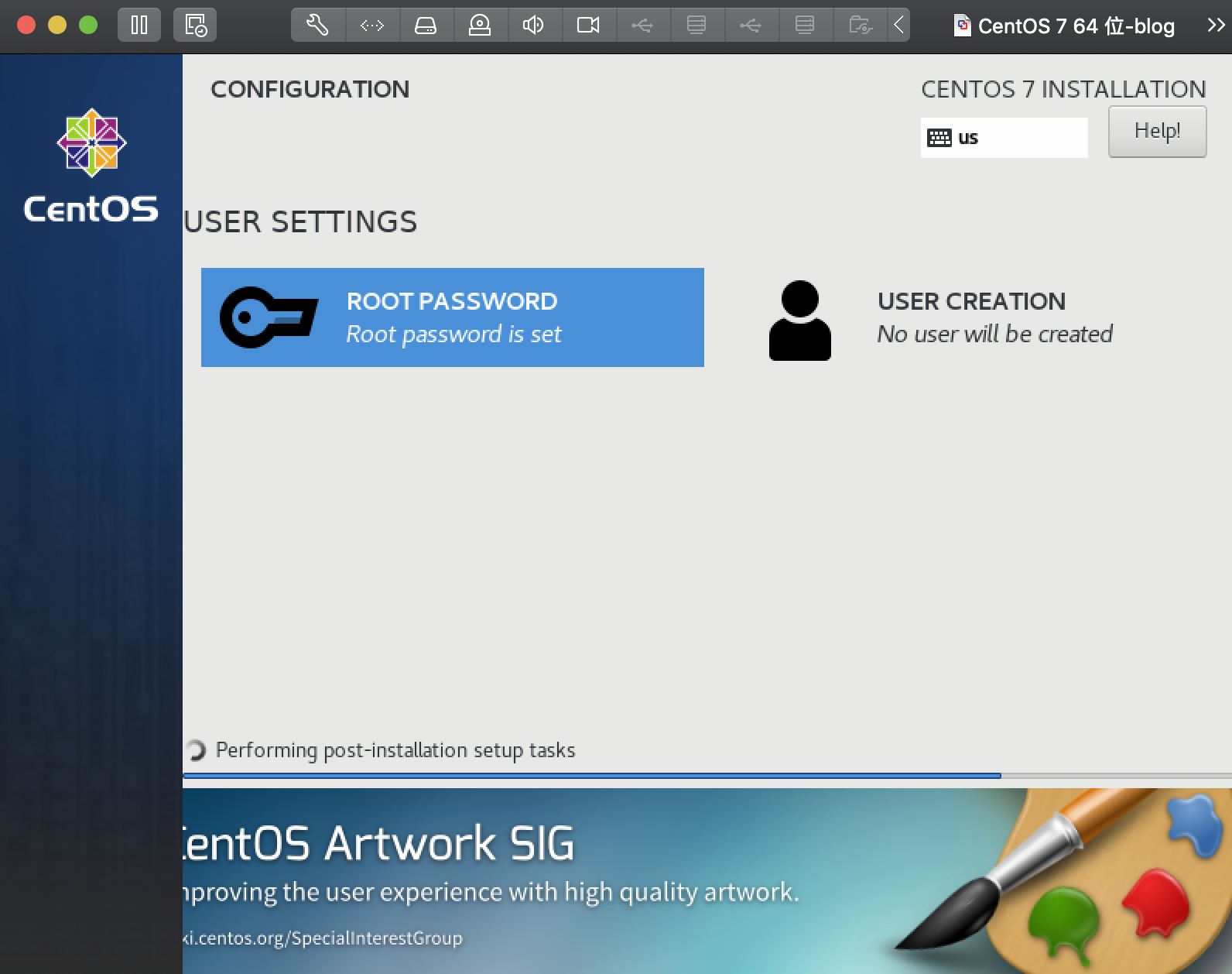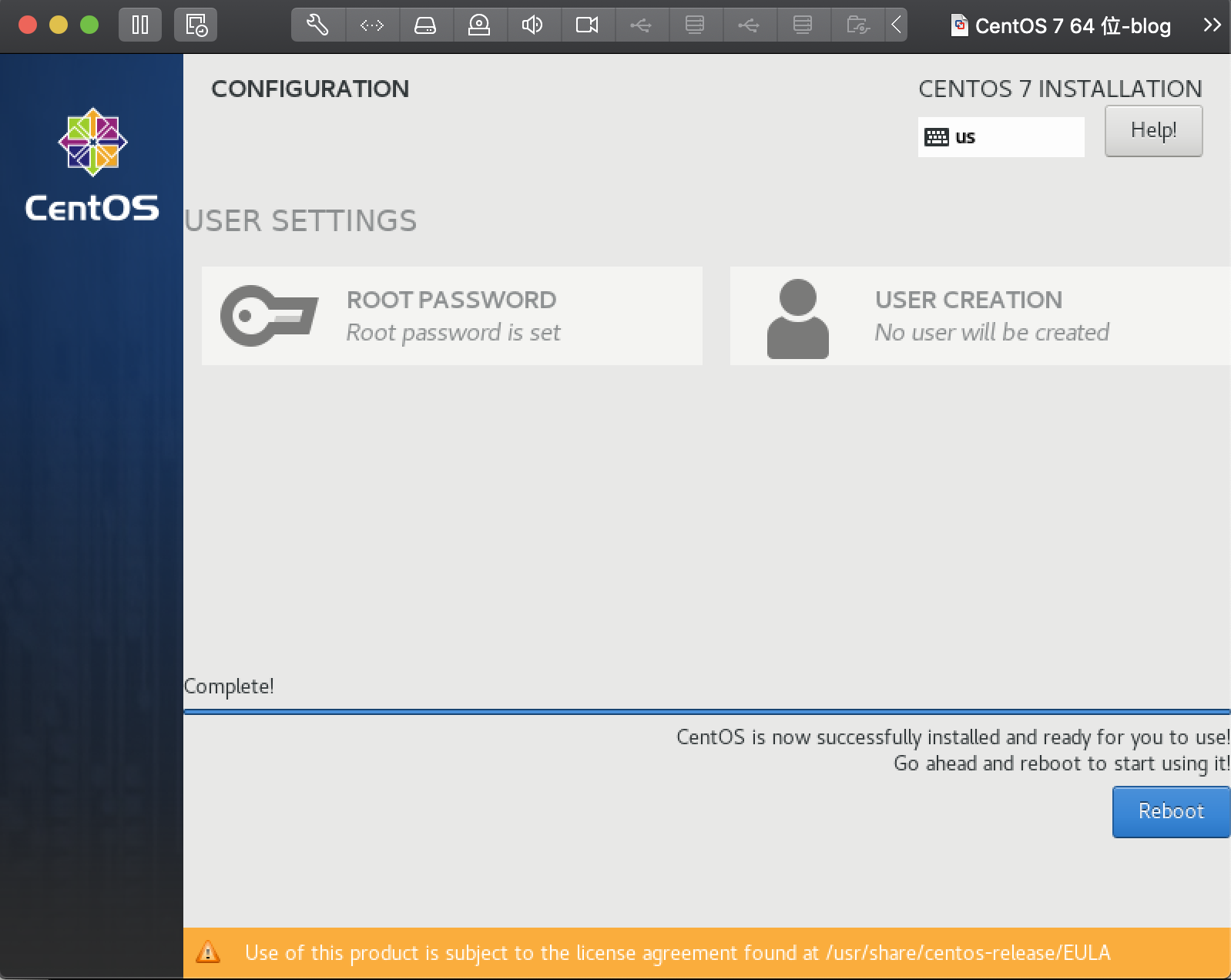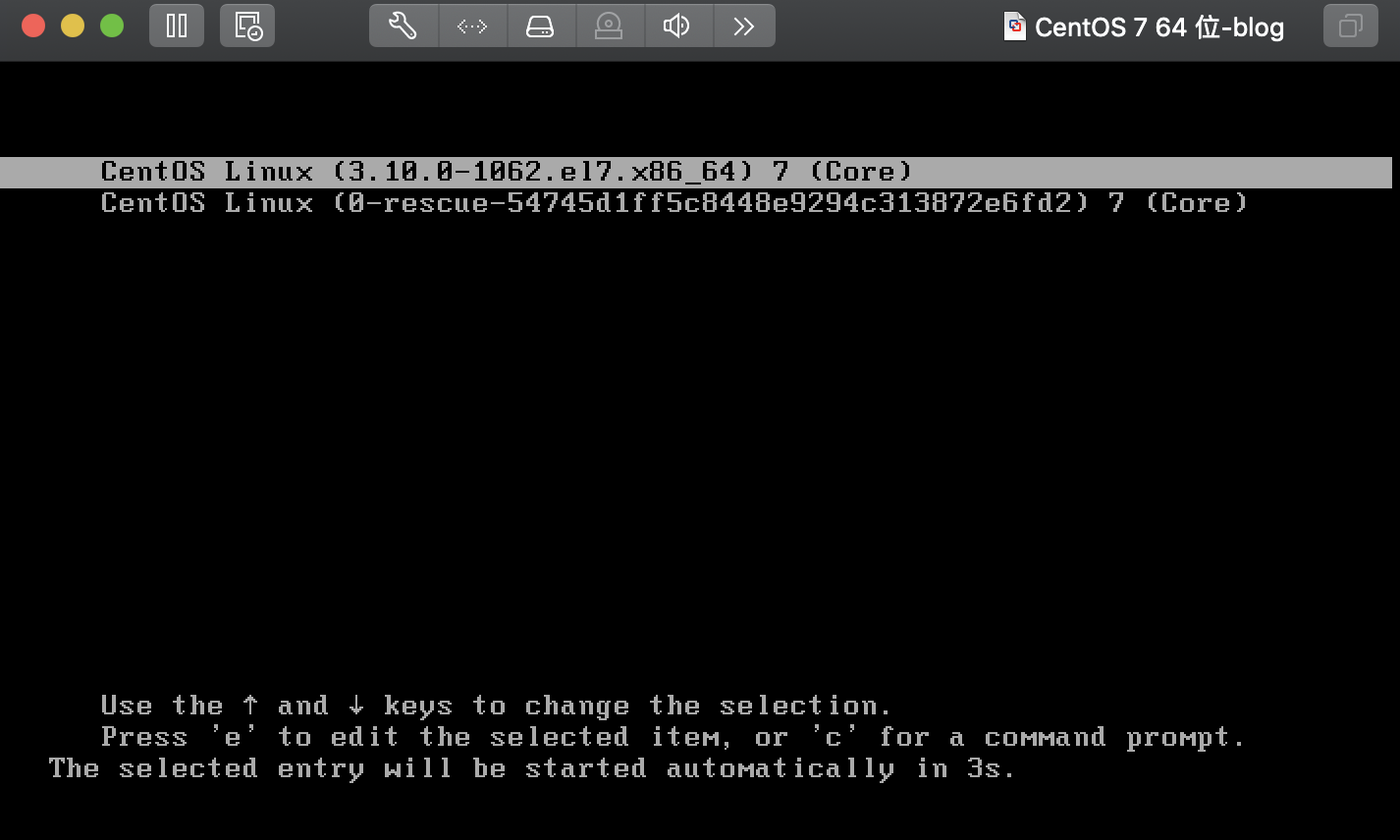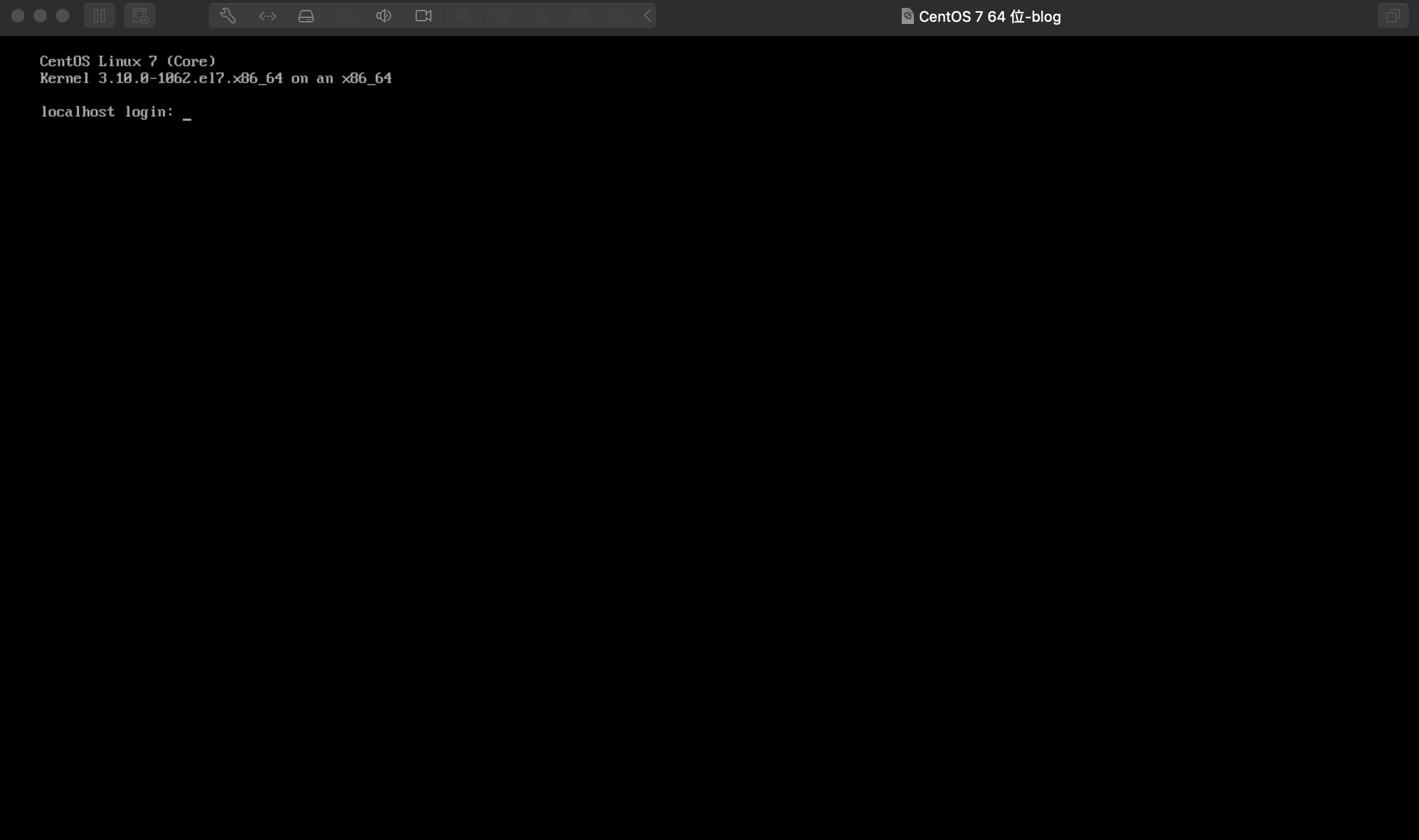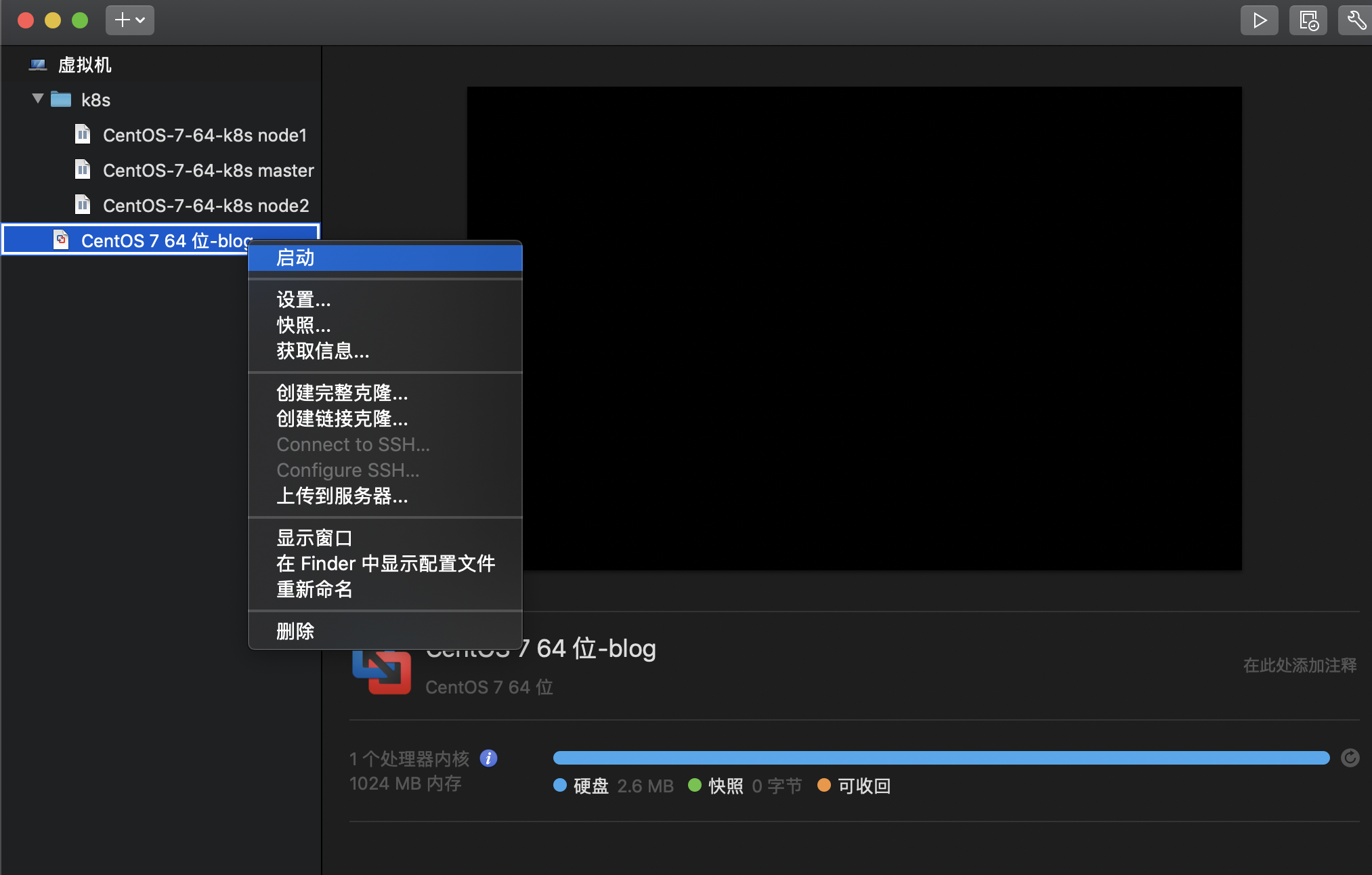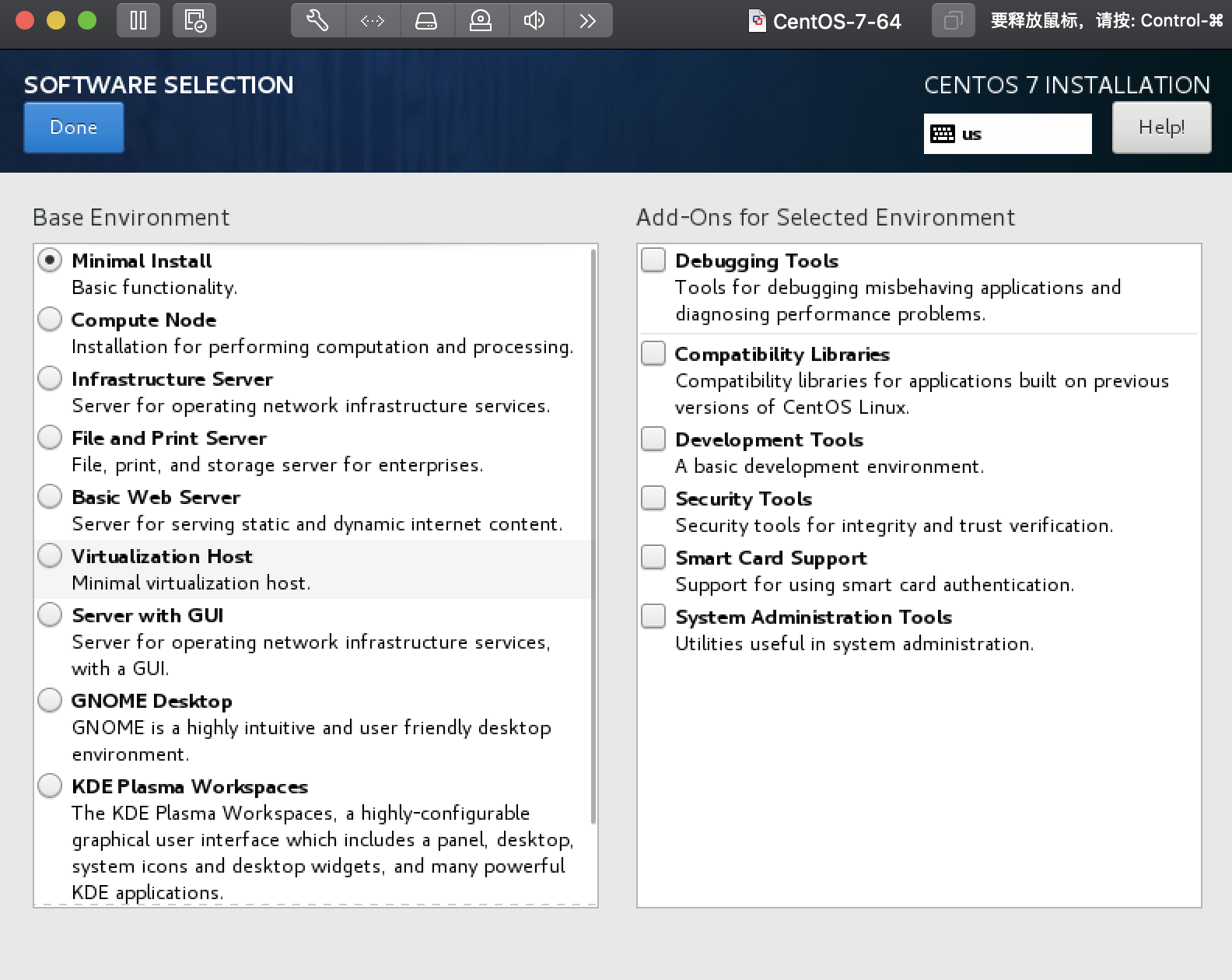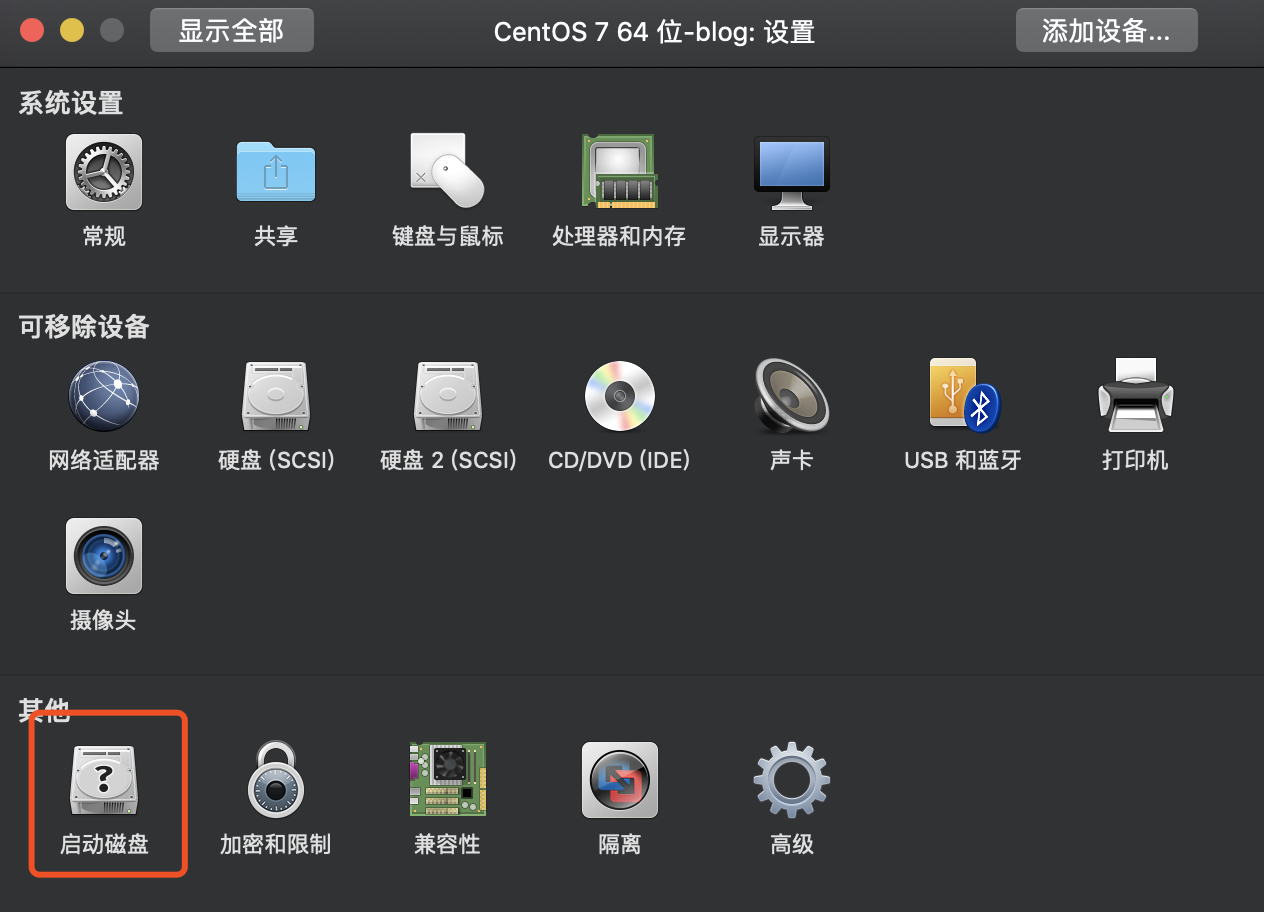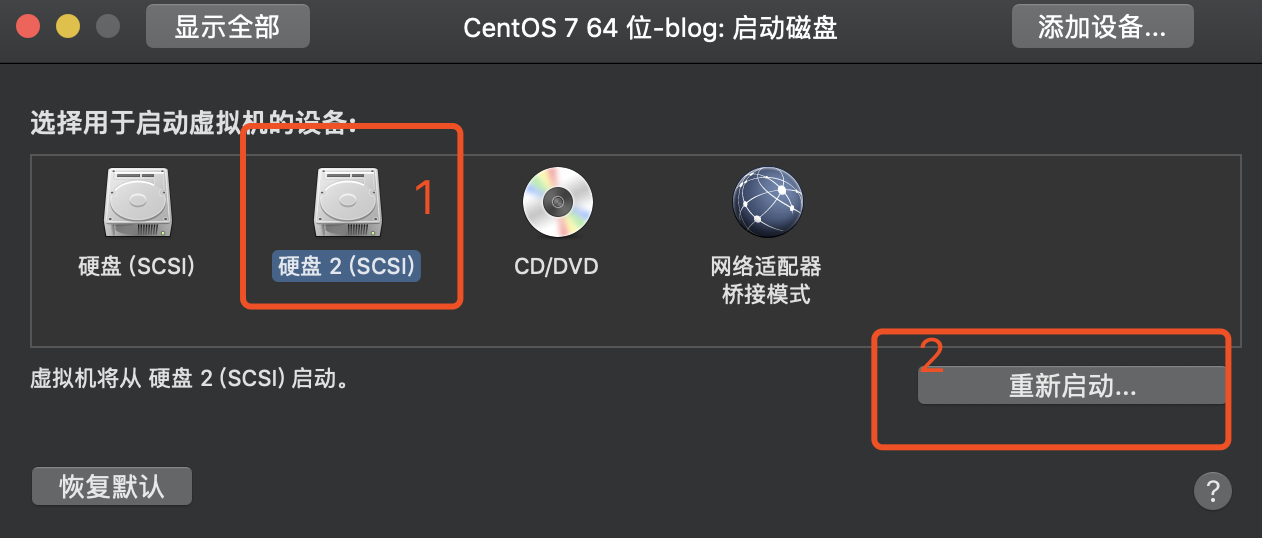前言
Docker 是一个开源的应用容器引擎,让开发者可以打包他们的应用以及依赖包到一个可移植的镜像中,然后发布到任何流行的 Linux或Windows 机器上,也可以实现虚拟化。容器是完全使用沙箱机制,相互之间不会有任何接口。
本系列文章我们以linux作为我们的运行平台,首先先准备一台linux服务器,我们以centos7为例,不管是在windows ,mac 平台安装centos都很方便,网上可以找到很多资料,本文以mac安装为例,如何安装centos.
Mac上的虚拟机软件有很多,可以自行选择,VMWare Fusion 、VirtualBox、Parallels Desktop
因为后续会分享一些k8s相关的内容,所以需要linux服务器,如果只是学习docker,可以在windows或者mac平台上,直接安装docker应用也是可以的
#资源准备
- VMware Fusion 11.pro
下载地址:下载地址
版本: Fusion 11.5 Pro - centos7镜像
文章最后有提供
#安装VMware Fusion
mac下根据提示完成,完成之后输入激活码,激活码文章最后有获取方法
#创建虚拟机 & 安装Centos7
第1步
第2步
第3步
第4步
第5步
第6步
第7步
第8步
第9步
第10步
第11步
第12步
第13步
第14步
第15步
第16步
安装完成之后会自动启centos,输入之前配置的账号和密码即可
#启动centos7
安装之后会自动启动系统,如果后续关机之后需要启动,可以在虚拟机列表找到需要启动的虚拟机,右击选择启动,即可,如下图
#遇到的问题
Q:如果需要图形界面怎么办?
A:整个过程很简单,默认是最小安装,如果需要图形页面,可以在第10步的 SOFTWARE SELECTION 中修改安装类型,界面如下图
或者是在最小安装之后,再安装图形界面,具体操作可以谷歌一下,我是在最小安装之后又自已安装的图形界面
Q:安装之后无法复制信息到centos系统中
A:需要安装VMware Tools
Q:装完centos之后,启动总是了让安装系统页面?
A:未设置启动盘,在设置中,选择启动盘,选择刚装完系统的硬盘,最后点击重新启动即可 (这个设置类似window装后,设置启动盘一样,因为我是两块虚拟硬盘,选择正确的硬盘,标识为硬盘启动即可),如下图
写在最后
本文中所需要的软件和激活码已经打包好,百度云分享,可以关注公号albk,回复指令"docker install"获取
期望热爱技术的你一起来交流,获取最新资料和学习资源,可以关注公众号albk, 个人博客 !
共同学习,写下你的评论
评论加载中...
作者其他优质文章