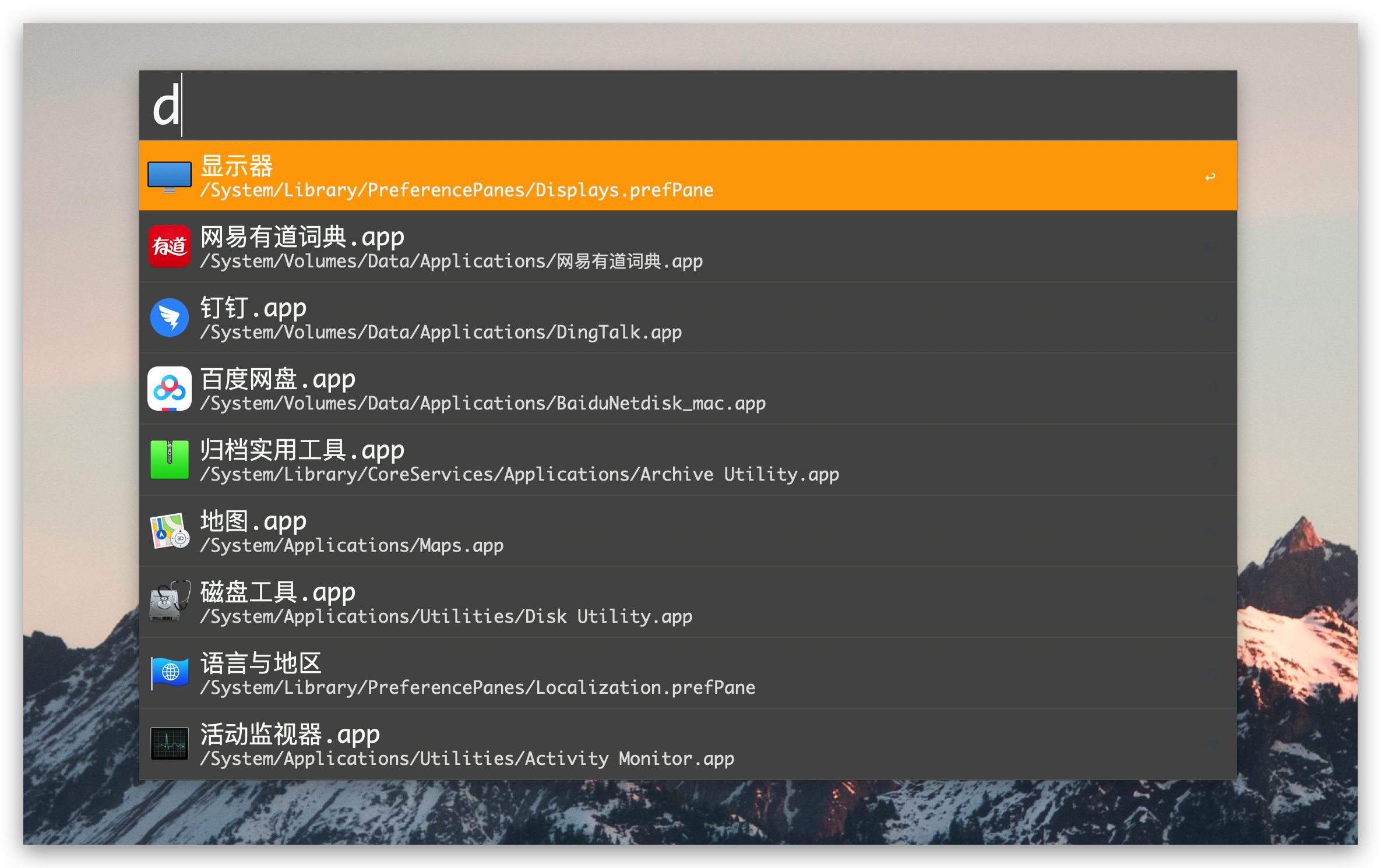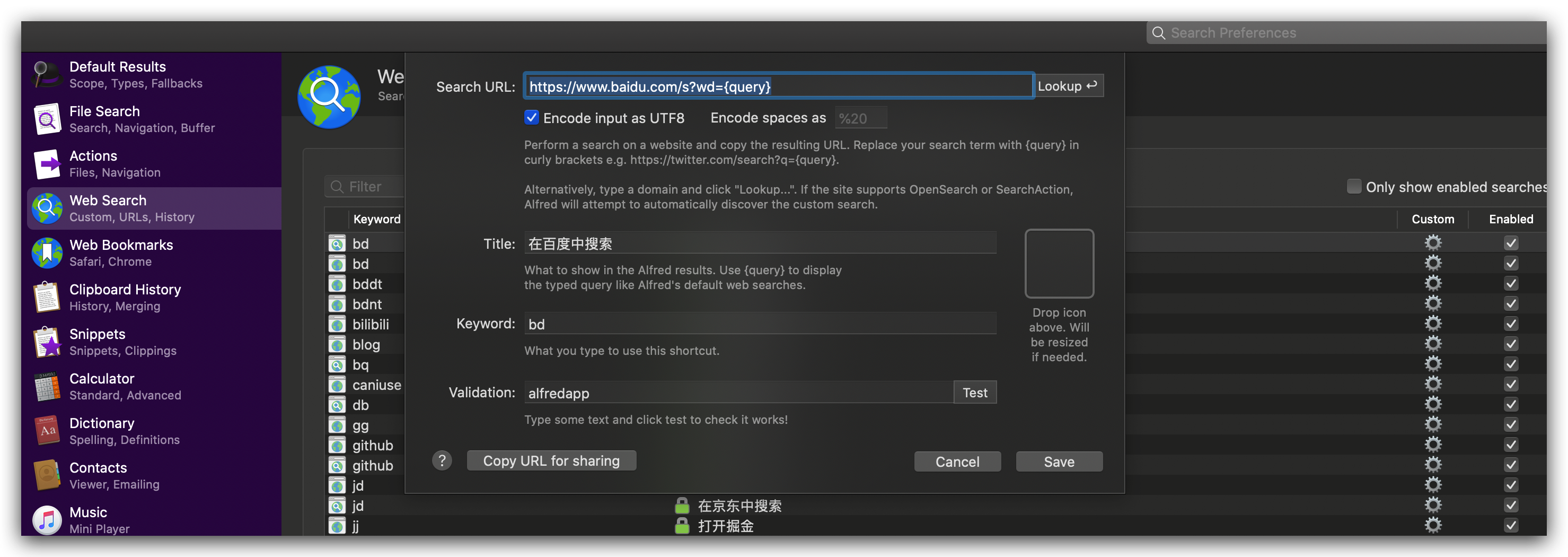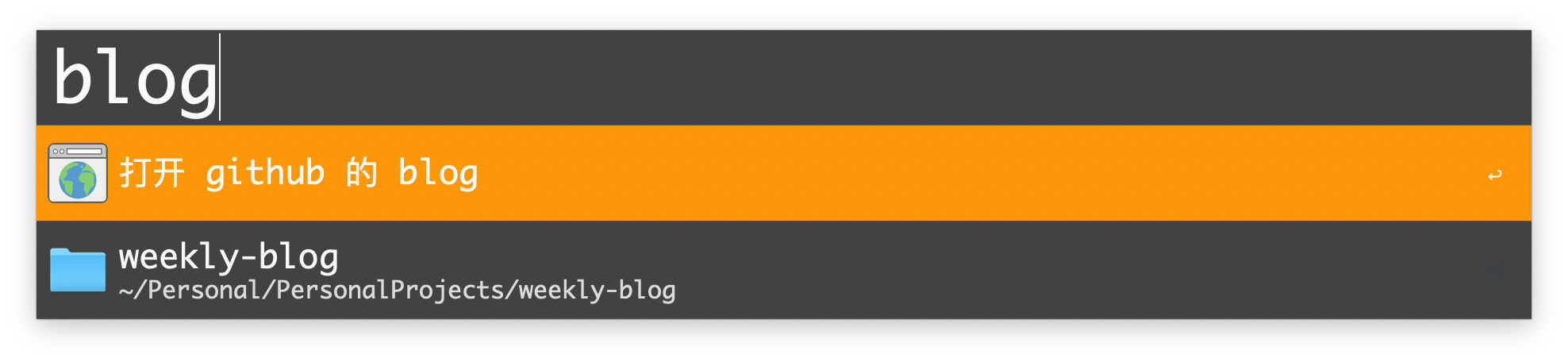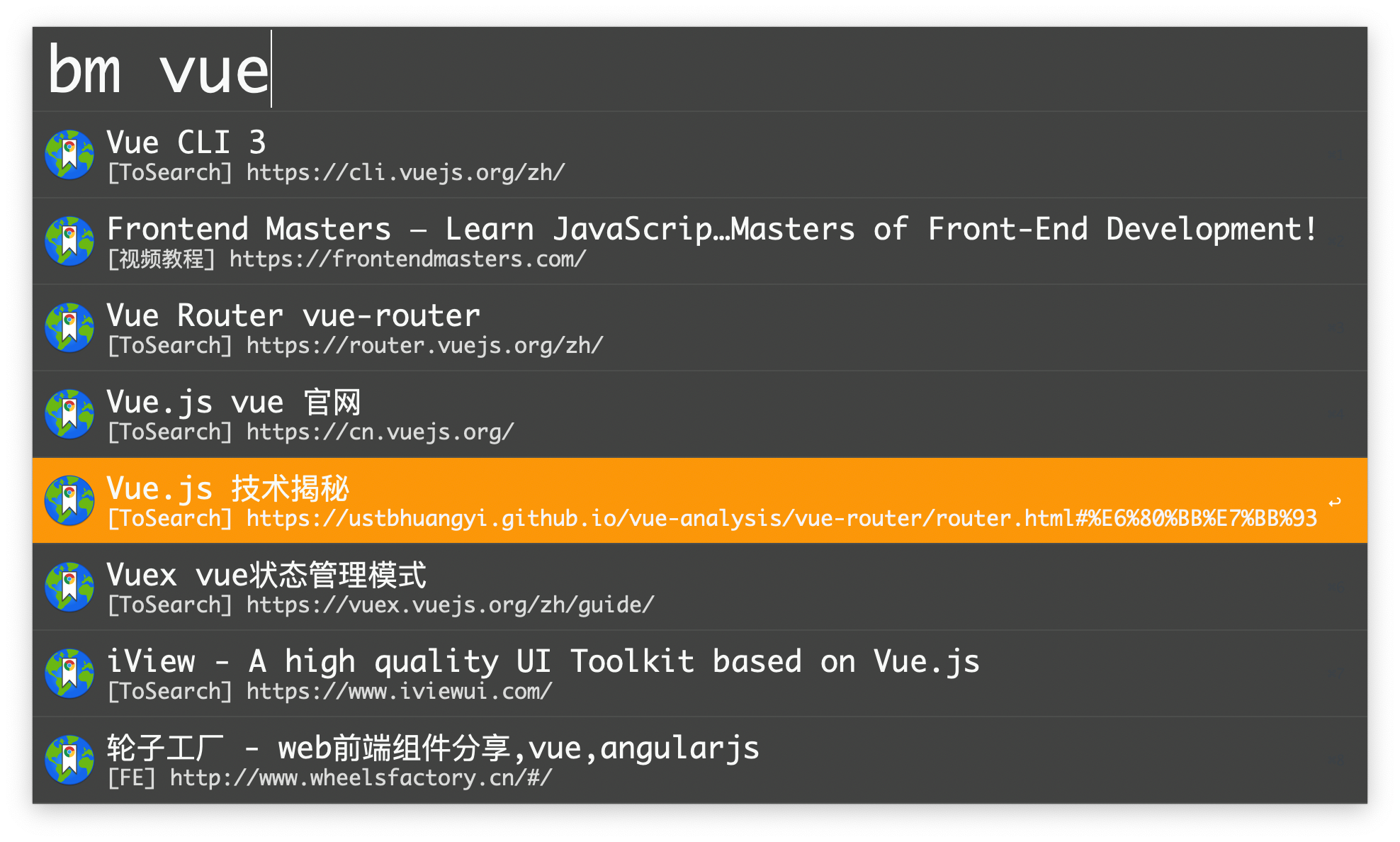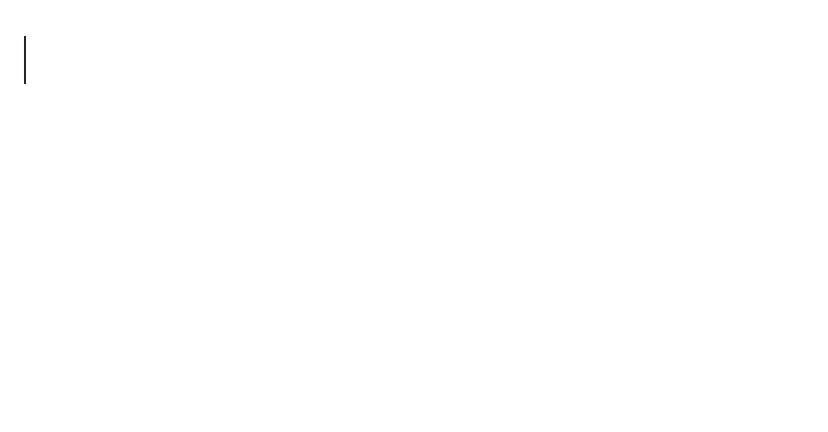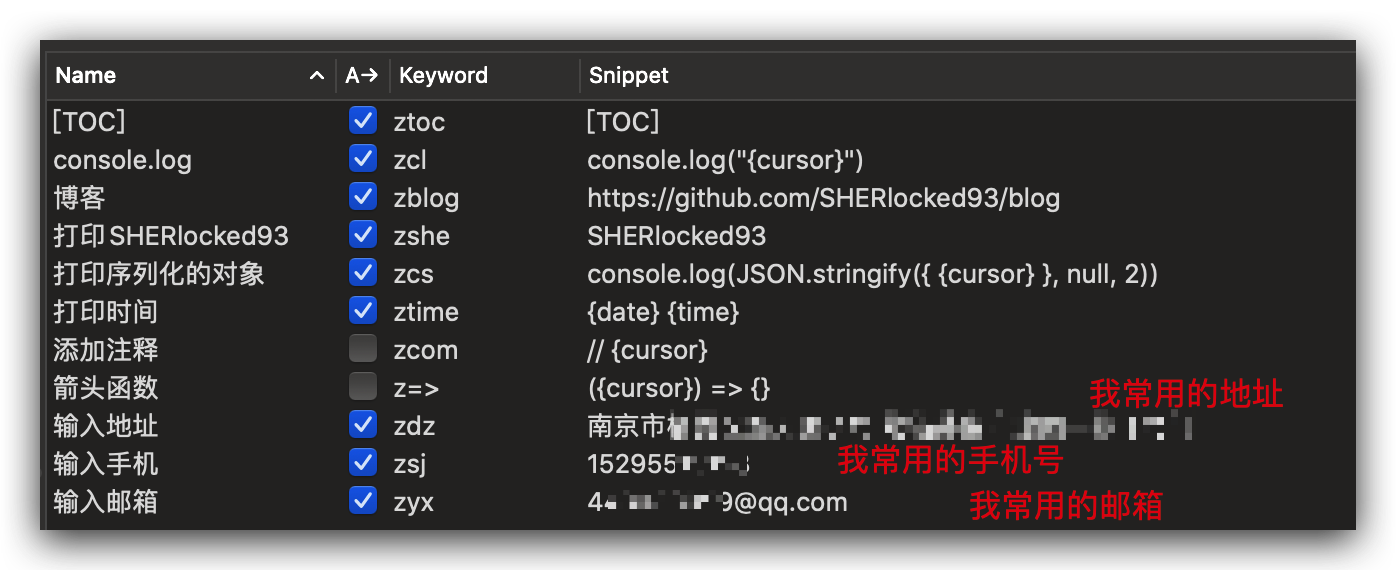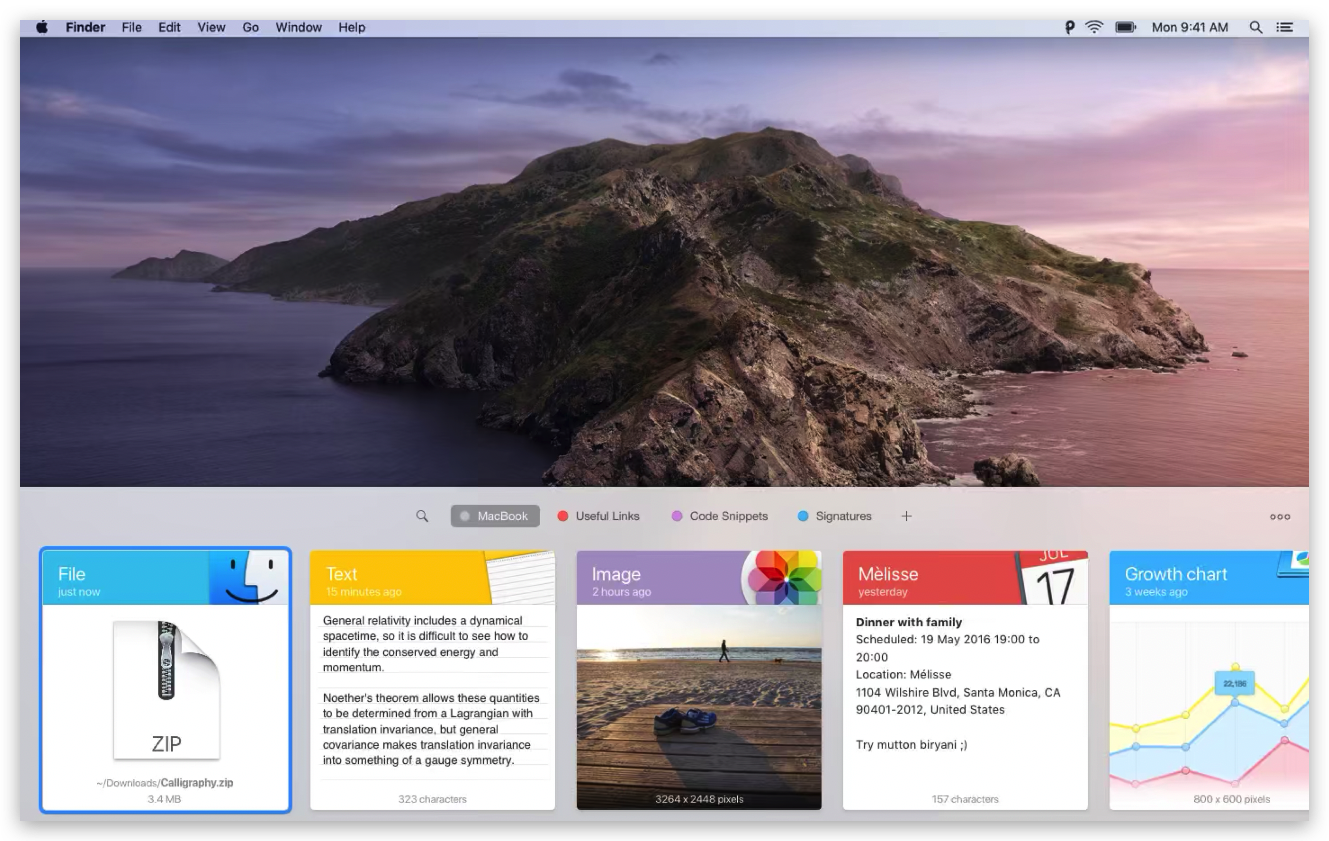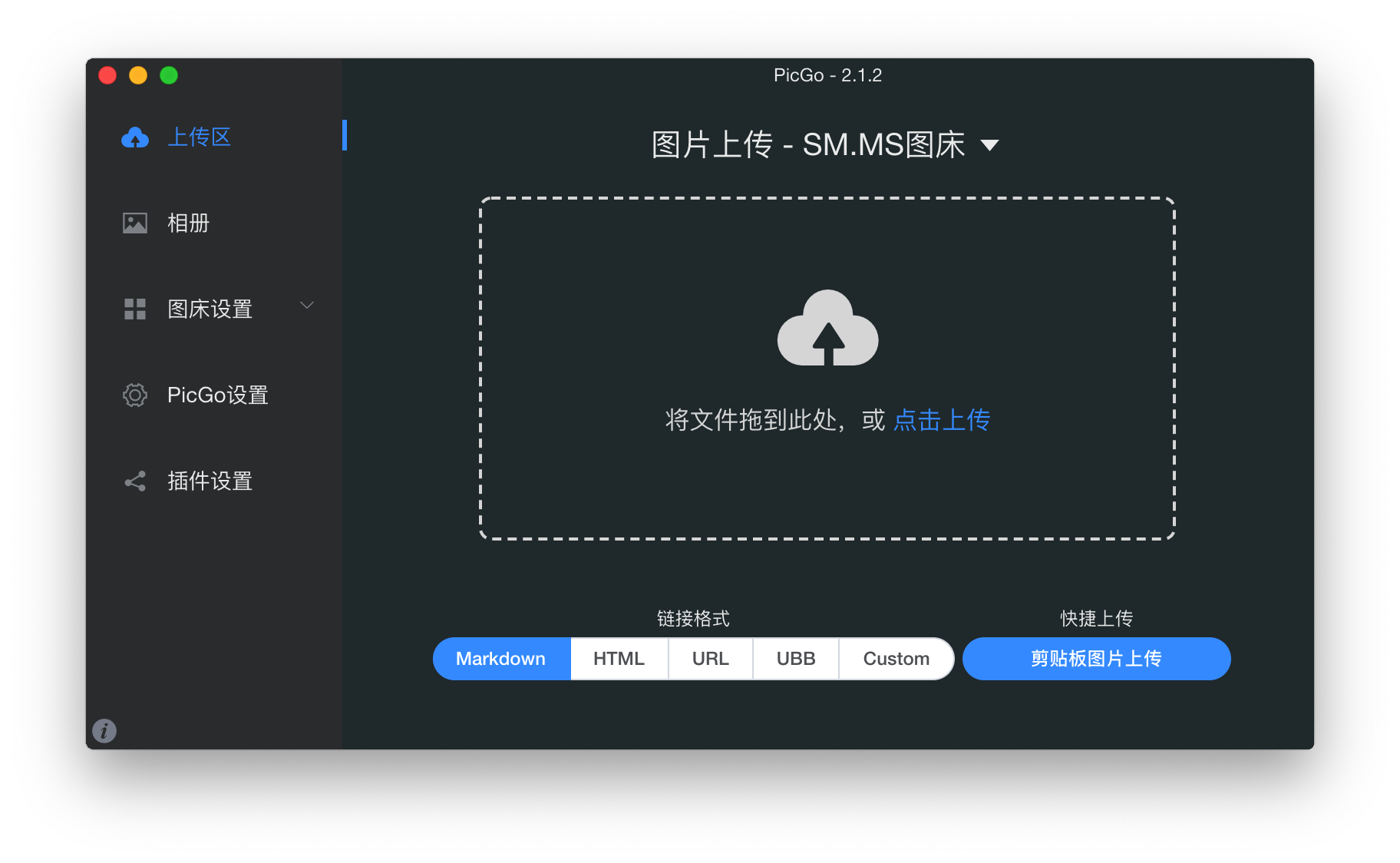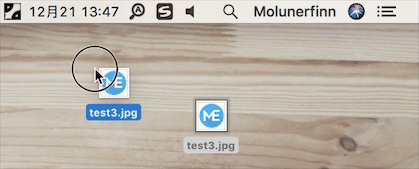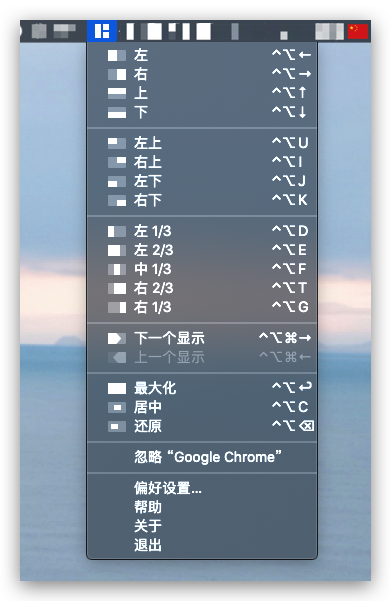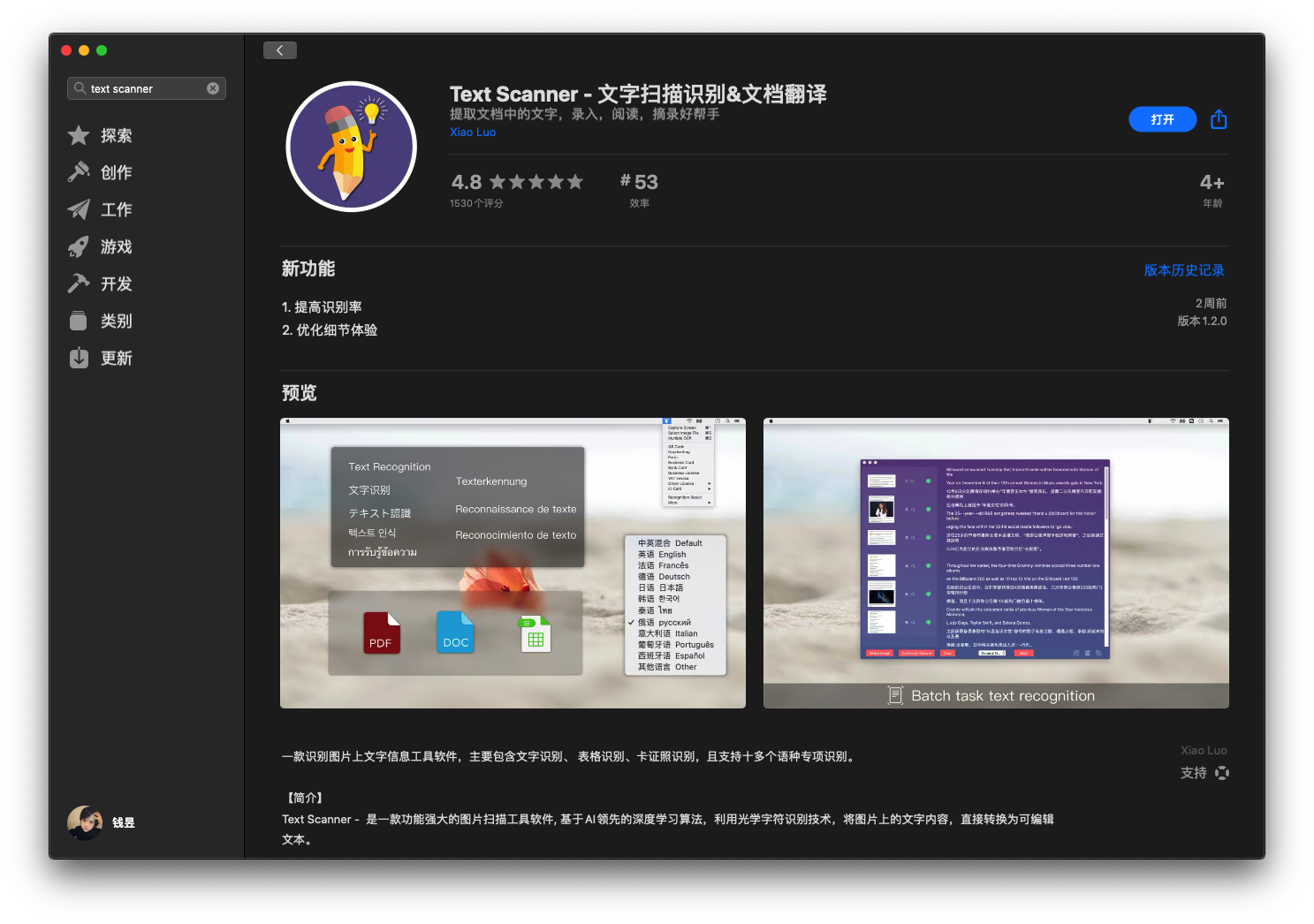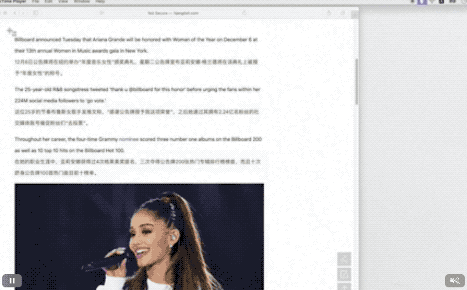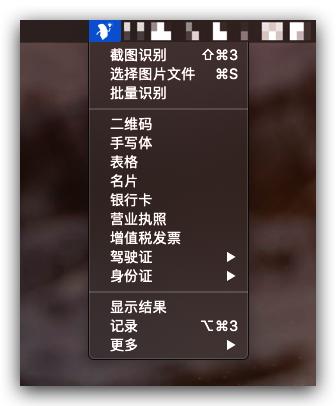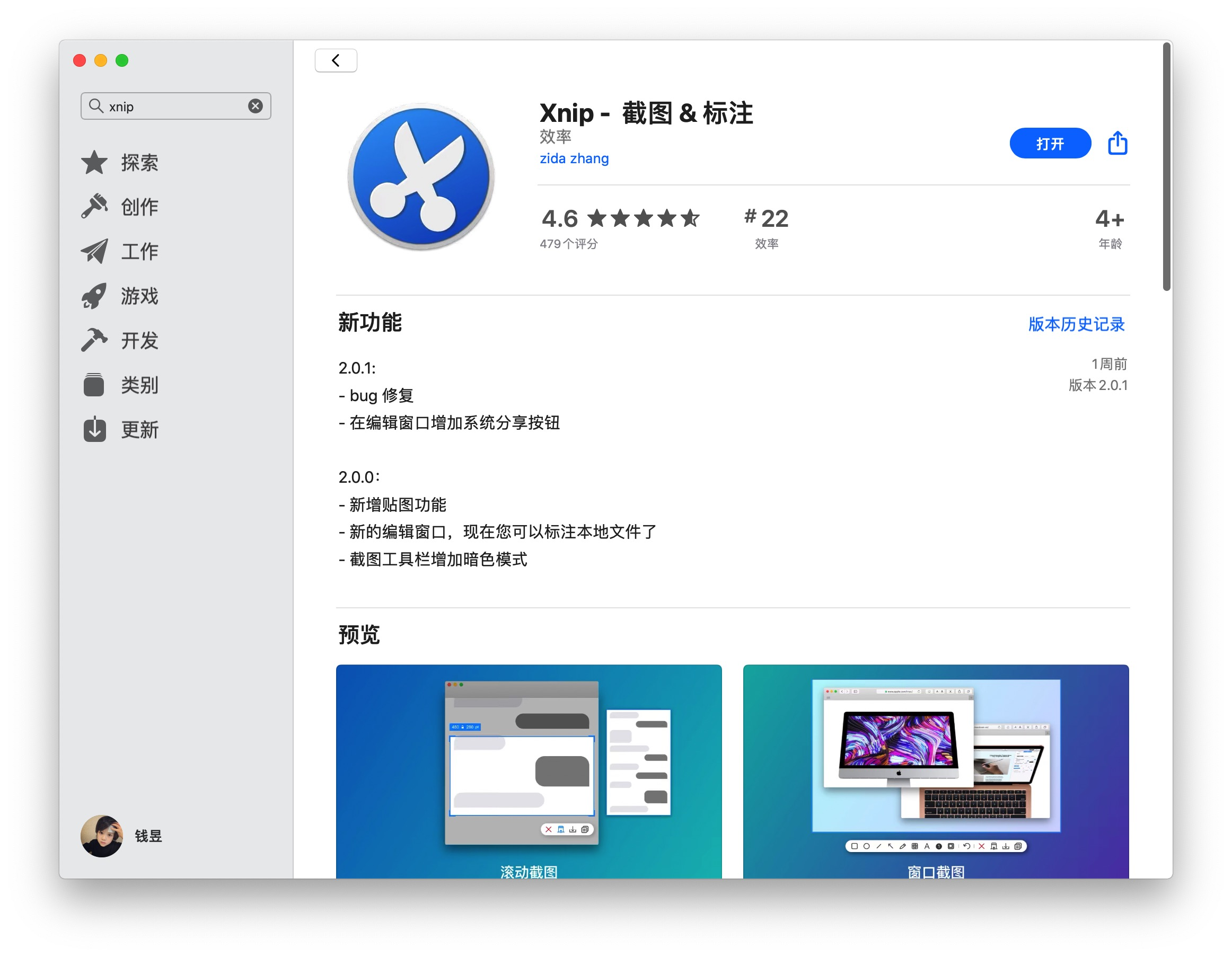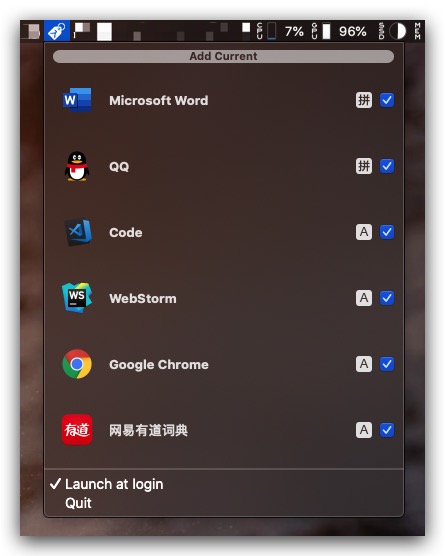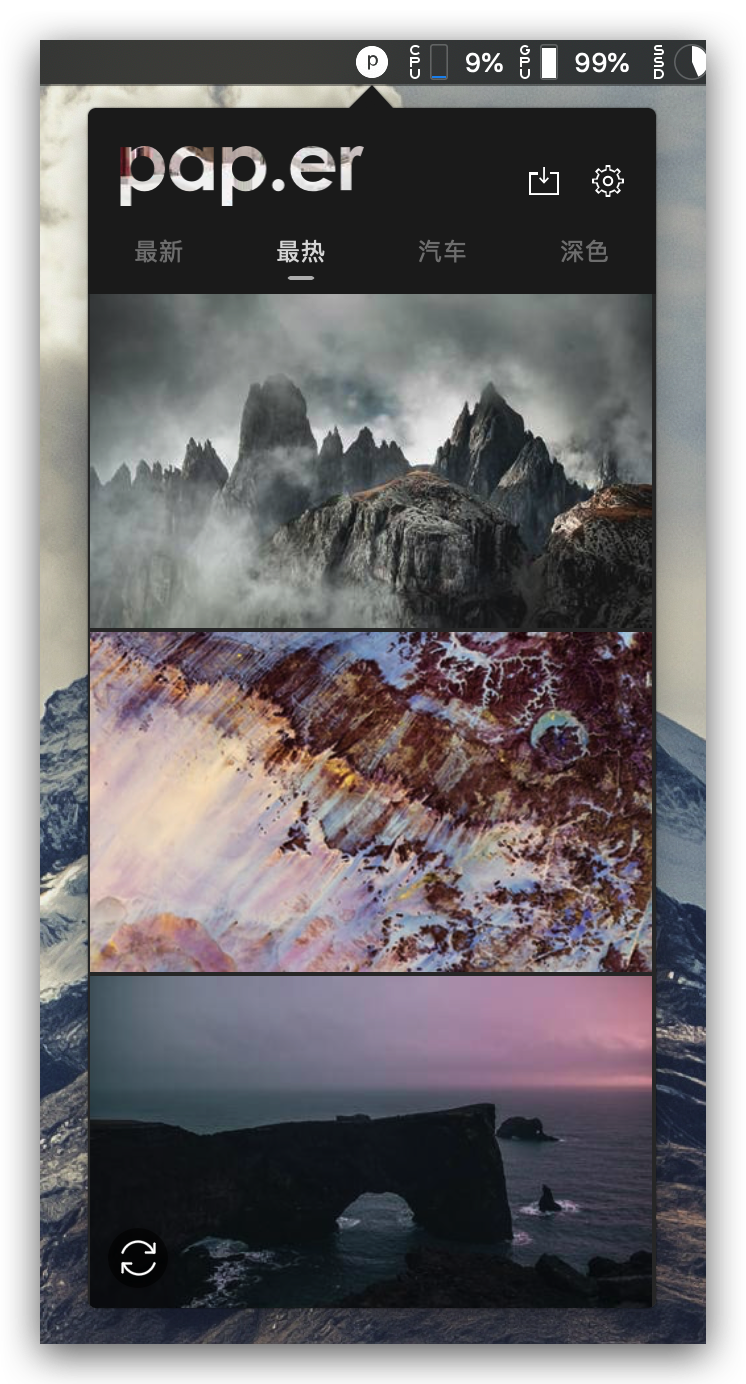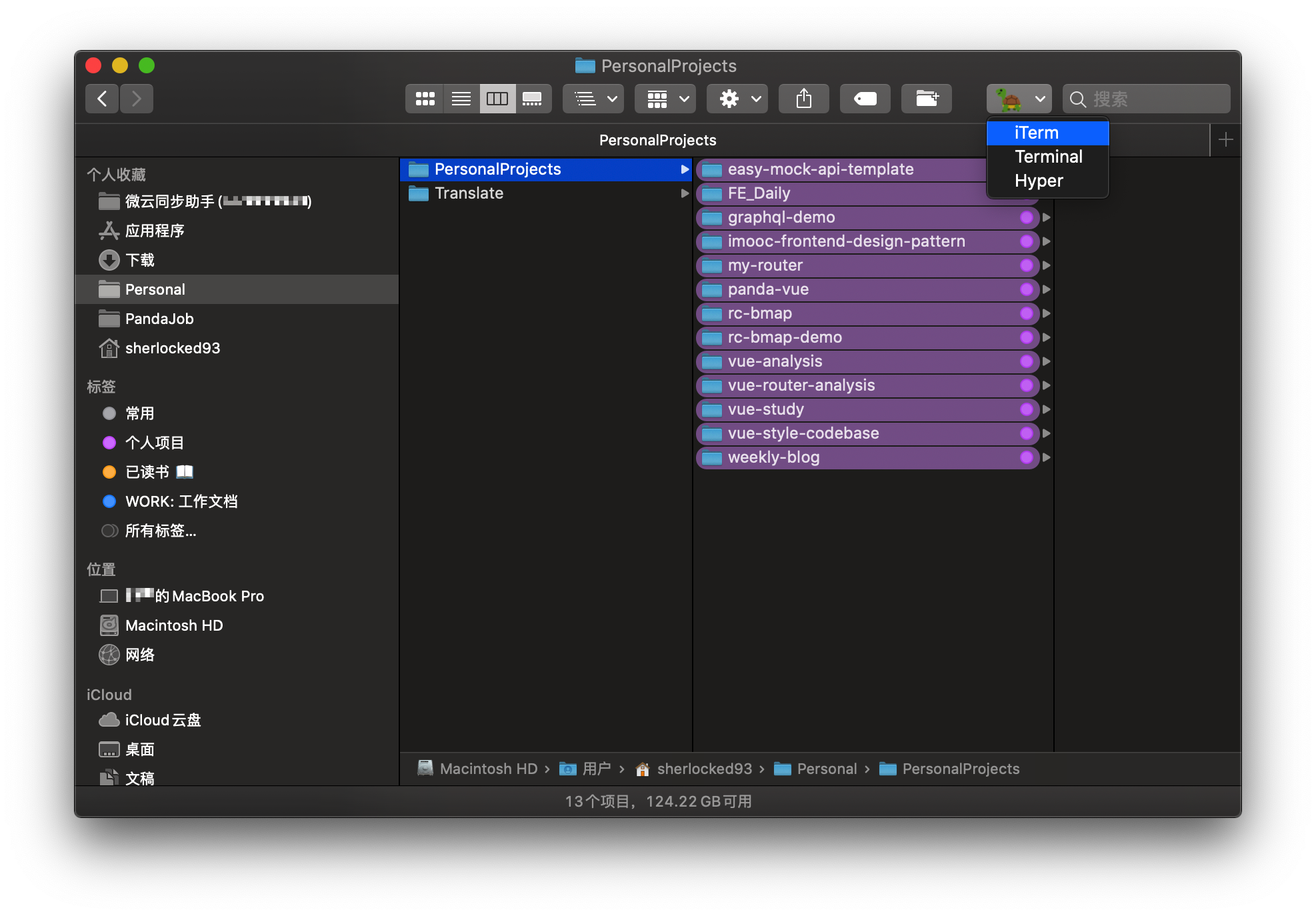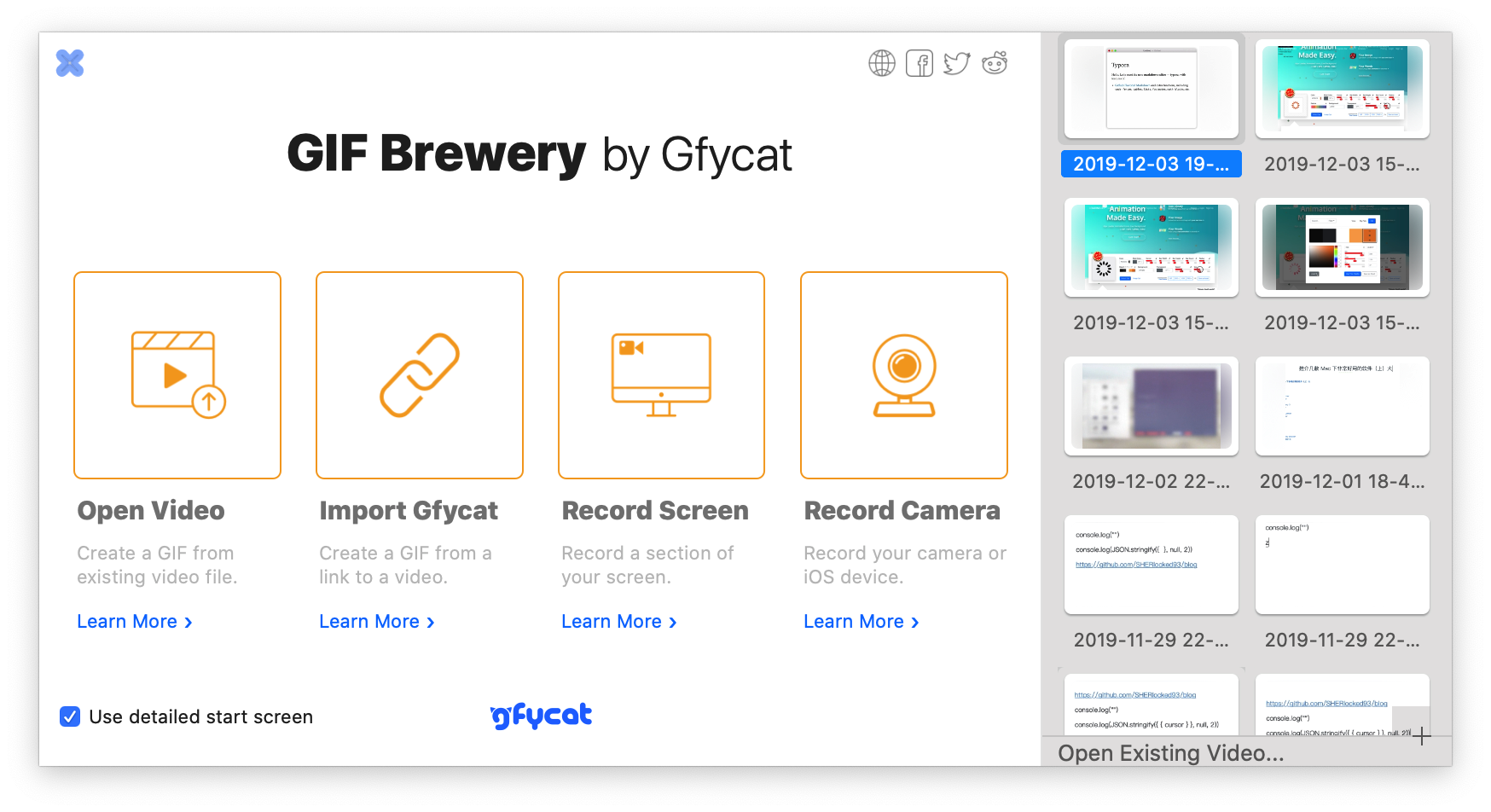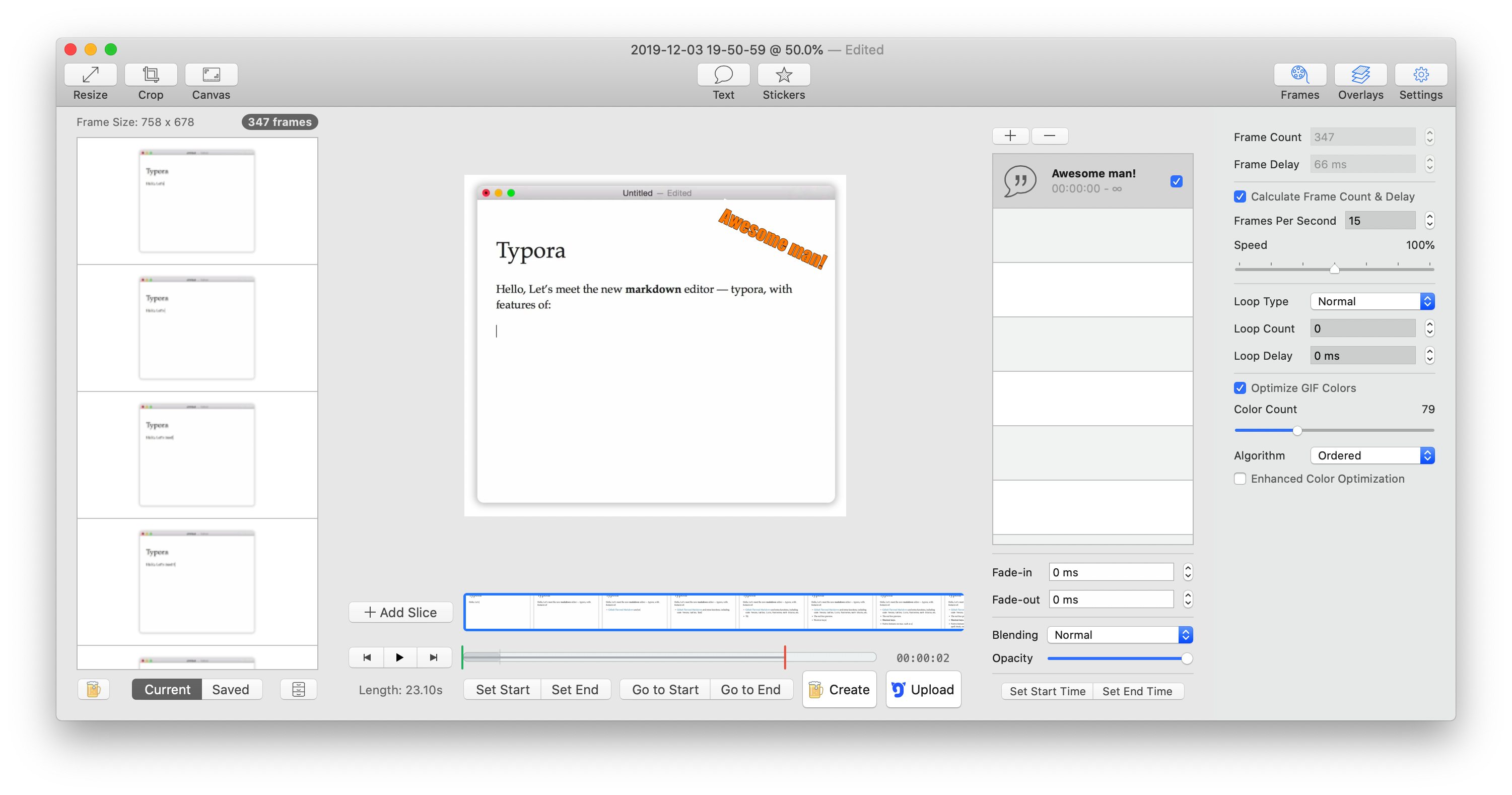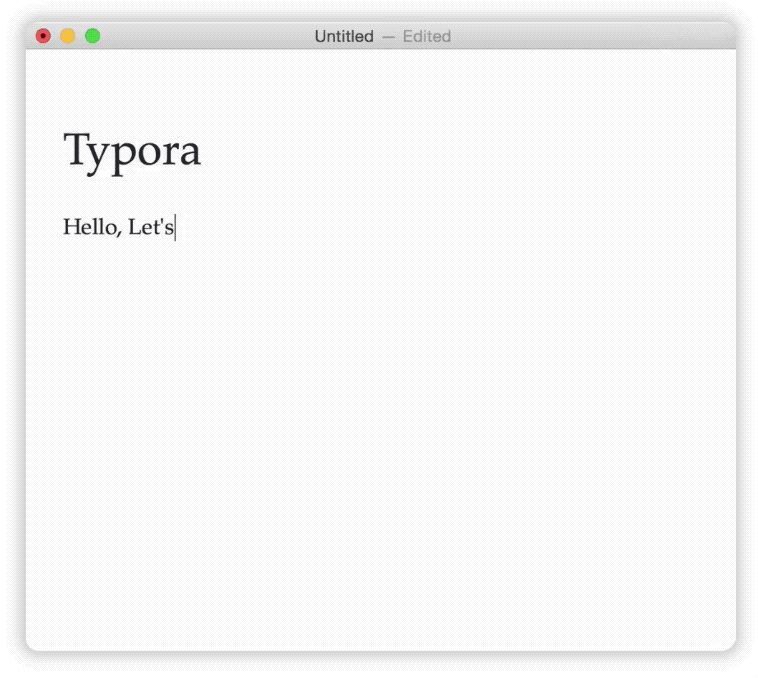作为一个工具控一直在社区索取别人的营养今天在下将我搜集的一些应用贡献出来推介二十几个我常用的软件。一些是其他人反复推介确实经典另一些是我偶然发现但经过使用感觉非常好用一并献上大家可以根据自己的需要看看是不是正需要这些软件并解决自己生产生活中的痛点。
下面我将简单介绍一下这些软件并且附上下载方式和链接。如果本文确实帮助到了你那么别忘了点赞 👍嘻嘻你的点赞是我继续写作的动力呀 🤪
本文是 <那些好用的工具> 系列文章之一
1. Alfred
正如 Windows 系统上Listary 必须排在第一个一样Mac 平台 Alfred 也必须排在第一个。
有的人说 Alfred 是 Mac 上最强大的工具台不亲自体验一下你是无法理解 Alfred 的强大之处比如我安装并使用之后 5 分钟我就把聚焦的快捷键取消一年中使用的次数屈指可数而 Alfred 却基本上成为我使用频率最高的工具。
快捷搜索 快捷搜索是 Listary 也具有的功能除了可以搜索本地文件、安装的应用、MacOS 设置项等还可以使用网页搜索比如输入 gg 我的存款呢 就可以直接打开默认浏览器在谷歌搜索中搜索还可以自定义输入其他关键字只需把 Search URL 中的关键字换成 {query} 即可。
快捷打开 我们也可以使用快捷打开链接的方式快速打开默认网页比如我设置 blog 命令为快速打开我的博客 https://github.com/SHERlocked93/blog那么只要输入 blog 并 Enter 即可在默认浏览器完成打开博客地址的功能。
搜索标签 我们可以在 Alfred 里快捷访问我们保存在浏览器中的标签比如你可以把 Vue、vue-router、vuex 等的官网收藏在浏览器的标签然后在 Alfred 中键入 bm vue就可以搜索出我们标签中所有含有 vue 标签的网址。
文字段自动扩展 在下会经常使用一些文字段比如我会经常键入我的手机号但是我并不很喜欢经常手打这么长的数字那么我就设置 zsj 自动扩展成我设置好的手机号。
想设置的同学在 Features -> Snippets 即可设置下面列举一些我常用的自动扩展仅供大家参考。
Alfred 还有其他很多优秀的功能比如自定义 Workflow、LargeType、计算器等等好玩的功能不亲自试试是无法理解它好玩的地方的。
快捷键上有的人使用双击 command个人比较喜欢使用 option + space具体使用什么快捷键可以根据自己的喜好来定。
App Store 里就可以获取 Alfred不过不便宜所以你可以购买当然也可以自己想想办法 🤫。
2. Paste
通过 Paste可以快速访问你曾经复制过的内容方便你快速地访问无需担心丢失重要的已复制内容也可以在过去复制的内容里搜索你需要的信息或者把一些你常用的文字段落保存到 Paste 的收藏夹里在下因为经常写一些文档这些文档有一些比较通用的页尾比如参考文档、推介阅读链接等等这时就可以把这些需要经常使用的内容放在收藏夹里方便快速查找。
另外在复制时还可以去掉原复制源的格式信息把任意内容复制为纯文本。
按住 Shift + left/right 可以一次选择多个剪切板对象复制我把激活 Paste 的快捷键设置为 Option + ~就是数字键 1 左边那个然后把快速粘贴设置为 Option + 1、2... 这样就可以在打开的之后左手拇指按着 Option 不用动就可以快捷选中其他的选项了。
App Store 上搜索就可以直达售价 68 块也可以在网上找到资源 😏。
3. PicGo
如果你经常使用 Markdown那么你一定遇到一个问题图片怎么转化为图床链接在用过好几款免费或收费图床工具之后对这款开源的图床工具使用的功能强大、使用简单印象深刻而且还支持常用的几种图床所以这里推介给大家。
你可以把图片拖拽到 Menubar 上的小图标上上传也可以拖拽到软件首页的上传区上传也可以把图片复制到剪切板中使用快捷键上传。其中第三种方式使用最为方便也是在下使用最多的一种方式。
图床这里我推介使用两个图床免费图床可以使用 SM.MS 图床这个图床是免费图床里速度比较靠谱的只是偶尔会发生上传失败的情况。如果你比较介意的话可以选择 Github 的图床这个图床的原理就是在 Github 创建一个仓库然后把你的图片上传到这个仓库里缺点是速度比较慢而且有时候会因为你懂得原因需要自备科学上网工具 😅。
快捷键方面我把快捷上传快捷键设置为 command + control + shift + u这样在一些截图工具截图之后所截图片一般会被复制到剪切板再使用刚刚的快捷上传快捷键就会把剪切板中的图片上传到你之前设置的图床中并把上传得到的图片链接重新复制到剪切板然后你只要直接在 Markdown 中 control + v 即可惬意 🤪。
4. Magnet
有时候你需要并排比较数据或是要在一个屏幕上排列三个应用的时候窗口管理工具就显得必不可少了。这里推介一个我用了一下感觉十分好用的窗口管理工具 Magnet类似的管理工具似乎有好几个其他的没用不做评价。
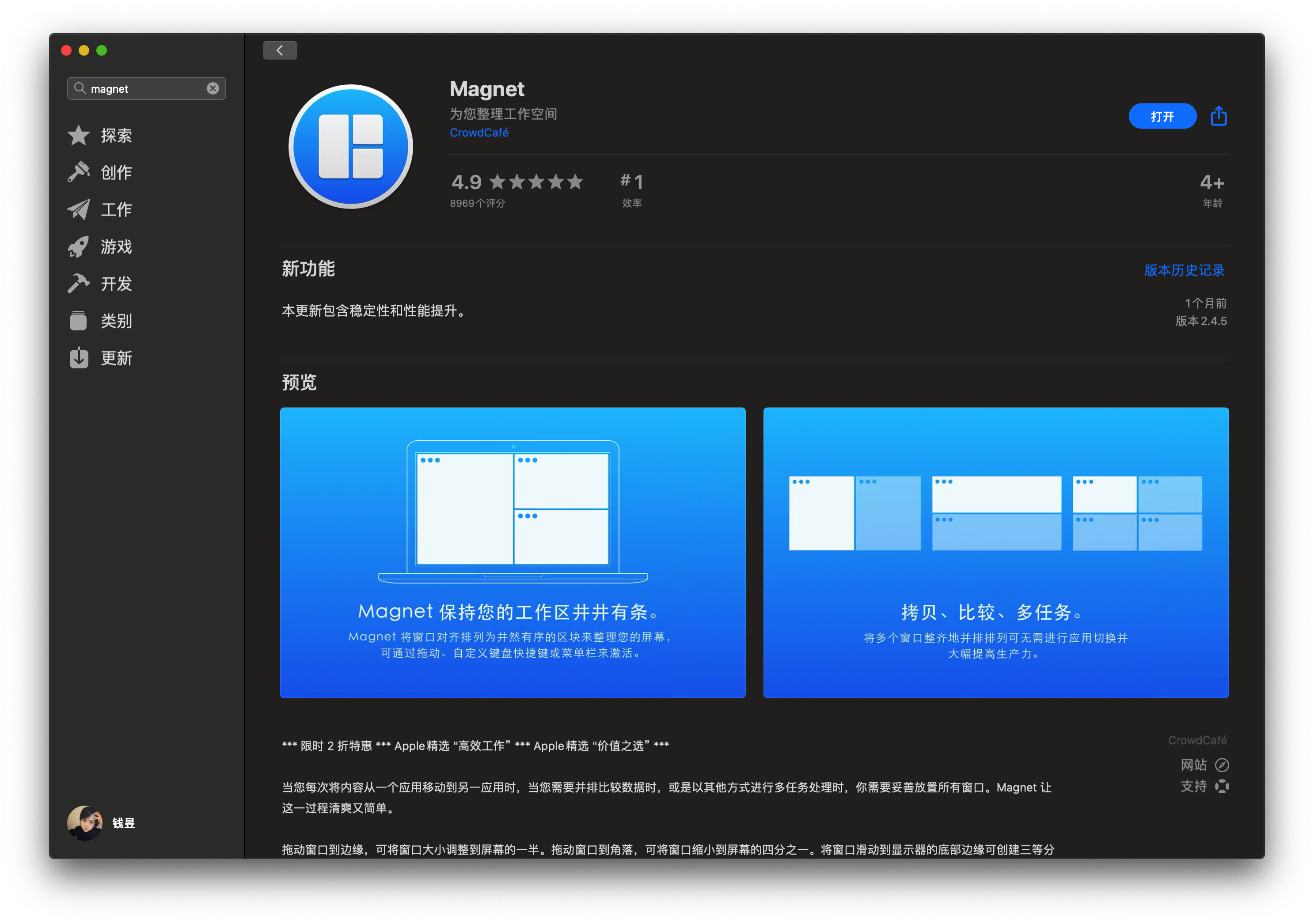
Magnet 同时支持键盘快捷方式可顺利适配所有命令。您可通过菜单栏上的小图标找到预定设置或创建自己的设置集。
也可以使用快捷键的方式当焦点在某个窗口的时候可以使用快捷键来快速将窗口进行排列也可以通过菜单栏上的小图标来进行自己希望的窗口排列常用的有居左、居右、最大化、左 2/3、右 2/3具体如何使用还是看你的个人习惯和屏幕大小了。
Magnet 在 App Store 上搜索即可获取买的话也挺便宜的经常做活动活动的时候 6 块钱左右就可以到手当然如果你实在不愿意买网上也有资源 😅。
前面几个软件都是很多工具推介文章推介过的下面几个有的是我自己偶然发现的有的是朋友推介的。
5. Text Scanner
有时候你手里有一张图片图片上很多文字你想把图片上的文字复制到本地又或者你发现一个网页但是这个网页是禁止复制的比如 App Store 上的软件介绍你可以选择 QQ 上的识图功能但我这里推介一个更强大的工具 Text Scanner。
在用过五六个识图软件之后终于选出了识别速度、识别准确率、人机工程最符合我的预期的软件扫描速度和辨识率都可以称得上惊艳除了可以准确识别中文还可以识别英文、泰语、韩语、俄语、法语等语言也可以批量识别图片、驾驶证、身份证、表格、证件照等。
这款软件也是通过 App Store 来获取我购买了正版当然和前面一样也可以找到资源 🙃不过这款软件还经常升级购买的话会省却很多麻烦推介购买正版。
我的快捷键是 command + shift + 3跟截图的相对应仅供参考。
6. Xnip
在试用了五六个截图软件之后我选择了 Xnip有了它QQ截图、微信截图、网页截图都不需要了可以说是 Mac 上最好用的截图工具没有之一。
- Xnip 拥有齐全的标注功能简单易用可以对截取的图片进行标注在标注的同时也可以重新调整截图区域的大小
- 滚动截图允许滚动截取屏幕之外的内容生成长截图轻松截取超过一屏的聊天记录、代码、文章等
- 窗口截图功能截取某一窗口并附带窗口的阴影效果除此之外还可以任意组合多个窗口
- 取色器功能可以获取某一个像素的颜色代码值也可以精确到像素的选择截图选取
- 多单位切换使用 pt、px、厘米、英尺四个不同尺寸单位表示截图区域大小方便测量物体
- 贴图功能将任何内容贴在屏幕上
还有截图高亮工具、马赛克等等功能在截图的时候在旁边可以选择生成一圈阴影和 Mac 自带的截图工具一样甚至更强大强烈推介。值得一提的是你可以选择截图的格式 jpg/png如果你选择 png 格式那么你的截图阴影部分背景是透明的十分贴心。
在 App Store 里就可以搜索到 Xnip我的快捷键是 Command + Shift + 1在下特地购买了一个永久版没几块钱如果不愿意花钱的话也有资源 🤫。
7. SwitchKey
有时候会因为在 QQ、微信上面要拼音输入法而在 Webstorm、VSCode、Atom、命令行上需要使用英文在这些应用互相之间切换的时候输入法的切换就显得琐碎又麻烦。
SwitchKey 可以根据当前焦点所在应用自动切换指定的输入法让你无需关注输入法切换这种琐碎的操作。
确定要为某个软件添加何种输入法很简单切换好输入法打开目标软件之后然后在 Menubar 的软件菜单内点击 Add Current 上图最上方那个按钮即可将其对应的输入法这项选择配置加入进来下次打开该软件时就会自动恢复指定输入状态。如果不小心配置错误选中记录值后按 Delete 键即可轻松高效。
8. pap.er
外观精致设计感十足的 Mac 当然要配上精美的壁纸pap.er 就是这样一款可以给你提供精美壁纸的应用它在 Unsplash 图片站上获取授权的图片并提供给用户。
安装好之后Menubar 上点击 pap.er 的图标就会弹出壁纸列表单击「设为桌面」就可以自动下载并使用图片作为壁纸了在设置中还可以选择每小时或每日自动更换壁纸也可以在在二级菜单中查看以前下载过的壁纸。
你可以在官网上获取安装包免费下载使用。
9. FinderGo
如果你需要经常使用终端那么 FinderGo 可以帮助你快速打开终端并定位到当前文件夹目录下是日常使用时的一个很实用的小工具。
具体下载和配置可以百度一下网上很多教程。
安装的话你可以到 Github 上下载使用免费的。
10. GIF Brewery 3
在使用了多款 GIF 录制工具之后终于选择了这款功能强大的软件强烈推介
GIF Brewery 3 可以在录制好之后调整动画播放速度、帧率的时长、截取动画的某个部分、在某些帧下增加文字或贴图、增加水印或字幕、重新调整视频尺寸、调整色彩数等功能可以说它已经具备一个视频编辑软件大部分的功能了。
有时候我在录制完一个比较长的 GIF 并生成的时候发现体积太大这时可以把播放速度调快一点 色彩数减小一点再把 GIF 的尺寸调整小一点经常可以把体积减少一半还多这也是为什么经常我们看到的 GIF 图的尺寸比较小的原因因为大了的话直接导致整个 GIF 文件体积变大加载缓慢。
你可以在 App Store 里免费获取 GIF Brewery 3当然也可以从其他地方获取唯一的遗憾是不支持中文不过界面上都是一些常用的单词相信你可以的 🤣。
11. Typora
使用过很多 Markdown 编辑器最后选择了简洁轻量的 Typora与主流编辑器一边编辑一边预览的形式不同Typora 使用将编辑和预览合并到一起的即时渲染方式目光不需要在编辑区和预览区中来回切换。
另外 Typora 还支持 Latex 数学公式、[TOC] 动态目录、拖拽图片自动生成本地预览链接、自定义主题、PDF/Word 导出、专注模式等方便的功能如果你懂一点 CSS你可以到 \Application\Support\abnerworks.Typora\themes 中直接修改 CSS 主题文件或者到官方主题库中下载。
在下最喜欢 Misty 和 Catfish 这两个主题并根据自己的喜好在原主题 CSS 的基础上稍加修改可以直接找我要 CSS 文件😉。
你可以到 Typora 的官网下载是免费的。
本人博客地址 Github - SHERlocked93/blog欢迎关注
欢迎大家关注我的专栏 《JavaScript 设计模式精讲》
共同学习,写下你的评论
评论加载中...
作者其他优质文章