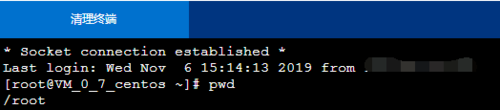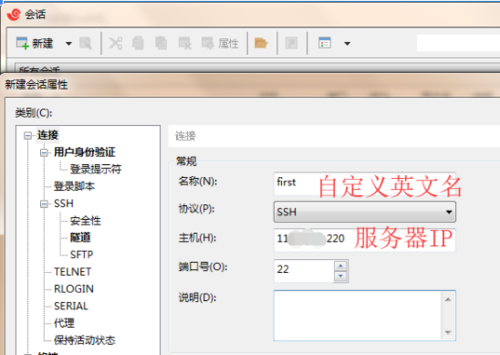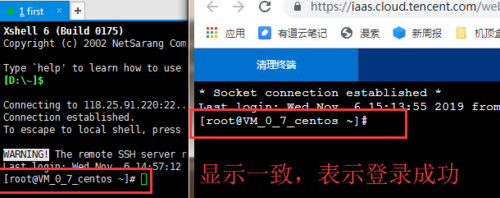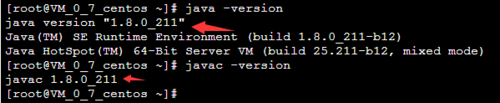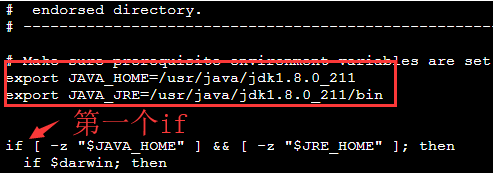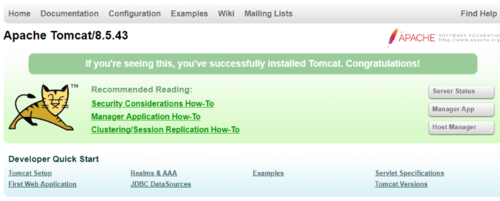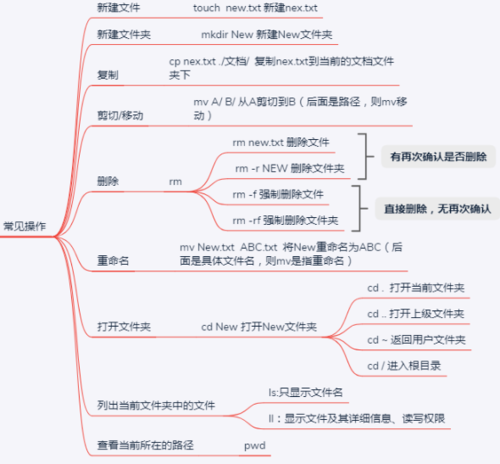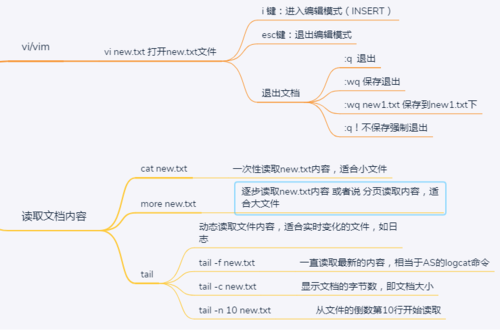目录
1 Linux云服务
2 工具类应用安装
1、FileZilla
2、Xshell(可选项)
3 搭建JAVA环境
1、通过FileZilla上传JDK压缩包到usr目录下
2、解压-重命名
3、配置系统变量
4、查看是否安装成功
4 搭建APACHE环境
1、通过FileZilla上传Apache压缩包到usr目录下
2、解压-重命名
3、配置java路径
4、验证是否配置成功
5 运行网站
6 基础命令
1 Linux云服务
1、购买云服务,如腾讯云,新用户有免费15天试用期
2、选择服务器:centOS(即默认值)
3、重置密码后登陆:默认进入到root目录(pwd 查看当前路径)
2 工具类应用安装
1、FileZilla
1)作用:连接远程服务器,传输文件
2)打开应用后,在顶部有快速连接入口,依次输入主机、用户名、密码、端口(22)
3)连接成功标志:主界面出现对应服务器文件夹、文件
2、Xshell(可选项)
1)作用:本地远程连接Linux服务器,进行远程控制——也可以直接登陆服务器,进入的就是控制台
2)连接远程服务器:安装完成后,自动弹出新建会话页面,点击新建,填写名称(N)和主机(H),输入账号、密码
3)登陆成功标志:命令和网页版服务器控制台显示一致
3 搭建JAVA环境( jdk-8u211-linux-x64.tar.gz)
1、通过FileZilla上传JDK压缩包到usr目录下
注意:FileZilla默认目录是root,我们目标目录是usr
视频中的位置是上传到root上,所以文档中的移动命令和视频不一样
2、解压-重命名
tar -zxvf jdk-8u211-linux-x64.tar.gz 解压
ll 查看解压后的文件名是 jdk1.8.0_211
mv jdk1.8.0_211 java 将jdk1.8.0_211重命名为java
3、配置系统变量
1)系统变量文件:profile,文件位置: ../ect/
2)加入配置:在控制台依次输入以下代码
vi profile 打开profile
点击 i 键 进入编辑模式
用键盘的方向键向下找到 done ,在这后面添加以下语句:
export JAVA_HOME=/usr/java /usr/java 为JDK位置,是上一步放置HDK解压文件的位置
export CLASSPATH=.:$JAVA_HOME/jre/lib/rt.jar:$JAVA_HOME/lib/dt.jar:$JAVA_HOME/lib/tools.jar
export PATH=$PATH:$JAVA_HOME/bin
点击esc键 退出编辑模式
:wq 保存修改并退出profile文件
4、查看是否安装成功
java -version 查看java版本,正常输出其版本号,就代表安装成功
javac -version 查看javac版本,正常输出其版本号,就代表安装成功
4 搭建APACHE环境(apache-tomcat-8.5.43.tar.gz)
1、通过FileZilla上传Apache压缩包到usr目录下
注意:FileZilla默认目录是root,我们目标目录是usr
视频中的位置是上传到root上,所以文档中的移动命令和视频不一样
2、解压-重命名
tar -zxvf apache-tomcat-8.5.43.tar.gz 解压
ll 查看解压后的文件名是apache-tomcat-8.5.43
mv apache-tomcat-8.5.43 tomcat 将apache-tomcat-8.5.43重命名为 tomcat
3、配置java路径
在usr目录下输入以下命令
cd tomact/bin/ 进入bin目录
vi setclasspath.sh 打开配置路径文件setclasspath.sh
点击 i 键,进入编辑模式
找到第一个if语句,在其上面添加如下语句
export JAVA_HOME=/usr/java 该位置是JDK目录,根据实际填写
export JAVA_JRE=/usr/java/bin 该位置是JDK的bin目录,根据实际填写
点击esc键,退出编辑模式
:wq
4、验证是否配置成功
1)进入到tomcat目录,输入以下命令
./startup.sh 开启apache服务
2)在Windows系统上的浏览器输入ip:8080,出现apache首页,即配置成功
5 运行网站
1、将网站文件夹(如DEMO)通过FilaZilla上传到apache的webapps目录下
2、重启apache服务
在bin目录下,输入以下命令
./shutdown.sh
./startup.sh
3、浏览器访问网站:ip:8080/DEMO
6 基础命令
共同学习,写下你的评论
评论加载中...
作者其他优质文章