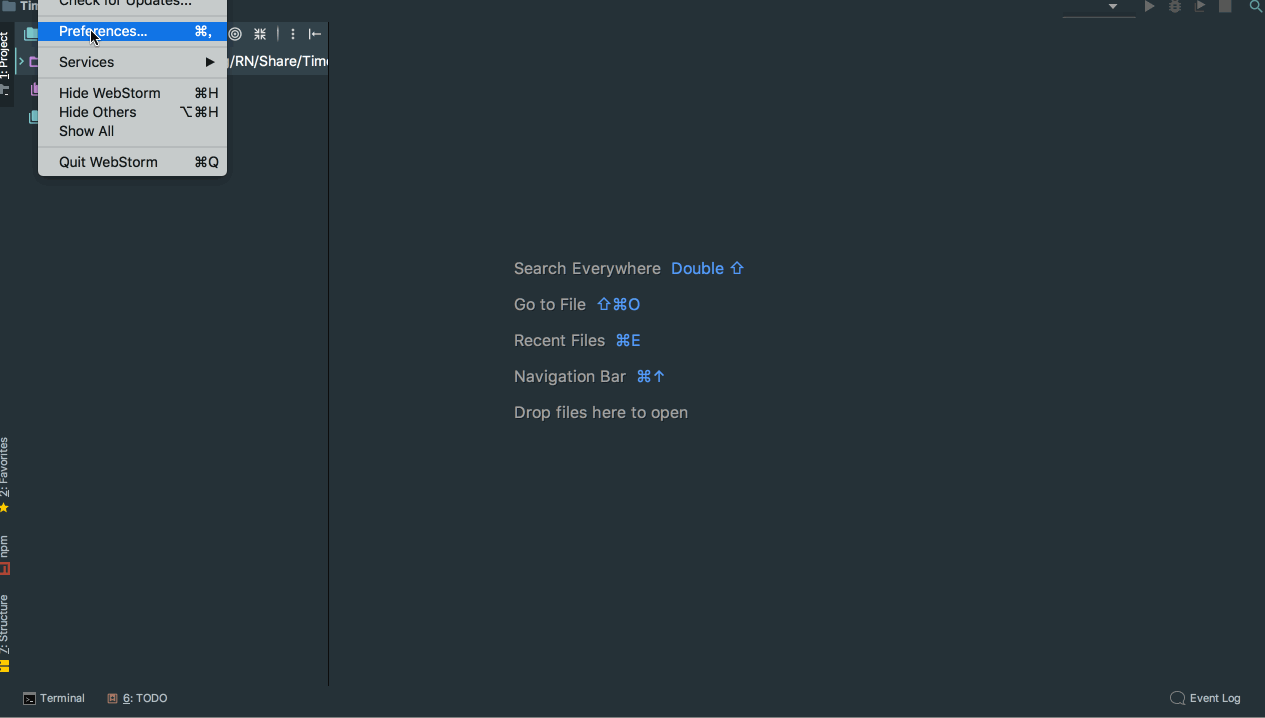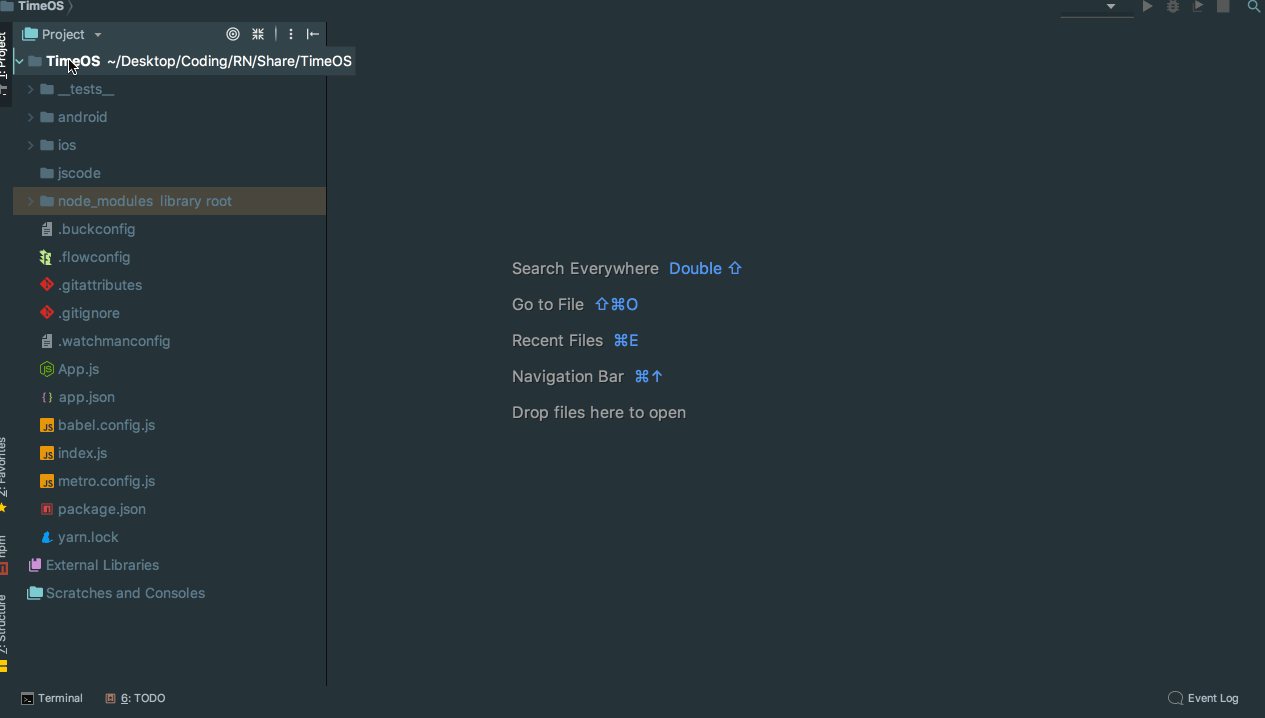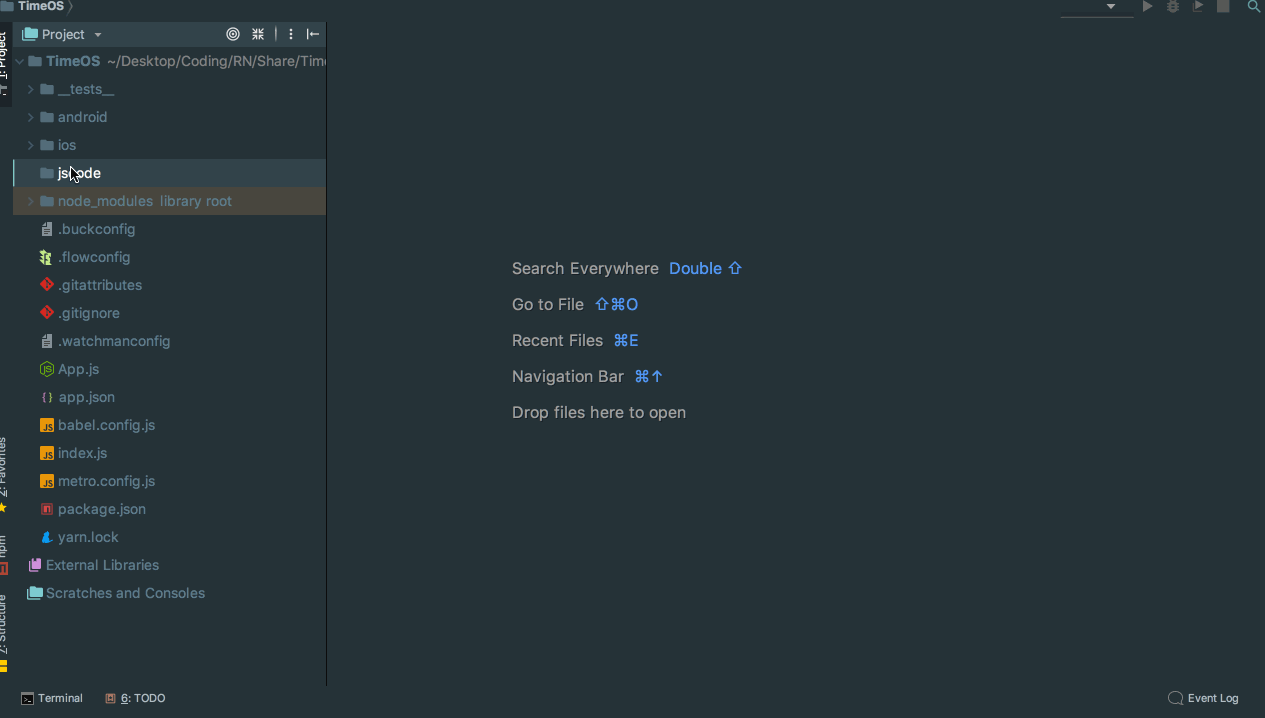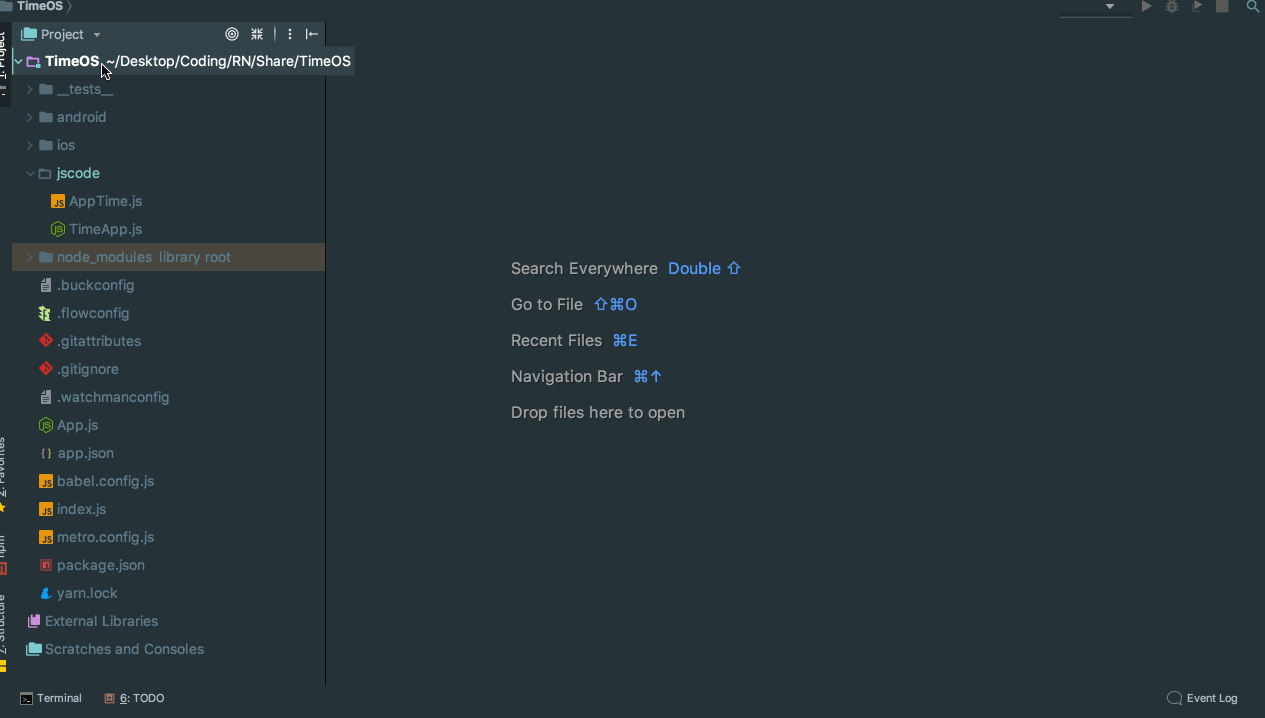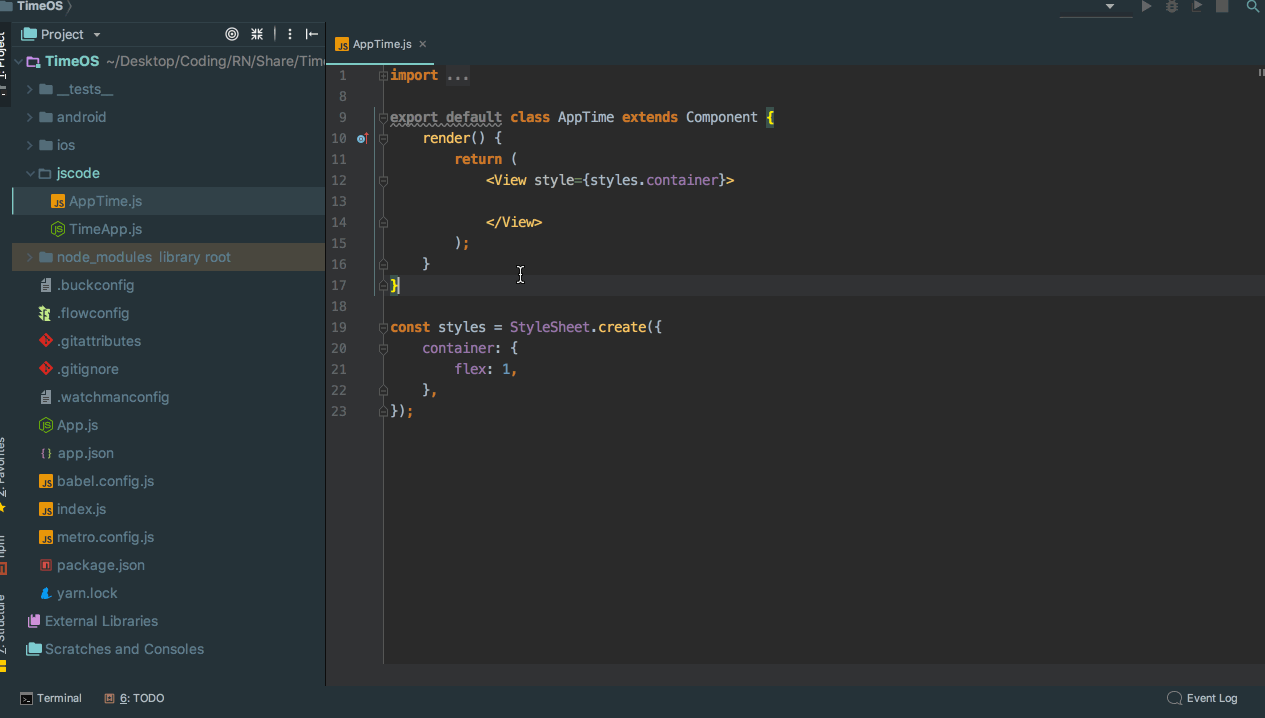在React-Native日常开发中,新建文件或者组件是最常用的操作,并且,组件内部的一些方法(页面跳转,组件监听等)也是重复来写。
可是,在我们新建不同的文件或者组件时,一些代码固定不变,此时,需要重新写一遍就费事费力了,而最常用的操作就是复制,粘贴,修改,重复而无趣。若是不想重复如此无聊的机械动作,又想快速高效的来完成任务,编写代码,那怎么办呢?此时,解决方案出现了。
–File and Code Templates
使用此配置,可减省重复无用的劳动力,真正提升效率。。
一:配置有两种方式(以mac配置为例):
一:
1-: 选择Preferences;
2-:搜索框输入Templates;
3-:点击File and Code Templates
4-:选中JavaScript File
5-:删除里面的代码,把以下代码复制进去(此代码可以自定义,包括引入组件,方法,样式文件等):
import React, { Component } from 'react';
import {
StyleSheet,
Text,
View,
Image,
} from 'react-native';
export default class ${NAME} extends Component {
render() {
return (
<View style={styles.container}>
</View>
);
}
}
const styles = StyleSheet.create({
container: {
flex: 1,
},
});
6-:点击Apply
示例图如下:
二:
1-: 选择Preferences;
2-:搜索框输入Templates;
3-:点击File and Code Templates
4-:点击左上角“+”号按钮
示例图如下:
注意点:
1-:注意新建文件的名字,本例子中取名为:React-Native;
2-:注意Extension的输入框填写为js;
四:使用方式:
分为两种,与上面配置方式一一对应:
一:
1-:点击New ,选择Java Script File;
2-:输入新建文件的名字,并点击OK;
3-:查看新建文件内容为填写的模版内容
二:
1-:点击New ,选择React-Native文件类型(与使用第二中配置方式时新建的名字一一对应);
2-:输入新建文件的名字,并点击OK;
3-:查看新建文件内容为填写的模版内容
使用效果截图:
四:封装一些方法/组件使用模版快速生成
1-: 选择Preferences;
2-:搜索框输入Templates;
3-:点击Live Templates;
4-:点击左上角“+”号按钮
依据下面视频,分别填写相关代码:
1-:this.props.navigation.navigate("");
2:<TouchableOpacity
style={styles.}
onPress={()=>{
}}>
</TouchableOpacity>
3-:{this.data..map=(item,index)=>{
return(
<View>
</View>
)
=}}
使用:
以上,可根据自身业务进行相关调整和修改!!!
使用此配置,可减省重复无用的劳动力,真正提升效率。
若需要添加组件或代码,请下方留言,等后期添加完成可以下载。
同时,也提供了一份导出文件,可下载后导入使用:
https://github.com/erhutime/React-Native-Template
共同学习,写下你的评论
评论加载中...
作者其他优质文章