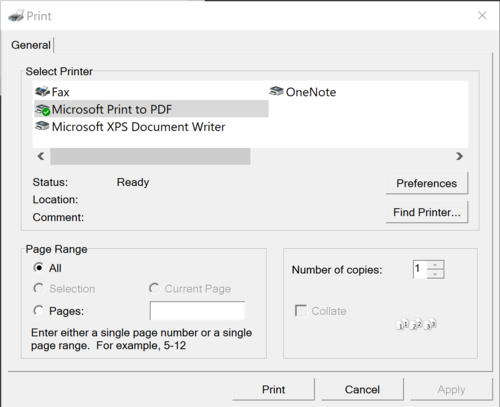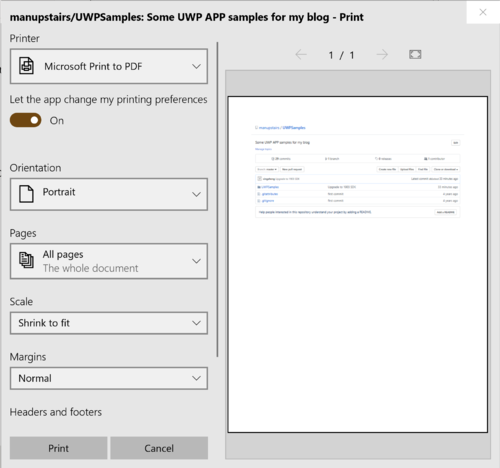虽然经常看到阿迪王发“看那个开发UWP的又上吊了”的图……还是忍不住重启一下这个系列。最近有用到UWP的print API,特地来写一篇给某软的这个伟大构想续一秒。
之前的打印对话框差不多长成这样:
而新的Win10风格打印对话框是下图的样子,包括预览图非常的直观。
首先让我们构建一个极简的UWP程序,太久没写的话说不定手都生了……
<Grid> <Button Width="160" Height="80" Click="Button_Click" Background="Red">Print</Button> </Grid>
我们试图在点击这个button时,通过PrintHelper类来显示打印对话框。
private async void Button_Click(object sender, RoutedEventArgs e)
{
var printHelper = new PrintHelper();
printHelper.PreparePrintContent(this);
await printHelper.ShowPrintUIAsync();
}到这里就是MainPage的所有内容了。然后让我们去看PrintHelper的实现。
在构造函数中,我们需要创建Printdocument和PrintManger的实例,用来注册打印相关的事件。
public PrintHelper()
{
printDocument = new PrintDocument();
printDocumentSource = printDocument.DocumentSource;
//printDocument.Paginate += PrintDocument_Paginate;
printDocument.GetPreviewPage += PrintDocument_GetPreviewPage;
printDocument.AddPages += PrintDocument_AddPages;
PrintManager printMan = PrintManager.GetForCurrentView();
printMan.PrintTaskRequested += PrintMan_PrintTaskRequested;
}PrintDocument是对即将打印文档的映射,我们接下来会通过它来构建预览试图等相关信息。
printDocument.Paginate事件主要用于准备所有的预览页,该事件会在打印对话框显示时,被执行一次。如果是单页的打印该事件不处理也可以。
printDocument.GetPreviewPage事件会在显示具体的预览页时,被执行。例如供两页内容,用户前后翻页预览时,每个预览页就是由这里设置。
Sample代码里因为只有一页,所以就直接将PrintContent赋值过去了。
private void PrintDocument_GetPreviewPage(object sender, GetPreviewPageEventArgs e)
{
PrintDocument printDoc = (PrintDocument)sender;
printDoc.SetPreviewPage(e.PageNumber, PrintContent);
}printDocument.AddPages事件在实际打印操作发生时被触发,printDocument会通过AddPage和AddPageComplete方法来通完成文档的准备,然后进行打印操作。
private void PrintDocument_AddPages(object sender, AddPagesEventArgs e)
{
PrintDocument printDoc = (PrintDocument)sender;
printDoc.AddPage(PrintContent);
printDoc.AddPagesComplete();
}完成以上事件注册以后,我们来看PrintManger,这个可以理解为之前WPF中PrintDialog的UWP版本。我们最终通过它来启动UI打印对话框。根据文档,首先我们必须调用PrintManager.GetForCurrentView()方法,该方法将返回当前活动UWP Window关联的PrintManager,然后我们需要注册事件printMan.PrintTaskRequested,这个事件会在打印操作发生时被触发。
private void PrintMan_PrintTaskRequested(PrintManager sender, PrintTaskRequestedEventArgs args)
{
PrintTask printTask = null;
printTask = args.Request.CreatePrintTask("1", sourceRequested =>
{
sourceRequested.SetSource(printDocumentSource);
});
}在这个事件里,一般会CreatePrintTask,然后做一些打印的配置,最后指定printDocumentSource。
PrintHelper里其余部分的代码,仅仅时简单的封装和参数传递:
public async Task ShowPrintUIAsync()
{
if (PrintManager.IsSupported())
{
await PrintManager.ShowPrintUIAsync();
}
}
public virtual void PreparePrintContent(UIElement printContent)
{
PrintContent = printContent;
}具体大家可以参考Github上的Sample code:
https://github.com/manupstairs/UWPSamples/tree/master/UWPSamples/PrintingSample
共同学习,写下你的评论
评论加载中...
作者其他优质文章