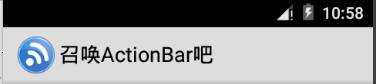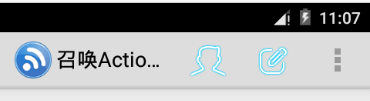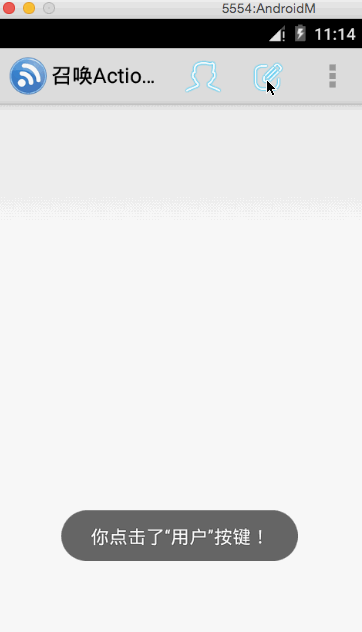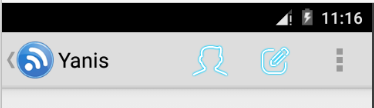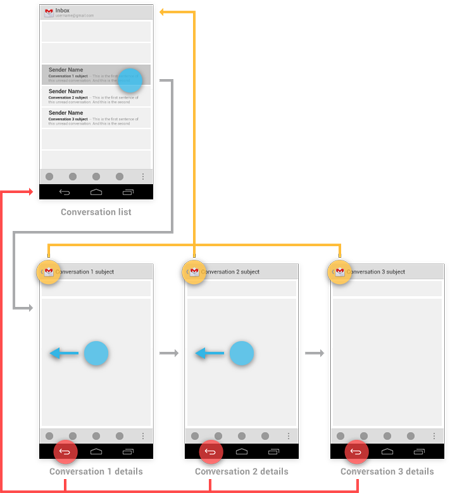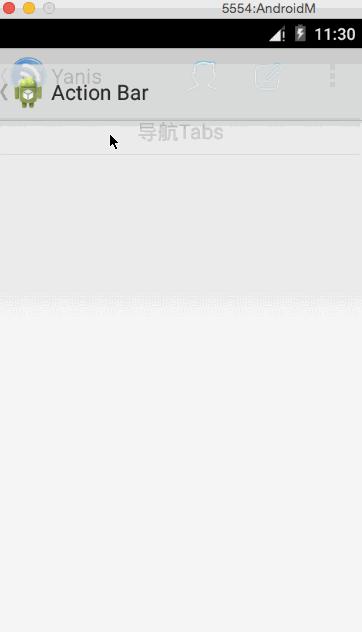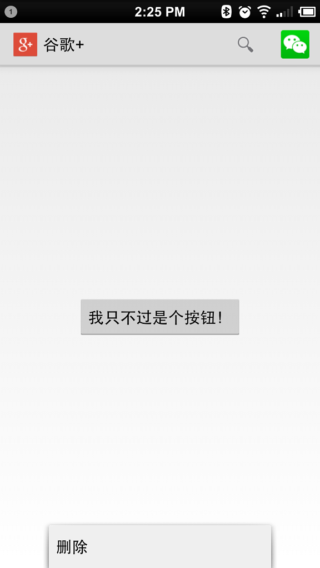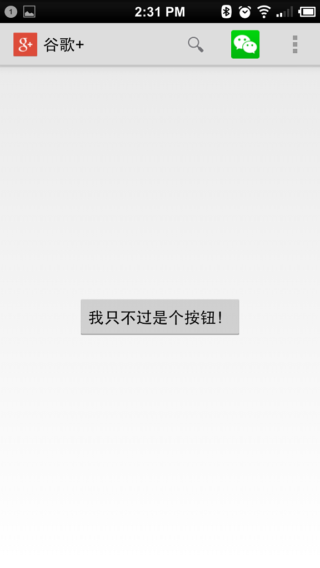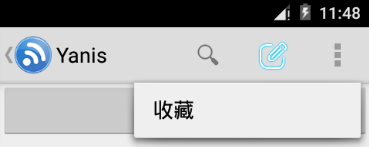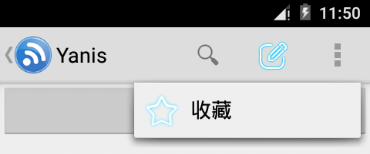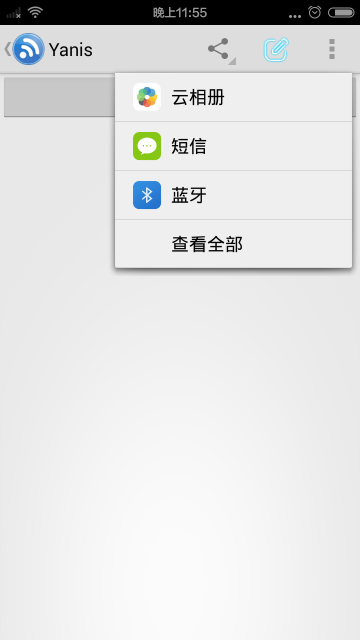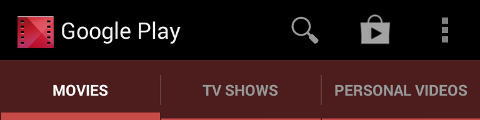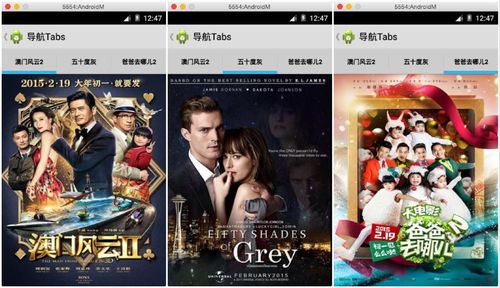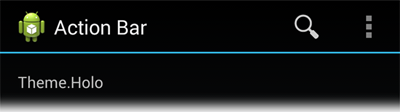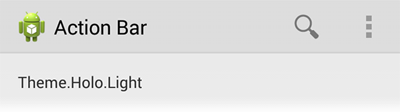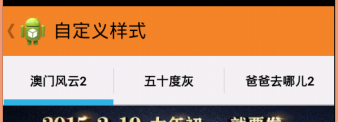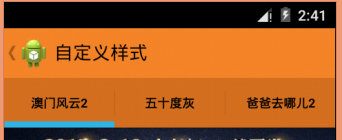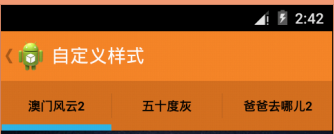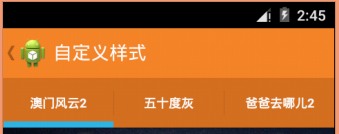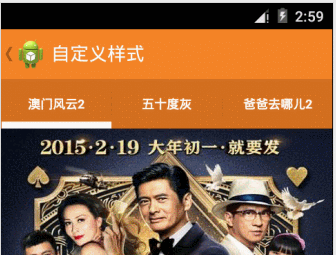文章转自:https://blog.csdn.net/liuwan1992/article/details/52825266
一、ActionBar介绍
在Android 3.0中除了我们重点讲解的Fragment外,Action Bar也是一个非常重要的交互元素,Action Bar取代了传统的tittle bar和menu,在程序运行中一直置于顶部,对于Android平板设备来说屏幕更大它的标题使用Action Bar来设计可以展示更多丰富的内容,方便操控。
二、ActionBar的功能
用图的方式来讲解它的功能
<1> ActionBar的图标,可显示软件图标,也可用其他图标代替。当软件不在最高级页面时,图标左侧会显示一个左箭头,用户可以通过这个箭头向上导航;
<2> 如果你的应用要在不同的View中显示数据,这部分允许用户来切换视图。一般的作法是用一个下拉菜单或者是Tab选项卡。如果只有一个界面,那这里可以显示应用程序的标题或者是更长一点的商标信息;
<3> 两个action按钮,这里放重要的按钮功能,为用户进行某项操作提供直接的访问;
<4> overflow按钮,放不下的按钮会被置于“更多...”菜单项中,“更多...”菜单项是以下拉形式实现的。
三、ActionBar 奥义·详解
1、添加ActionBar
ActionBar的添加非常简单,只需要在AndroidManifest.xml中指定Application或Activity的theme是Theme.Holo或其子类就可以了,在Android 3.0及更高的版本中,Activity中都默认包含有ActionBar组件。
2、取消ActionBar
如果需要隐藏Action Bar可以在你的Activity的属性中设置主题风格为NoTitleBar在你的manifest文件中
<activity android:theme="@android:style/Theme.NoTitleBar">
还有一种做法,在运行时调用hide()方法也可以隐藏ActionBar,调用show()方法来显示ActionBar()。
ActionBar actionBar = getActionBar(); actionBar.hide();
当你隐藏ActionBar时,系统会将Activity的整个内容充满整个空间。
注意:如果使用一个主题(theme)来移除Activity上得ActionBar,那么窗口将不再会有ActionBar,因此在运行时也就没有办法来添加ActionBar——调用getActionBar()方法会返回null值。
3.修改Action Bar的图标和标题
默认情况下,系统会使用<application>或者<activity>中icon属性指定的图片来作为ActionBar的图标,但是我们也可以改变这一默认行为。如果我们想要使用另外一张图片来作为ActionBar的图标,可以在<application>或者<activity>中通过logo属性来进行指定,而标题中的内容使用label属性来指定。比如项目的res/drawable目录下有一张cnblog_icon.png图片,就可以在AndroidManifest.xml中这样指定:
<activity android:name=".MainActivity" android:label="召唤ActionBar吧" android:logo="@drawable/cnblog_icon" >
效果图如下:
4.添加Action按钮
ActionBar还可以根据应用程序当前的功能来提供与其相关的Action按钮,这些按钮都会以图标或文字的形式直接显示在ActionBar上。当然,如果按钮过多,ActionBar上显示不完,多出的一些按钮可以隐藏在overflow里面(最右边的三个点就是overflow按钮),点击一下overflow按钮就可以看到全部的Action按钮了。
当Activity启动的时候,系统会调用Activity的onCreateOptionsMenu()方法来取出所有的Action按钮,我们只需要在这个方法中去加载一个menu资源,并把所有的Action按钮都定义在资源文件里面就可以了。
那么我们先来看下menu资源文件该如何定义,代码如下所示:
<?xml version="1.0" encoding="utf-8"?><menu xmlns:android="http://schemas.android.com/apk/res/android" > <item android:id="@+id/user_p" android:icon="@drawable/icon_user_p" android:showAsAction="always" android:title="用户"/> <item android:id="@+id/write_p" android:icon="@drawable/icon_write_p" android:showAsAction="always" android:title="发布"/> <item android:id="@+id/favo_p" android:icon="@drawable/icon_favo_p" android:showAsAction="never" android:title="收藏"/></menu>
可以看到,这里我们通过两个<item>标签定义了三个Action按钮。<item>标签中又有一些属性,其中id是该Action按钮的唯一标识符,icon用于指定该按钮的图标,title用于指定该按钮可能显示的文字(在图标能显示的情况下,通常不会显示文字),actionViewClass用来指定一个构建视窗所使用的布局资源,showAsAction则指定了该按钮显示的位置,主要有以下几种值可选:
| fRoom | 会显示在Item中,但是如果已经有4个或者4个以上的Item时会隐藏在溢出列表中。当然个 |
| 数并不仅仅局限于4个,依据屏幕的宽窄而定 | |
| never | 永远不会显示。只会在溢出列表中显示,而且只显示标题,所以在定义item的时候,最好 |
| 把标题都带上。 | |
| always | 无论是否溢出,总会显示。 |
| withText | withText值示意Action bar要显示文本标题。Action bar会尽可能的显示这个 |
| 标题,但是,如果图标有效并且受到Action bar空间的限制,文本标题有可 | |
| 能显示不全。 | |
| collapseActionView | 声明了这个操作视窗应该被折叠到一个按钮中,当用户选择这个按钮时,这个操作视窗展开。否则, |
| 这个操作视窗在默认的情况下是可见的,并且即便在用于不适用的时候,也要占据操作栏的有效空间。 | |
| 一般要配合ifRoom一起使用才会有效果。 |
接着,重写Activity的onCreateOptionsMenu()方法,代码如下所示:
@Override
public boolean onCreateOptionsMenu(Menu menu) {
MenuInflater inflater = getMenuInflater();
inflater.inflate(R.menu.menu_main, menu);return super.onCreateOptionsMenu(menu); }
这部分代码很简单,仅仅是调用了MenuInflater的inflate()方法来加载menu资源就可以了。现在重新运行一下程序,结果如下图所示:
可以看到,menu_search和menu_setting这两个按钮已经在ActionBar中显示出来了,而menu_delete这个按钮由于showAsAction属性设置成了never,所以被隐藏到了overflow当中,只要点击一下overflow按钮就可以看到它了。
这里我们注意到,显示在ActionBar上的按钮都只有一个图标而已,我们在title中指定的文字并没有显示出来。没错,title中的内容通常情况下只会在overflow中显示出来,ActionBar中由于屏幕空间有限,默认是不会显示title内容的。但是出于以下几种因素考虑,即使title中的内容无法显示出来,我们也应该给每个item中都指定一个title属性:
当ActionBar中的剩余空间不足的时候,如果Action按钮指定的showAsAction属性是ifRoom的话,该Action按钮就会出现在overflow当中,此时就只有title能够显示了。
如果Action按钮在ActionBar中显示,用户可能通过长按该Action按钮的方式来查看到title的内容。
5.响应Action按钮的点击事件
当用户点击Action按钮的时候,系统会调用Activity的onOptionsItemSelected()方法,通过方法传入的MenuItem参数,我们可以调用它的getItemId()方法和menu资源中的id进行比较,从而辨别出用户点击的是哪一个Action按钮,比如:
@Override public boolean onOptionsItemSelected(MenuItem item) { switch (item.getItemId()) {
case R.id.user_p:
Toast.makeText(this, "你点击了“用户”按键!", Toast.LENGTH_SHORT).show();
return true;
case R.id.write_p:
Toast.makeText(this, "你点击了“发布”按键!", Toast.LENGTH_SHORT).show();
return true;
case R.id.favo_p:
Toast.makeText(this, "你点击了“收藏”按键!", Toast.LENGTH_SHORT).show();
return true;
default:
return super.onOptionsItemSelected(item);
}
}可以看到,我们让每个Action按钮被点击的时候都弹出一个Toast,现在重新运行一下代码,结果如下图所示:
5.通过Action Bar图标进行导航
启用ActionBar图标导航的功能,可以允许用户根据当前应用的位置来在不同界面之间切换。比如,A界面展示了一个列表,点击某一项之后进入了B界面,这时B界面就应该启用ActionBar图标导航功能,这样就可以回到A界面。
我们可以通过调用setDisplayHomeAsUpEnabled()方法来启用ActionBar图标导航功能,比如:
setTitle("Yanis");
setContentView(R.layout.activity_main);
ActionBar actionBar = getActionBar();
actionBar.setDisplayHomeAsUpEnabled(true);现在重新运行一下程序,结果如下图所示:
可以看到,在ActionBar图标的左侧出现了一个向左的箭头,通常情况下这都表示返回的意思,因此最简单的实现就是在它的点击事件里面加入finish()方法就可以了,如下所示:
switch (item.getItemId()) {
case android.R.id.home:
finish(); return true;
...
}当点击ActionBar图标的时候,系统同样会调用onOptionsItemSelected()方法,并且此时的itemId是android.R.id.home,所以finish()方法也就是加在这里的了。
现在看上去,ActionBar导航和Back键的功能貌似是一样的。没错,如果我们只是简单地finish了一下,ActionBar导航和Back键的功能是完全一样的,但ActionBar导航的设计初衷并不是这样的,它和Back键的功能还是有一些区别的,举个例子吧。
上图中的Conversation List是收件箱的主界面,现在我们点击第一封邮件会进入到Conversation1 details界面,然后点击下一封邮件会进入到Conversation 2 details界面,再点击下一封邮箱会进入到Conversation3 details界面。好的,这个时候如果我们按下Back键,应该会回到Conversation 2 details界面,再按一次Back键应该回到Conversation1 details界面,再按一次Back键才会回到Conversation List。而ActionBar导航则不应该表现出这种行为,无论我们当前在哪一个Conversation details界面,点击一下导航按钮都应该回到Conversation List界面才对。
这就是ActionBar导航和Back键在设计上的区别,那么该怎样才能实现这样的功能呢?其实并不复杂,实现标准的ActionBar导航功能只需三步走。
第一步我们已经实现了,就是调用setDisplayHomeAsUpEnabled()方法,并传入true。
第二步需要在AndroidManifest.xml中配置父Activity,如下所示:
<activity android:name="com.yanis.actionbar.TabActivity"> <meta-data android:name="android.support.PARENT_ACTIVITY" android:value="com.yanis.actionbar.MainActivity" /> </activity>
可以看到,这里通过meta-data标签指定了MainActivity的父Activity是LaunchActivity,在Android 4.1版本之后,也可以直接使用android:parentActivityName这个属性来进行指定,如下所示:
<activity android:name="com.yanis.actionbar.TabActivity" android:parentActivityName="com.yanis.actionbar.MainActivity" > </activity>
第三步则需要对android.R.id.home这个事件进行一些特殊处理,如下所示:
@Override
public boolean onOptionsItemSelected(MenuItem item) {
switch (item.getItemId()) {
case android.R.id.home:
Intent upIntent = NavUtils.getParentActivityIntent(this);
if (NavUtils.shouldUpRecreateTask(this, upIntent)) {
TaskStackBuilder.create(this)
.addNextIntentWithParentStack(upIntent)
.startActivities();
} else {
upIntent.addFlags(Intent.FLAG_ACTIVITY_CLEAR_TOP);
NavUtils.navigateUpTo(this, upIntent);
}
return true;
......
}
}其中,调用NavUtils.getParentActivityIntent()方法可以获取到跳转至父Activity的Intent,然后如果父Activity和当前Activity是在同一个Task中的,则直接调用navigateUpTo()方法进行跳转,如果不是在同一个Task中的,则需要借助TaskStackBuilder来创建一个新的Task。
这样,就按照标准的规范成功实现ActionBar导航的功能了。
效果图如下:
6.添加Action View
ActionView是一种可以在ActionBar中替换Action按钮的控件,它可以允许用户在不切换界面的情况下通过ActionBar完成一些较为丰富的操作。比如说,你需要完成一个搜索功能,就可以将SeachView这个控件添加到ActionBar中。
为了声明一个ActionView,我们可以在menu资源中通过actionViewClass属性来指定一个控件,还记得前面写过的吗:
<item android:id="@+id/action_search" android:actionViewClass="android.widget.SearchView" android:showAsAction="always" android:title="搜索"/>
如果你还希望在代码中对SearchView的属性进行配置(比如添加监听事件等),完全没有问题,只需要在onCreateOptionsMenu()方法中获取该ActionView的实例就可以了,代码如下所示:
@Override
public boolean onCreateOptionsMenu(Menu menu) {
MenuInflater inflater = getMenuInflater();
inflater.inflate(R.menu.main, menu);
MenuItem searchItem = menu.findItem(R.id.action_search);
SearchView searchView = (SearchView) searchItem.getActionView();
// 配置SearchView的属性 ......
return super.onCreateOptionsMenu(menu);
}在得到了SearchView的实例之后,就可以任意地配置它的各种属性了。关于SearchView的更多详细用法,可以参考官方文档 http://developer.android.com/guide/topics/search/search-dialog.html
除此之外,有些程序可能还希望在ActionView展开和合并的时候显示不同的界面,其实我们只需要去注册一个ActionView的监听器就能实现这样的功能了,代码如下所示:
@Override
public boolean onCreateOptionsMenu(Menu menu) {
MenuInflater inflater = getMenuInflater();
inflater.inflate(R.menu.main, menu);
MenuItem searchItem = menu.findItem(R.id.action_search);
searchItem.setOnActionExpandListener(new OnActionExpandListener() {
@Override
public boolean onMenuItemActionExpand(MenuItem item) {
Log.d("TAG", "on expand");
return true;
}
@Override
public boolean onMenuItemActionCollapse(MenuItem item) {
Log.d("TAG", "on collapse");
return true;
}
});
return super.onCreateOptionsMenu(menu);
}可以看到,调用MenuItem的setOnActionExpandListener()方法就可以注册一个监听器了,当SearchView展开的时候就会回调onMenuItemActionExpand()方法,当SearchView合并的时候就会调用onMenuItemActionCollapse()方法,我们在这两个方法中进行相应的UI操作就可以了。
7.Overflow按钮不显示的情况
虽然现在我们已经掌握了不少ActionBar的用法,但是当你真正去使用它的时候还是可能会遇到各种各样的问题,比如很多人都会碰到overflow按钮不显示的情况。明明是同样的一份代码,overflow按钮在有些手机上会显示,而在有些手机上偏偏就不显示,如下图:
可以看到,ActionBar最右边的overflow按钮不见,按一下Menu键,隐藏在overflow中的Action按钮就会从底部出来。
有人总结了一下,overflow按钮的显示情况和手机的硬件情况是有关系的,如果手机没有物理Menu键的话,overflow按钮就可以显示,如果有物理Menu键的话,overflow按钮就不会显示出来。比如我们启动一个有Menu键的模拟器,然后将代码运行到该模拟器上
实际上,在ViewConfiguration这个类中有一个叫做sHasPermanentMenuKey的静态变量,系统就是根据这个变量的值来判断手机有没有物理Menu键的。当然这是一个内部变量,我们无法直接访问它,但是可以通过反射的方式修改它的值,让它永远为false就可以了,代码如下所示:
@Override
protected void onCreate(Bundle savedInstanceState) {
......
setOverflowShowingAlways();
}
private void setOverflowShowingAlways() {
try {
ViewConfiguration config = ViewConfiguration.get(this);
Field menuKeyField = ViewConfiguration.class.getDeclaredField("sHasPermanentMenuKey");
menuKeyField.setAccessible(true);
menuKeyField.setBoolean(config, false);
} catch (Exception e) {
e.printStackTrace();
}
}这里我们在onCreate()方法的最后调用了setOverflowShowingAlways()方法,而这个方法的内部就是使用反射的方式将sHasPermanentMenuKey的值设置成false,现在重新运行一下代码,结果如下图所示:
可以看到,即使是在有Menu键的手机上,也能让overflow按钮显示出来了,这样就可以大大增加我们软件界面和操作的统一性。
8.让Overflow中的选项显示图标
如果你点击一下overflow按钮去查看隐藏的Action按钮,你会发现这部分Action按钮都是只显示文字不显示图标的,如下图所示:
这是官方的默认效果,Google认为隐藏在overflow中的Action按钮都应该只显示文字。当然,如果你认为这样不够美观,希望在overflow中的Action按钮也可以显示图标,我们仍然可以想办法来改变这一默认行为。
其实,overflow中的Action按钮应不应该显示图标,是由MenuBuilder这个类的setOptionalIconsVisible变量来决定的,如果我们在overflow被展开的时候将这个变量赋值为true,那么里面的每一个Action按钮对应的图标就都会显示出来了。赋值的方法当然仍然是用反射了,代码如下所示:
@Override
public boolean onMenuOpened(int featureId, Menu menu) {
if (featureId == Window.FEATURE_ACTION_BAR && menu != null) {
if (menu.getClass().getSimpleName().equals("MenuBuilder")) {
try {
Method m = menu.getClass().getDeclaredMethod("setOptionalIconsVisible", Boolean.TYPE);
m.setAccessible(true);
m.invoke(menu, true);
} catch (Exception e) {
}
}
}
return super.onMenuOpened(featureId, menu);
}可以看到,这里我们重写了一个onMenuOpened()方法,当overflow被展开的时候就会回调这个方法,接着在这个方法的内部通过返回反射的方法将MenuBuilder的setOptionalIconsVisible变量设置为true就可以了。
现在重新运行一下代码,结果如下图所示:
9.添加Action Provider
和Action View有点类似,Action Provider也可以将一个Action按钮替换成一个自定义的布局。但不同的是,Action Provider能够完全控制事件的所有行为,并且还可以在点击的时候显示子菜单。
为了添加一个Action Provider,我们需要在<item>标签中指定一个actionViewClass属性,在里面填入Action Provider的完整类名。我们可以通过继承ActionProvider类的方式来创建一个自己的Action Provider,同时,Android也提供好了几个内置的Action Provider,比如说ShareActionProvider。
由于每个Action Provider都可以自由地控制事件响应,所以它们不需要在onOptionsItemSelected()方法中再去监听点击事件,而是应该在onPerformDefaultAction()方法中去执行相应的逻辑。
那么我们就先来看一下ShareActionProvider的简单用法吧,编辑menu资源文件,在里面加入ShareActionProvider的声明,如下所示:
<?xml version="1.0" encoding="utf-8"?><menu xmlns:android="http://schemas.android.com/apk/res/android" > <item android:id="@+id/action_share" android:actionProviderClass="android.widget.ShareActionProvider" android:showAsAction="ifRoom" android:title="分享" /> ...</menu>
注意,ShareActionProvider会自己处理它的显示和事件,但我们仍然要记得给它添加一个title,以防止它会在overflow当中出现。
接着剩下的事情就是通过Intent来定义出你想分享哪些东西了,我们只需要在onCreateOptionsMenu()中调用MenuItem的getActionProvider()方法来得到该ShareActionProvider对象,再通过setShareIntent()方法去选择构建出什么样的一个Intent就可以了。代码如下所示:
@Override public boolean onCreateOptionsMenu(Menu menu) {
MenuInflater inflater = getMenuInflater();
inflater.inflate(R.menu.menu_main, menu);
MenuItem shareItem = menu.findItem(R.id.action_share);
ShareActionProvider provider = (ShareActionProvider) shareItem
.getActionProvider();
provider.setShareIntent(getDefaultIntent()); return super.onCreateOptionsMenu(menu);
} private Intent getDefaultIntent() {
Intent intent = new Intent(Intent.ACTION_SEND);
intent.setType("image/*"); return intent;
}可以看到,这里我们通过getDefaultIntent()方法来构建了一个Intent,该Intent表示会将所有可以共享图片的程度都列出来。重新运行一下程序,效果如下图所示:
细心的你一定观察到了,这个ShareActionProvider点击之后是可以展开的,有点类似于overflow的效果,这就是Action Provider的子菜单。
10.添加导航Tabs
Tabs的应用可以算是非常广泛了,它可以使得用户非常轻松地在你的应用程序中切换不同的视图。而Android官方更加推荐使用ActionBar中提供的Tabs功能,因为它更加的智能,可以自动适配各种屏幕的大小。比如说,在平板上屏幕的空间非常充足,Tabs会和Action按钮在同一行显示,如下图所示:
而如果是在手机上,屏幕的空间不够大的话,Tabs和Action按钮则会分为两行显示,如下图所示:
下面我们就来看一下如何使用ActionBar提供的Tab功能,大致可以分为以下几步:
1. 实现ActionBar.TabListener接口,这个接口提供了Tab事件的各种回调,比如当用户点击了一个Tab时,你就可以进行切换Tab的操作。
2.为每一个你想添加的Tab创建一个ActionBar.Tab的实例,并且调用setTabListener()方法来设置ActionBar.TabListener。除此之外,还需要调用setText()方法来给当前Tab设置标题。
3.最后调用ActionBar的addTab()方法将创建好的Tab添加到ActionBar中。
看起来并不复杂,总共就只有三步,那么我们现在就来尝试一下吧。首先第一步需要创建一个实现ActionBar.TabListener接口的类,代码如下所示:
package com.yanis.yc_ui_actionbar_tab;import android.app.ActionBar;import android.app.ActionBar.Tab;
import android.app.Activity;
import android.app.Fragment;
import android.app.FragmentTransaction;
public class TabListener<T extends Fragment> implements ActionBar.TabListener { private Fragment mFragment; private final Activity mActivity; private final String mTag; private final Class<T> mClass; /** Constructor used each time a new tab is created.
* @param activity The host Activity, used to instantiate the fragment
* @param tag The identifier tag for the fragment
* @param clz The fragment's Class, used to instantiate the fragment */
public TabListener(Activity activity, String tag, Class<T> clz) {
mActivity = activity;
mTag = tag;
mClass = clz;
} /* The following are each of the ActionBar.TabListener callbacks */
public void onTabSelected(Tab tab, FragmentTransaction ft) { // Check if the fragment is already initialized
if (mFragment == null) { // If not, instantiate and add it to the activity
mFragment = Fragment.instantiate(mActivity, mClass.getName());
ft.add(android.R.id.content, mFragment, mTag);
} else { // If it exists, simply attach it in order to show it ft.attach(mFragment);
}
} public void onTabUnselected(Tab tab, FragmentTransaction ft) { if (mFragment != null) { // Detach the fragment, because another one is being attached ft.detach(mFragment);
}
} public void onTabReselected(Tab tab, FragmentTransaction ft) { // User selected the already selected tab. Usually do nothing. }
}
这段代码并不长,我们简单分析一下。当Tab被选中的时候会调用onTabSelected()方法,在这里我们先判断mFragment是否为空,如果为空的话就创建Fragment的实例并调用FragmentTransaction的add()方法,如果不会空的话就调用FragmentTransaction的attach()方法。
而当Tab没有被选中的时候,则调用FragmentTransaction的detach()方法,将UI资源释放掉。
当Tab被重新选中的时候会调用onTabReselected()方法,如果没有特殊需求的话,通常是不需要进行处理的。
接下来第二步要给每一个Tab创建一个ActionBar.Tab的实例,在此之前要先准备好每个Tab页对应的Fragment。比如说这里我们想创建三个Tab页,准备好这三个Tab页对应的Fragment和对应的布局文件。
package com.yanis.yc_ui_actionbar_tab;import android.os.Bundle;import android.view.LayoutInflater;import android.view.View;import android.view.ViewGroup;public class Fragment1 extends android.app.Fragment {
@Override public View onCreateView(LayoutInflater inflater, ViewGroup container,
Bundle savedInstanceState) { return inflater.inflate(R.layout.fragment1, container, false);
}
}
没有什么实质性的代码,只是显示了指定的布局文件。
Fragment都准备好了之后,接下来就可以开始创建Tab实例了,创建好了之后则再调用addTab()方法添加到ActionBar当中,这两步通常都是在Activity的onCreate()方法中执行的,代码如下:
package com.yanis.actionbar;import android.app.ActionBar;import android.app.ActionBar.Tab;import android.app.Activity;import android.content.Intent;import android.os.Bundle;import android.support.v4.app.NavUtils;import android.support.v4.app.TaskStackBuilder;import android.view.MenuItem;public class TabActivity extends Activity {
@Override protected void onCreate(Bundle savedInstanceState) { super.onCreate(savedInstanceState);
setContentView(R.layout.activity_tab);
initView();
} private void initView() { // 提示getActionBar方法一定在setContentView后面
ActionBar actionBar = getActionBar();
actionBar.setDisplayHomeAsUpEnabled(true);
actionBar.setNavigationMode(ActionBar.NAVIGATION_MODE_TABS); // 添加Tab选项
Tab tab = actionBar
.newTab()
.setText("澳门风云2")
.setTabListener( new TabListener<Fragment1>(this, "film1",
Fragment1.class));
actionBar.addTab(tab);
tab = actionBar
.newTab()
.setText("五十度灰")
.setTabListener( new TabListener<Fragment2>(this, "film2",
Fragment2.class));
actionBar.addTab(tab);
tab = actionBar
.newTab()
.setText("爸爸去哪儿2")
.setTabListener( new TabListener<Fragment3>(this, "film3",
Fragment3.class));
actionBar.addTab(tab);
}
@Override public boolean onOptionsItemSelected(MenuItem item) { switch (item.getItemId()) { case android.R.id.home:
Intent upIntent = NavUtils.getParentActivityIntent(this); if (NavUtils.shouldUpRecreateTask(this, upIntent)) {
TaskStackBuilder.create(this)
.addNextIntentWithParentStack(upIntent)
.startActivities();
} else {
upIntent.addFlags(Intent.FLAG_ACTIVITY_CLEAR_TOP);
NavUtils.navigateUpTo(this, upIntent);
} return true; default: return super.onOptionsItemSelected(item);
}
}
}可以看到,这里是使用连缀的写法来创建Tab的。首先调用ActionBar的newTab()方法来创建一个Tab实例,接着调用了setText()方法来设置标题,然后再调用setTabListener()方法来设置事件监听器,最后再调用ActionBar的addTab()方法将Tab添加到ActionBar中。
好了,这样的话代码就编写完了,效果如下图所示:
11.添加下拉列表导航
1.1 简单介绍
作为Activity内部的另一种导航(或过滤)模式,操作栏提供了内置的下拉列表。下拉列表能够提供Activity中内容
的不同排序模式。
启用下拉式导航的基本过程如下:
<1> 创建一个给下拉提供可选项目的列表,以及描画列表项目时所使用的布局;
<2> 实现ActionBar.OnNavigationListener回调,在这个回调中定义当用户选择列表中一个项目时所发生的行为;
<3> 用setNavigationMode()方法该操作栏启用导航模式;
<4> 用setListNavigationCallbacks()方法给下拉列表设置回调方法。
1.2 效果图如下:
1.3 代码实现
①准备列表数据( strings.xml)
<string-array name="action_list"> <item>Fragment1</item> <item>Fragment2</item> <item>Fragment3</item> </string-array>
②然后就是主界面代码了
package com.yanis.actionbar;import android.app.ActionBar;import android.app.ActionBar.OnNavigationListener;import android.app.Activity;import android.app.Fragment;import android.app.TaskStackBuilder;import android.content.Intent;import android.os.Bundle;import android.support.v4.app.NavUtils;import android.view.MenuItem;import android.widget.ArrayAdapter;import android.widget.SpinnerAdapter;public class ListActivity extends Activity { private OnNavigationListener mOnNavigationListener; private String[] arry_list;
@Override protected void onCreate(Bundle savedInstanceState) { super.onCreate(savedInstanceState);
setContentView(R.layout.activity_list);
initView();
} /**
* 初始化组件 */
private void initView() {
ActionBar actionBar = getActionBar();
actionBar.setDisplayHomeAsUpEnabled(true); // //导航模式必须设为NAVIGATION_MODE_LIST actionBar.setNavigationMode(ActionBar.NAVIGATION_MODE_LIST); // 定义一个下拉列表数据适配器
SpinnerAdapter mSpinnerAdapter = ArrayAdapter.createFromResource(this,
R.array.action_list,
android.R.layout.simple_spinner_dropdown_item);
arry_list = getResources().getStringArray(R.array.action_list);
mOnNavigationListener = new OnNavigationListener() {
@Override public boolean onNavigationItemSelected(int position, long itemId) {
Fragment newFragment = null; switch (position) { case 0:
newFragment = new Fragment1(); break; case 1:
newFragment = new Fragment2(); break; case 2:
newFragment = new Fragment3(); break; default: break;
}
getFragmentManager()
.beginTransaction()
.replace(R.id.container, newFragment,
arry_list[position]).commit(); return true;
}
};
actionBar.setListNavigationCallbacks(mSpinnerAdapter,
mOnNavigationListener);
}
@Override public boolean onOptionsItemSelected(MenuItem item) { switch (item.getItemId()) { case android.R.id.home:
Intent upIntent = NavUtils.getParentActivityIntent(this); if (NavUtils.shouldUpRecreateTask(this, upIntent)) {
TaskStackBuilder.create(this)
.addNextIntentWithParentStack(upIntent)
.startActivities();
} else {
upIntent.addFlags(Intent.FLAG_ACTIVITY_CLEAR_TOP);
NavUtils.navigateUpTo(this, upIntent);
} return true; default: return super.onOptionsItemSelected(item);
}
}
}
12.自定义ActionBar样式
虽说ActionBar给用户提供了一种全局统一的界面风格和操作方式,但这并不意味着所有应用程序的ActionBar都必须要长得一模一样。如果你需要修改ActionBar的样式来更加好地适配你的应用,可以非常简单地通过Android样式和主题来实现。
其实Android内置的几个Activity主题中就已经包含了"dark"或"light"这样的ActionBar样式了,同时你也可以继承这些主题,然后进行更深一步的定制。
1. 使用主题
Android中有两个最基本的Activity主题可以用于指定ActionBar的颜色,分别是:
Theme.Holo,这是一个深色系的主题。
Theme.Holo.Light,这是一个浅色系的主题。
深色系主题样式的效果如下图所示:
浅色系主题样式的效果如下图所示:
你可以将这些主题应用到你的整个应用程序,也可以只应用于某个Activity。通过在AndroidManifest.xml文件中给<application>或<activity>标签指定android:theme属性就可以实现了。比如:
<application android:theme="@android:style/Theme.Holo.Light" ... />
如果你只想让ActionBar使用深色系的主题,而Activity的内容部分仍然使用浅色系的主题,可以通过声明Theme.Holo.Light.DarkActionBar这个主题来实现,效果如下图所示:
2. 自定义背景
如果想要修改ActionBar的背景,我们可以通过创建一个自定义主题并重写actionBarStyle属性来实现。这个属性可以指向另外一个样式,然后我们在这个样式中重写background这个属性就可以指定一个drawable资源或颜色,从而实现自定义背景的功能。
编辑styles.xml文件,在里面加入一个自定义的主题,如下所示:
<resources> <style name="CustomActionBarTheme" parent="@android:style/Theme.Holo.Light"> <item name="android:actionBarStyle">@style/MyActionBar</item> </style> <style name="MyActionBar" parent="@android:style/Widget.Holo.Light.ActionBar"> <item name="android:background">#f4842d</item> </style> </resources>
可以看到,这里我们定义了一个CustomActionBarTheme主题,并让它继承自Theme.Holo.Light。然后在其内部重写了actionBarStyle这个属性,然后将这个属性指向了MyActionBar这个样式,我们在这个样式中又重写了background属性,并给它指定了一个背景色。
现在重新运行一下程序,效果如下图所示:
这样我们就成功修改ActionBar的背景色了。不过现在看上去还有点怪怪的,因为只是ActionBar的背景色改变了,Tabs的背景色还是原来的样子,这样就感觉不太协调。那么下面我们马上就来修改一下Tabs的背景色,编辑styles.xml文件,如下所示:
<resources> <style name="CustomActionBarTheme" parent="@android:style/Theme.Holo.Light"> <item name="android:actionBarStyle">@style/MyActionBar</item> </style> <style name="MyActionBar" parent="@android:style/Widget.Holo.Light.ActionBar"> <item name="android:background">#f4842d</item> <item name="android:backgroundStacked">#d27026</item> </style> </resources>
可以看到,这里又重写了backgroundStacked属性,这个属性就是用于指定Tabs背景色的。那么再次重新运行程序,效果如下图所示:
3. 自定义文字颜色
现在整个ActionBar的颜色是属于偏暗系的,而ActionBar中文字的颜色又偏偏是黑色的,所以看起来并不舒服,那么接下来我们就学习一下如果自定义文字颜色,将文字颜色改成白色。
修改styles.xml文件,如下所示:
<resources> ...... <style name="MyActionBar" parent="@android:style/Widget.Holo.Light.ActionBar"> ...... <item name="android:titleTextStyle">@style/MyActionBarTitleText</item> </style> <style name="MyActionBarTitleText" parent="@android:style/TextAppearance.Holo.Widget.ActionBar.Title"> <item name="android:textColor">#fff</item> </style> </resources>
可以看到,这里在MyActionBar样式里面重写了titleTextStyle属性,并将它指向了另一个自定义样式MyActionBarTitleText,接着我们在这个样式中指定textColor的颜色是#fff,也就是白色。
现在重新运行一下程序,结果如下图所示:
OK,ActionBar标题文字的颜色已经成功改成白色了,那Tab标题的文字又该怎么修改呢?继续编辑styles.xml文件,如下所示:
<resources> <style name="CustomActionBarTheme" parent="@android:style/Theme.Holo.Light"> <item name="android:actionBarStyle">@style/MyActionBar</item> <item name="android:actionBarTabTextStyle">@style/MyActionBarTabText</item> </style> <style name="MyActionBarTabText" parent="@android:style/Widget.Holo.ActionBar.TabText"> <item name="android:textColor">#fff</item> </style> </resources>
这里我们在CustomActionBarTheme主题中重写actionBarTabTextStyle属性,并将它指向一个新建的MyActionBarTabText样式,然后在这个样式中重写textColor属性,将颜色指定为白色即可。
重新运行一下程序,结果如下图所示:
4. 自定义Tab Indicator
为了可以明确分辨出我们当前选中的是哪一个Tab项,通常情况下都会在选中Tab的下面加上一条横线作为标识,这被称作Tab Indicator。那么上图中的Tab Indicator是蓝色的,明显和整体风格不相符,所以我们接下来就学习一下如何自定义Tab Indicator。
首先我们需要重写actionBarTabStyle这个属性,然后将它指向一个新建的Tab样式,然后重写background这个属性即可。需要注意的是,background必须要指定一个state-list drawable文件,这样在各种不同状态下才能显示出不同的效果。
那么在开始之前,首先我们需要准备四张图片,分别用于表示Tab的四种状态,如下所示:



这四张图片分别表示Tab选中未按下,选中且按下,未选中未按下,未选中且按下这四种状态,那么接着新建res/drawable/actionbar_tab_indicator.xml文件,代码如下所示:
<?xml version="1.0" encoding="utf-8"?> <selector xmlns:android="http://schemas.android.com/apk/res/android"> <item android:state_selected="false" android:state_pressed="false" android:drawable="@drawable/tab_unselected" /> <item android:state_selected="true" android:state_pressed="false" android:drawable="@drawable/tab_selected" /> <item android:state_selected="false" android:state_pressed="true" android:drawable="@drawable/tab_unselected_pressed" /> <item android:state_selected="true" android:state_pressed="true" android:drawable="@drawable/tab_selected_pressed" /> </selector>
四种状态分别引用了四张图片,这样就把state-list drawable文件写好了。接着修改style.xml文件,代码如下所示:
<resources> <style name="CustomActionBarTheme" parent="@android:style/Theme.Holo.Light"> ...... <item name="android:actionBarTabStyle">@style/MyActionBarTabs</item> </style> <style name="MyActionBarTabs" parent="@android:style/Widget.Holo.ActionBar.TabView"> <item name="android:background">@drawable/actionbar_tab_indicator</item> </style> </resources>
这里先是重写了actionBarTabStyle这个属性,并将它指向了另一个自定义样式MyActionBarTabs,接着在这个样式中重写background属性,然后指向我们刚才创建的actionbar_tab_indicator即可。
现在重新运行一下程序,效果如下所示:
可以看到,Tab Indicator的颜色已经变成了白色,这样看上去就协调得多了。
除此之外,Action Bar还有许许多多的属性可以进行自定义,这里我们无法一一涵盖到本篇文章中,更多的自定义属性请参考官方文档进行学习。
共同学习,写下你的评论
评论加载中...
作者其他优质文章