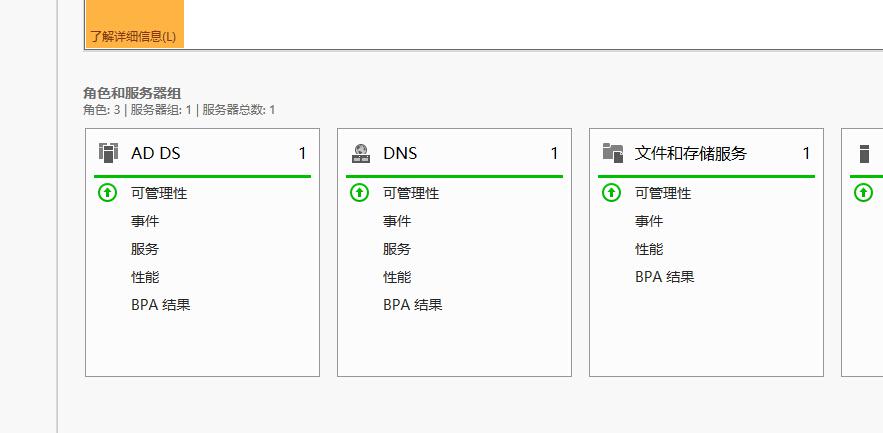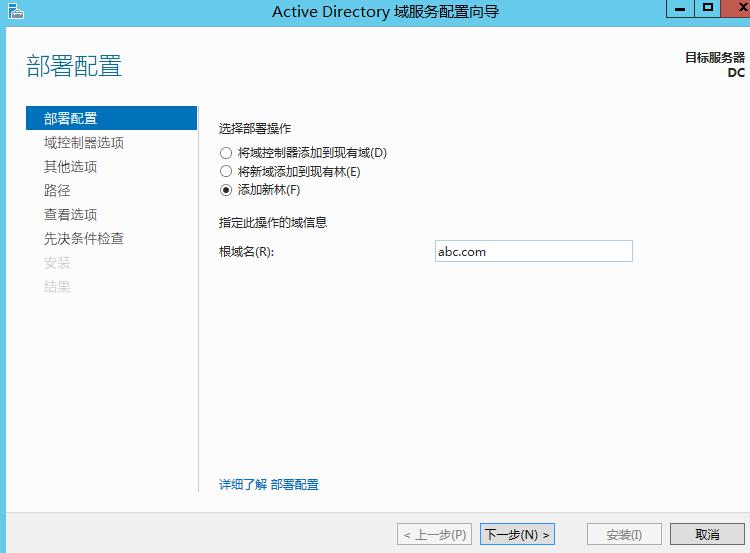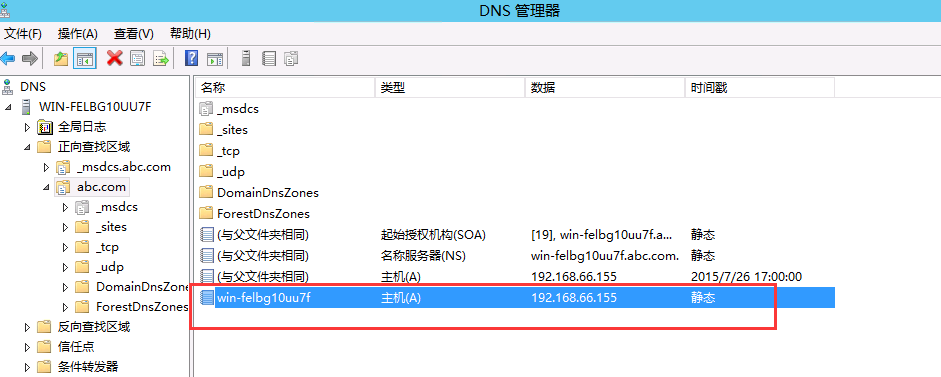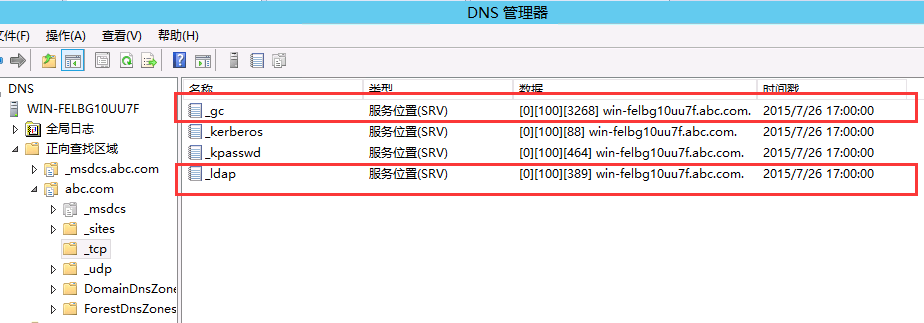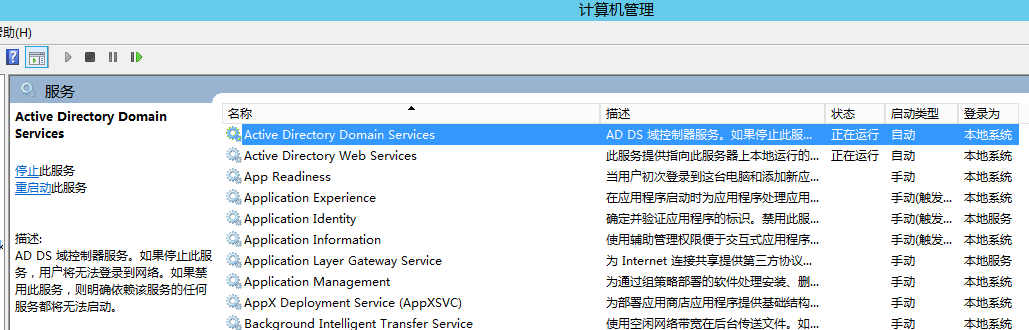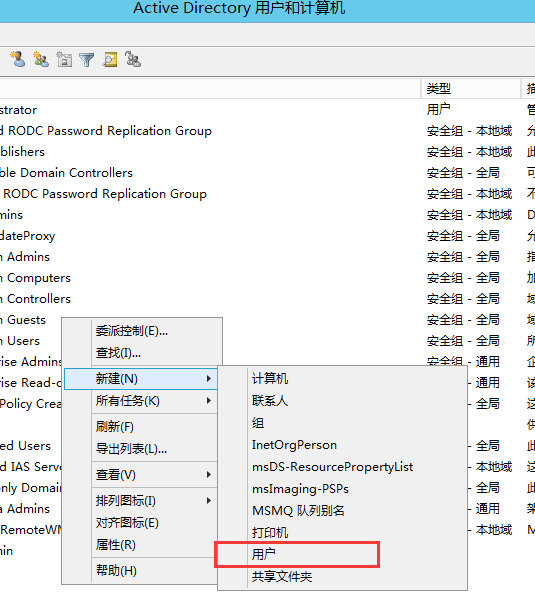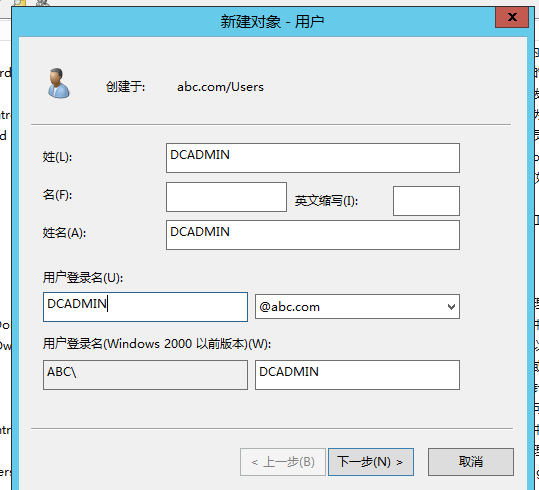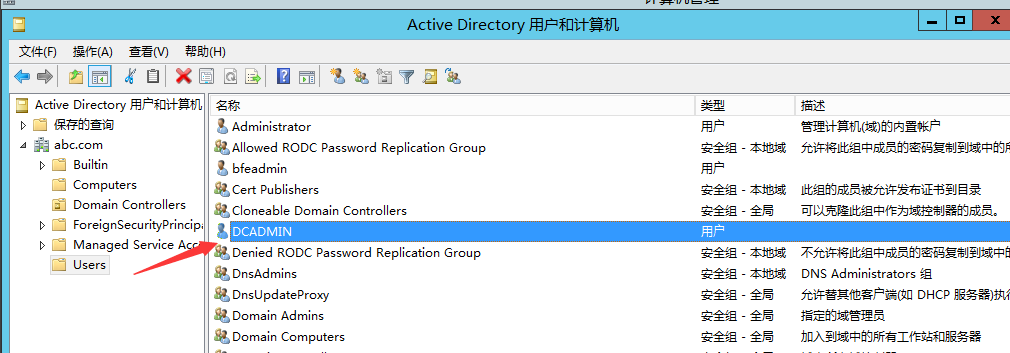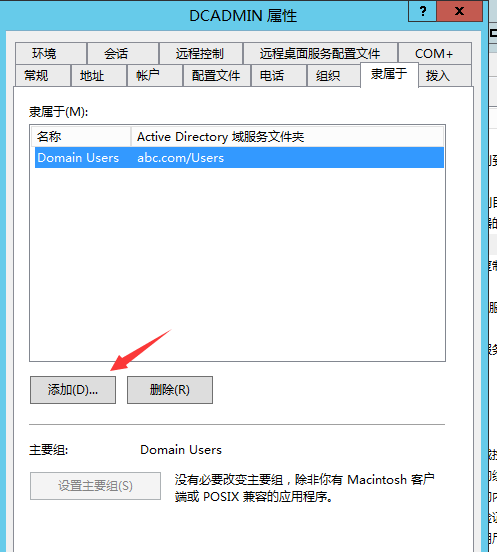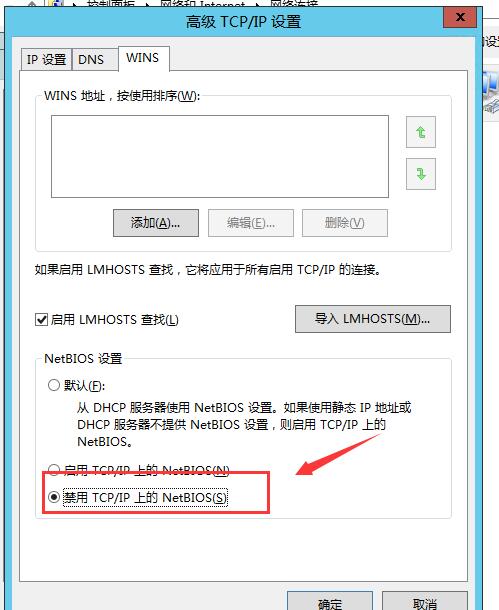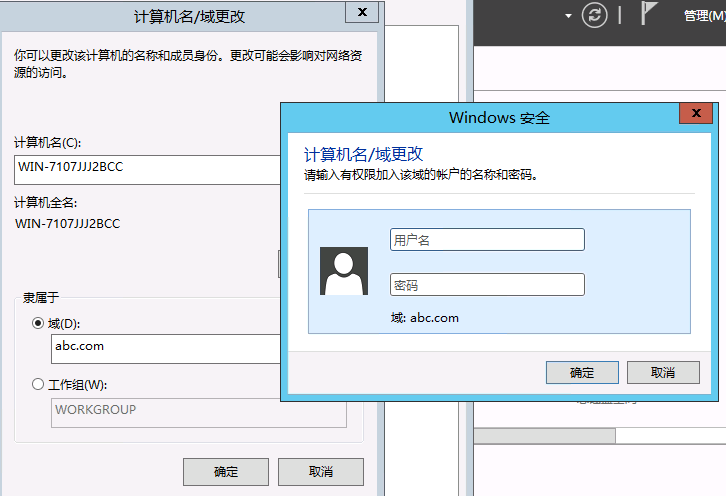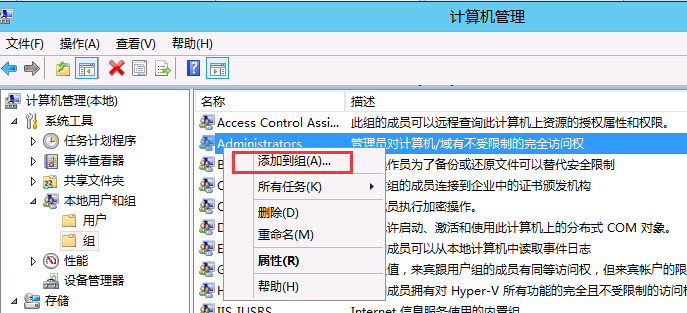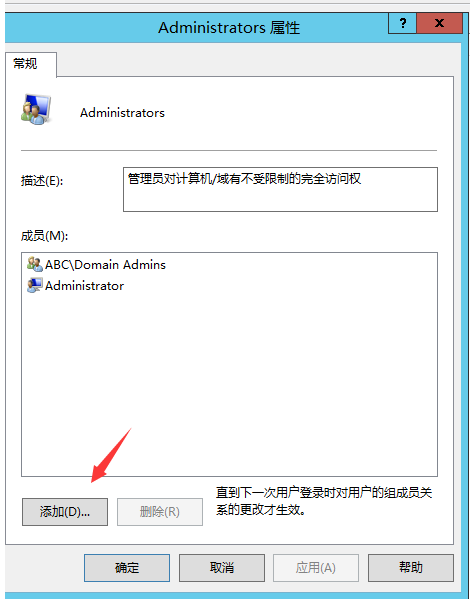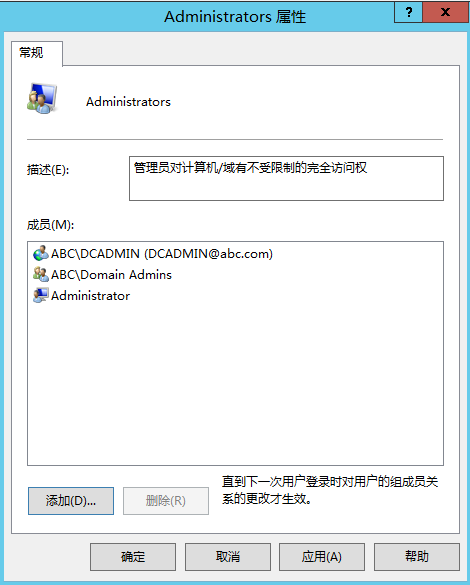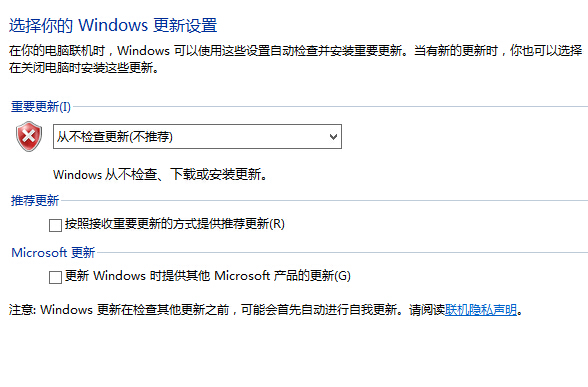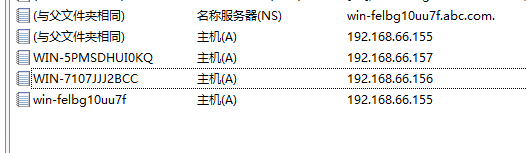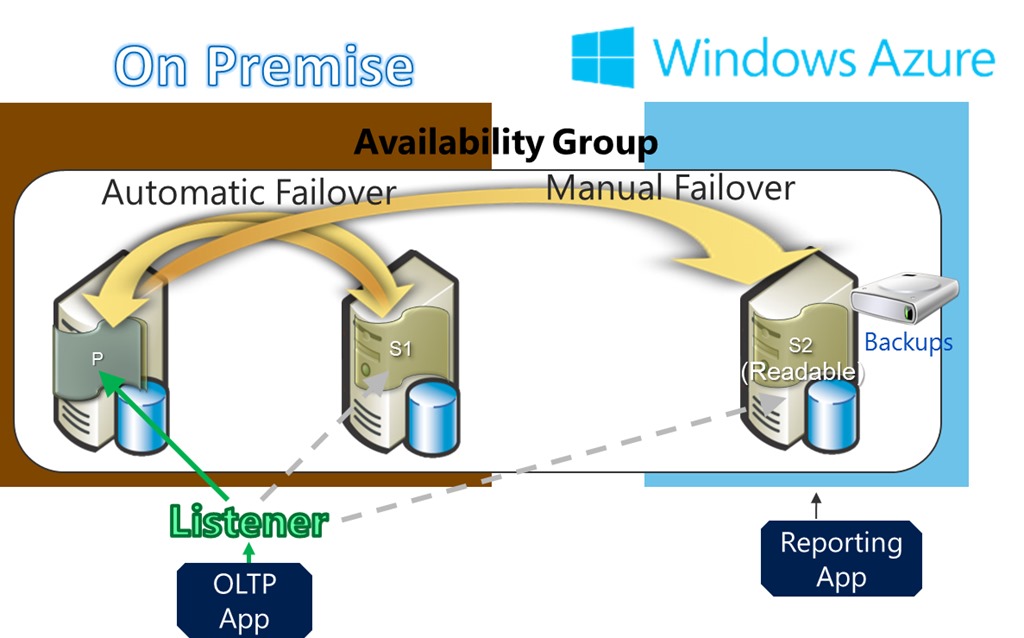搭建SQLServer AlwaysOn配置域控
安装完之后别忘了还需要安装SSMS,这是坑爹的地方之二,干嘛不集成到SQL Server安装包里还要用户自己单独下载。
AlwaysOn是SQL Server2012推出的最新的高可用技术,用以取代原有的SQL Serve镜像
网上的 AlwaysOn可以说是非常的多,也可以说是非常的千篇一律,而且很多都是搭建非常顺利的,没有坑的,难道搭建 AlwaysOn真的可以这麽顺利吗??????
由于公司使用的是最新的Windows Server 2012 R2,网上用的都是Windows Server 2008 R2 ,2012 R2和2008 R2在故障转移集群界面菜单和AD 服务管理工具
已经有较大变化,有一些步骤跟Windows Server 2008 R2可能会不一样。
本文希望能够详细的在Windows Server 2012 R2 搭建 AlwaysOn的过程写出来,减少大家踩坑的机会 。
实验环境:
准备工作
软件准备
(1) SQL Server 2012
(2) Windows Server 2012 R2 DataCenter 64位
(3) VMware-workstation 10.0
操作系统:都是Windows Server 2012 R2 DataCenter 64位(win2012/win2012R2 只有DataCenter 版本才能使用故障转移集群)
当然,生产环境服务器最好每台服务器都配置两个网卡,一个网卡用作业务,一个网卡用作心跳,当然一个网卡也没有什么问题
至于各个计算机的计算机名我这里不做修改,在真实生产环境计算机名是需要修改的
计算机名
域控:win-felbg10uu7f
node1:win-7107jjj2bcc
node2:win-5pmsdhui0kq
故障转移集群VIP跟AlwaysOn 的VIP的作用是不一样的
故障转移集群VIP(192.168.66.170)是让你连接故障转移集群管理器的集群用的,而不是让你连接AlwaysOn
AlwaysOn 的VIP(192.168.66.171)是让你连接AlwaysOn 的
所以故障转移集群VIP跟AlwaysOn 的VIP不能一样!
步骤
下面使用step by step guide的方式来展示怎麽安装域控
注意:先把各台机器的防火墙关掉。
域控端
1、配置域控ip,ipv6去掉,因为DNS服务器就安装在域控上,所以首选DNS服务器填写:127.0.0.1 回环地址
2、安装AD域服务
安装AD域服务的同时,操作系统会同时安装好DNS服务器
3、点击服务器管理器右上角的小旗帜,弹出对话框,点击“将此服务器提升为域控制器”以提升为域控
4、进入AD域服务配置向导,设置域名 abc.com
5、设置DSRM密码为123456
默认林中的第一棵域树的根域的域控制器必须担当全局编录服务器和必须安装DNS服务,不能是只读域控制器
NetBIOS名称不需要设置,至于什么是NetBIOS名称,可以在本文最后的两本书中进行了解

AD DS数据库文件路径保持默认就可以了,当然将日志文件和数据库文件放在不同的磁盘有助提升性能,更多信息可以在本文最后的两本书中进行了解
6、安装完AD DS之后会自动重启服务器,重启服务器之后打开DNS管理器
可以看到域控制器win-felbg10uu7f.abc.com已经将主机名(win-felbg10uu7f)和IP地址(192.168.66.155)注册到DNS服务器内
可以看到动态更新已开启
在_tcp文件夹内,_ldap记录和_gc记录说明这台服务器已经正确注册为域控制器和担当全局编录服务器
注意:如果在_tcp文件夹内没有_ldap记录和_gc记录相关的记录,那么请重启Netlogon服务来重新注册
7、检查AD域服务和Netlogon服务是否正常启动
8、在AD用户和计算机里添加域用户DCADMIN,请务必记住DCADMIN的密码,因为后面第二篇和第三篇都需要用到DCADMIN这个域用户
注意:如果域控机器上默认的Administrator本地计算机账户没有被禁用的话,在安装完域控之后,Administrator本地账户会从本地的SAM本地账户移动到域账户(这时候本地账户已经不存在Administrator这个账户,除非将域控进行降级)
这时候其他非域控机器都可以利用Administrator域账户进行登录,但是我们一般不使用Administrator域账户,而是新建一个域用户来做,这里就是另外新建一个DCADMIN账户
详细可以查看《Windows Server2012系统配置指南》书
域用户DCADMIN创建完毕
9、将这个域用户加入到域计算机组和域管理员组
9、将系统自动更新关闭掉
客户端
1、设置客户端ip,ipv6去掉,注意要设置网关,禁用TCP/IP上的NetBIOS
2、加域,填写域名abc.com,并输入刚刚在 AD域用户(DCADMIN)和密码
加域之前最好在客户端先ping一下DNS(abc.com)和域控的IP,看能否ping通,如果ping不通,加域肯定不成功了,需要进一步排查为什麽ping不通
需要先检查一下防火墙,一般都是防火墙的问题
在客户端的网络和共享中心可以看到机器当前已经加入abc.com这个域网络
加域之后,在域控的DNS管理器里能看到新添加的机器的主机和IP地址
在AD用户和计算机里的Computers容器里也能看到新添加的机器
3、加域后客户端计算机会自动重启,重启后使用本地Administrator用户登录计算机,先不要用DCADMIN这个域用户来登录计算机
4、打开计算机管理-》本地用户和组,选择组,选中Administrators组,右键-》添加到组
点击添加
输入域用户(DCADMIN)和密码
这样DCADMIN域用户就有了这台客户端计算机的Administrator权限
5、将系统自动更新关闭掉
另一台客户端计算机的配置这里就不再叙述了,步骤都是一样的
最后在域控里查看DNS和AD Computers容器,两个节点都已经添加成功
总结
通过上面的步骤演示,在搭建AD DS服务的时候有一些地方是需要注意的,希望大家能够看清楚截图,一步一步进行配置,基本上就没有问题了
现在AlwaysOn可用性组已经完全支持 Windows Azure ,可以把辅助副本部署到 Windows Azure 上
希望通过这篇文章让大家体会到新一代高可用技术AlwaysOn的强大。
共同学习,写下你的评论
评论加载中...
作者其他优质文章