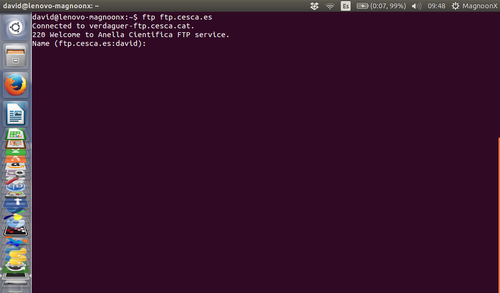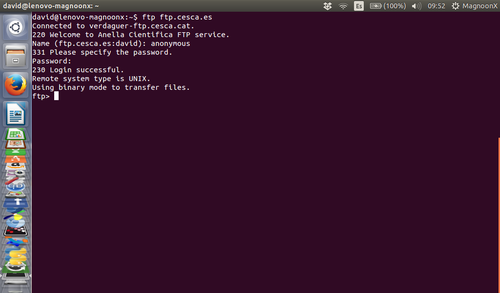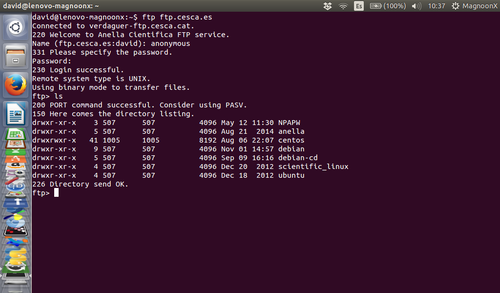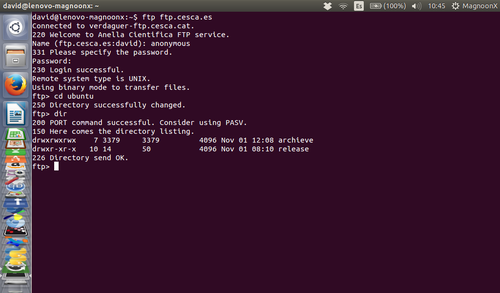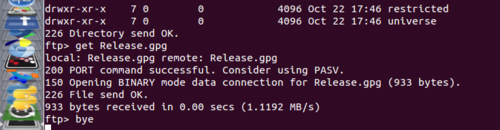本文中,介绍在 Linux shell 中如何使用 ftp 命令。包括如何连接 FTP 服务器,上传或下载文件以及创建文件夹。尽管现在有许多不错的 FTP 桌面应用,但是在服务器、SSH、远程会话中命令行 ftp 命令还是有很多应用的。比如。需要服务器从 ftp 仓库拉取备份。
步骤 1: 建立 FTP 连接
想要连接 FTP 服务器,在命令上中先输入ftp然后空格跟上 FTP 服务器的域名 'domain.com' 或者 IP 地址
例如:
ftp domain.comftp 192.168.0.1ftp user@ftpdomain.com
注意: 本例中使用匿名服务器。
替换下面例子中 IP 或域名为你的服务器地址。
步骤 2: 使用用户名密码登录
绝大多数的 FTP 服务器是使用密码保护的,因此这些 FTP 服务器会询问'username'和'password'.
如果你连接到被称作匿名 FTP 服务器(LCTT 译注:即,并不需要你有真实的用户信息即可使用的 FTP 服务器称之为匿名 FTP 服务器),可以尝试anonymous作为用户名以及使用空密码:
Name: anonymousPassword:
之后,终端会返回如下的信息:
230 Login successful. Remote system type is UNIX. Using binary mode to transfer files. ftp>
登录成功。
步骤 3: 目录操作
FTP 命令可以列出、移动和创建文件夹,如同我们在本地使用我们的电脑一样。ls可以打印目录列表,cd可以改变目录,mkdir可以创建文件夹。
使用安全设置列出目录
ftp> ls
服务器将返回:
200 PORT command successful. Consider using PASV. 150 Here comes the directory listing. directory list........226 Directory send OK.
改变目录:
改变目录可以输入:
ftp> cd directory
服务器将会返回:
250 Directory succesfully changed.
步骤 4: 使用 FTP 下载文件
在下载一个文件之前,我们首先需要使用lcd命令设定本地接受目录位置。
lcd /home/user/yourdirectoryname
如果你不指定下载目录,文件将会下载到你登录 FTP 时候的工作目录。
现在,我们可以使用命令 get 来下载文件,比如:
get file
文件会保存在使用lcd命令设置的目录位置。
服务器返回消息:
local: file remote: file 200 PORT command successful. Consider using PASV. 150 Opening BINARY mode data connection for file (xxx bytes). 226 File send OK. XXX bytes received in x.xx secs (x.xxx MB/s).
下载多个文件可以使用通配符及 mget 命令。例如,下面这个例子我打算下载所有以 .xls 结尾的文件。
mget *.xls
步骤 5: 使用 FTP 上传文件
完成 FTP 连接后,FTP 同样可以上传文件
使用 put命令上传文件:
put file
当文件不再当前本地目录下的时候,可以使用绝对路径:
put /path/file
同样,可以上传多个文件:
mput *.xls
步骤 6: 关闭 FTP 连接
完成FTP工作后,为了安全起见需要关闭连接。有三个命令可以关闭连接:
byeexitquit
任意一个命令可以断开FTP服务器连接并返回:
221 Goodbye
需要更多帮助,在使用 ftp 命令连接到服务器后,可以使用help获得更多帮助。
译文出处:https://www.zcfy.cc/article/how-to-use-the-linux-ftp-command-to-up-and-download-files-on-the-shell
via: https://www.howtoforge.com/tutorial/how-to-use-ftp-on-the-linux-shell/
共同学习,写下你的评论
评论加载中...
作者其他优质文章