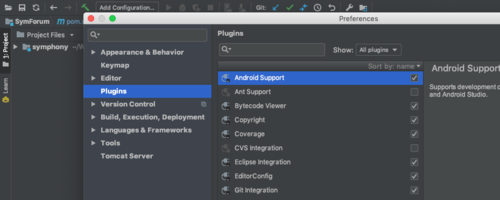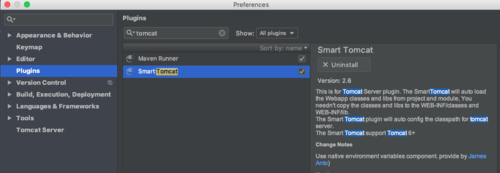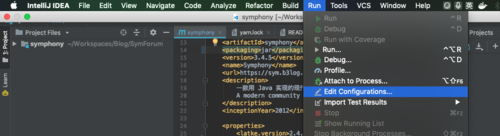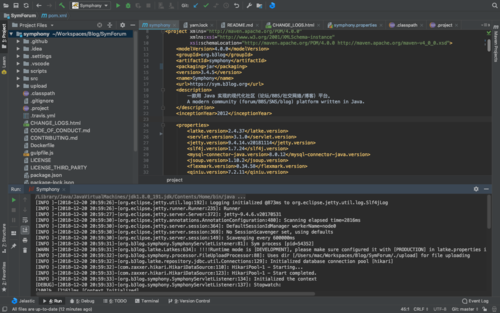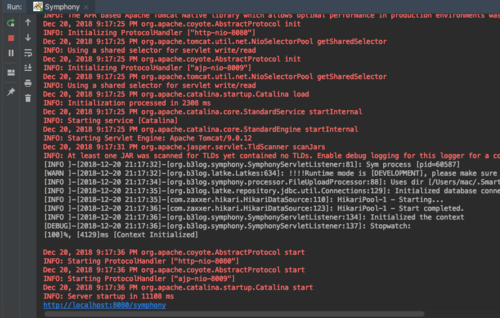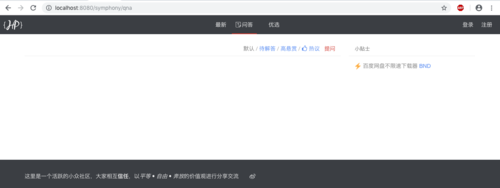IntelliJ IDEA Community社区版集成Tomcat教程
第一步:
打开Intellij IDEA -> Preference -> Plugins
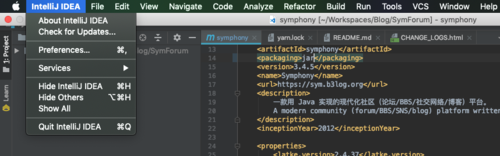
第二步:
在Plugins的搜索框内,搜索Tomcat/Jetty,你会看见如下显示:
第三步:
选择smart tomcat 插件 ,右边有绿色的install按钮,点击即可安装,安装完毕后重启IDEA.
第四步:
在顶部菜单栏Run -> Edit Configurations 配置环境变量:
第五步:
设置Tomcat Server的路径、webapps的路径等:
Name : 项目名称
Tomcat : tomcat的路径
Deployment : webapps的路径
Context Path : 上下文路径,这个会自动识别,一般不用修改
Server Port : 服务器监听端口 8080 (一般自行修改)
VM options : Java虚拟机参数设置(可不填)
PS:注意点击右上角的+号,在模板Templates中选择Smart Tomcat , 当然你也可以选择Jetty ,都可以在线调试(Run/Debug),然后如下示例配置,配置完成后,点击OK
第六步:
运行示例程序,你会在工具栏那里看见Tomcat一只猫的图标,然后右边有运行/调试按钮绿色,红色的终止按钮,点击绿色运行或调试按钮启动容器,然后在IDEA的下面,将会出现打印日志
第六步:
打开浏览器,然后访问刚才设置的地址,http://localhost:8080/symphony
端口号 8080 是在配置Tomcat Server时设置的
项目名 symphony 也是在配置Tomcat Server时设置的 ,示例界面如下:
如上一步一步,即可运行,另外给出本示例演示的项目源码,本开源项目首AGPL协议限制,请在协议限制范围内使用:
https://github.com/b3log/symphony
共同学习,写下你的评论
评论加载中...
作者其他优质文章