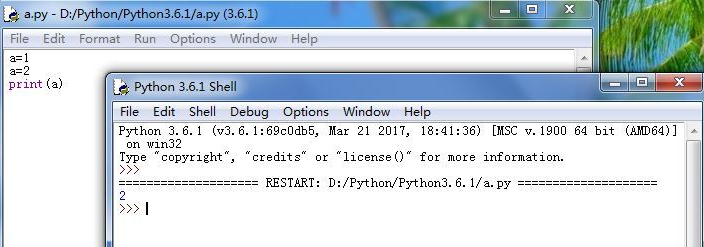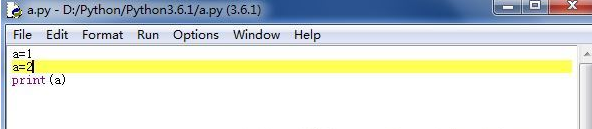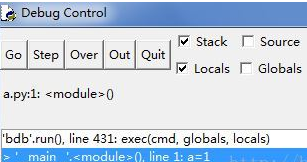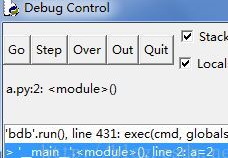一,简介
习惯了集成开发环境,起码写了一个文件之后,不用再去cmd里面cd到文件所在目录再运行,而且可以调试。这两点对于初学者来说很重要,所以介绍下IDLE的使用(主要的是还提供了Tab自动缩进4个字符,这个太重要了哈),主要内容:
- 直接编辑、运行Python语句
- 编写.py文件并运行
- 调试
二,直接编辑、运行Python语句
从官网下载并安装Python后,在开始菜单中会有一个IDLE (Python 3.6 64-bit),双击打开之后,即出现>>>提示符,此时可输入Python语句后按回车执行,之前以说过不详述了。
print("Hello World")#简单示例,输入完成后回车显示Hello World
三,编写.py文件并运行
在IDLE中点击File-New File,会弹出一个对话框,此时可以在里面编辑多行代码,如下:
a=1 #定义变量a,并赋值1
a=2 #a的值改为2
print(a)#输出a
编辑完成后按Ctrl+S保存,选择保存位置即可。
保存完毕之后,直接按F5(或者点击菜单栏Run-Run Module)运行即可,如下,非常方便快捷哦。
四,调试
调试是非常重要的,这个我就不再论证了。
IDLE调试方法非常简单,在代码中任意行右键-Set BreakPoint,该行就会出现黄色背景如图:
然后选择菜单栏Run-Python Shell即返回带>>>提示符的Python命令行,此时点击命令行的菜单Debug-Debugger将弹出Debugger Control窗体,这个窗体可以用来观察运行过程中的变量等状态。
此时回到代码编辑窗口(带黄线的窗口),按F5开始调试,此时自动激活Debugger Control窗体,其Step、Over等按键也可以使用了,Step应该是步入调试、而Over应该是跳出调试。
因为我们的断点下在第二行,所以可以看到运行到断点处,a=1如图:
按下Step运行一步,此时a=2如图:
调试成功,稍微有点复杂,自己试一遍就没啥问题了。
OVER。
共同学习,写下你的评论
评论加载中...
作者其他优质文章