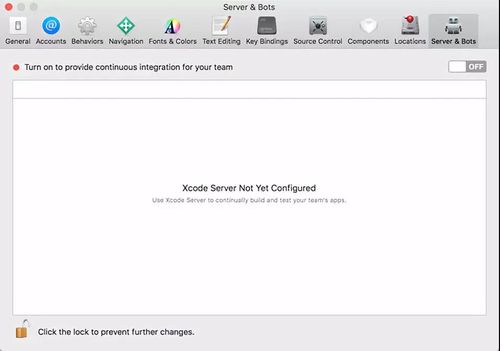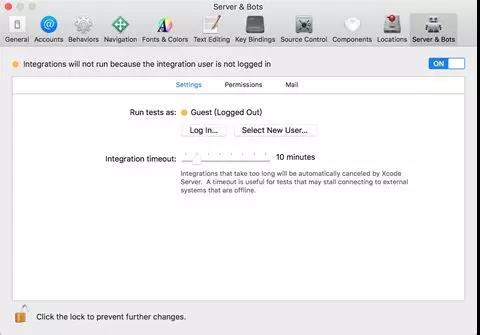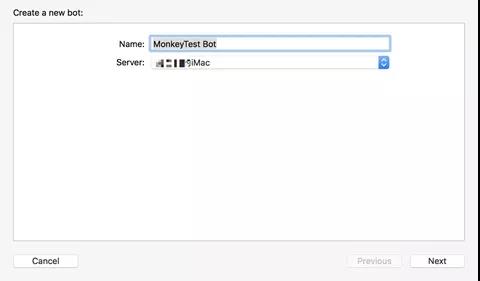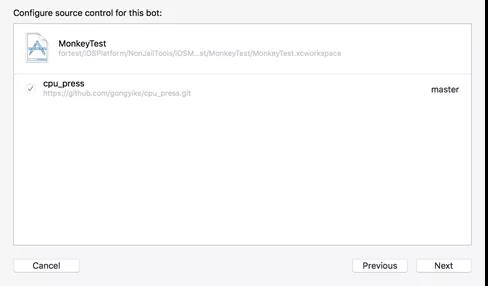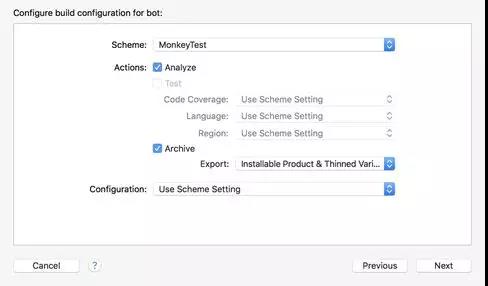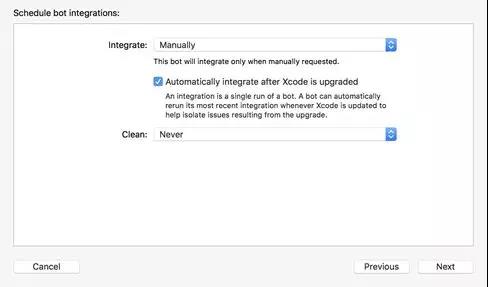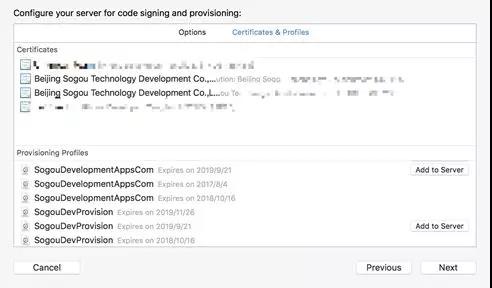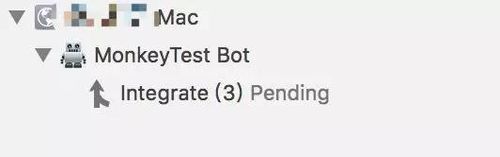背景:
听到Xcode Server,相信大家并不是很清楚到底是什么,而如果提到Jenkins持续集成平台相信大家一定都有所了解,这里Xcode Server就是苹果官方提供的持续集成方案。它的前身是OS X Server(付费软件),而且使用起来比较繁琐,不太适合在公司测试中使用。不过在Xcode9中,Xcode Server被内置在Xcode中,这极大的简化了测试过程。下面就为大家简单的介绍一下它的基本搭建方法
步骤:
针对以上问题,形成了如
1.开启Xcode Server
打开Xcode->Preferences->Server & Bots,点击显示为OFF的开关。
输入管理员密码后,在弹出的窗口中选择Integration User。苹果建议是使用一个特定的,非管理员权限的用户,不过也可以使用当前登录的用户。这里使用的是一个Guest用户,点击Continue后,会去配置并启动Server,完成以后,界面如下:
Xcode Server此时已经启动
2.创建BOT
Xcode Server启动之后,我们就可以创建出自动执行打包功能的BOT了,主要有以下六步:
2.1 首先在Xcode中打开项目,点击Product->Create Bot创建Bot
2.2 在弹出窗口中,可以为Bot命名,然后从下拉框中选择'Add New Server...'。在接下来的界面中,从列表中选择Server,然后点击'Next'。然后,输入用户名,密码,点击'Add'。
2.3 由于当前打开的项目,是Clone下来的Git仓库,所以Xcode很智能的读取出了仓库的信息。在下面的界面中,可以从下拉框中选择具体的分枝,然后点击Next。
2.4 设置构建配置,大家可以按照需要去设置配置,其中scheme选择构建那个工程,actions代表执行动作分别为代码静态分析,测试,打包。Configuration,这里选择Release版本。
2.5 设置构建触发器,可以选择的类型:周期性构建,每次提交构建,手动构建。这里本人选择的是手动构建。
2.6 设置签名信息
在这里可以将指定的证书和Provisioning Profiles添加到Server。
另外要将Xcode工程设置为手动管理签名,也就是不选中'AutomaticallyManage Signing'。
后面还有两个页面的内容,由于涉及到相关脚本的执行并不属于基本的搭建方法,在这里就不进行设置介绍了,此时点击Done,一个基本的Bot就配置好了,第一次的Integration也将自动开始。
3.集成结果
查看集成的结果并管理Bots,Integrations在Xcode中,转到ReportNavigator,选择Bot或是某次集成,在右侧的窗口区域,可以查看集成结果,触发一次新的集成,以及对Bots进行管理,如编辑,删除等。
至此,一个bot就已经配置完成了,然而这只是最基本的打包配置方法,xcode server还有很多的功能在这里没有介绍,接下来本人会给大家分享更多相关的知识。
共同学习,写下你的评论
评论加载中...
作者其他优质文章