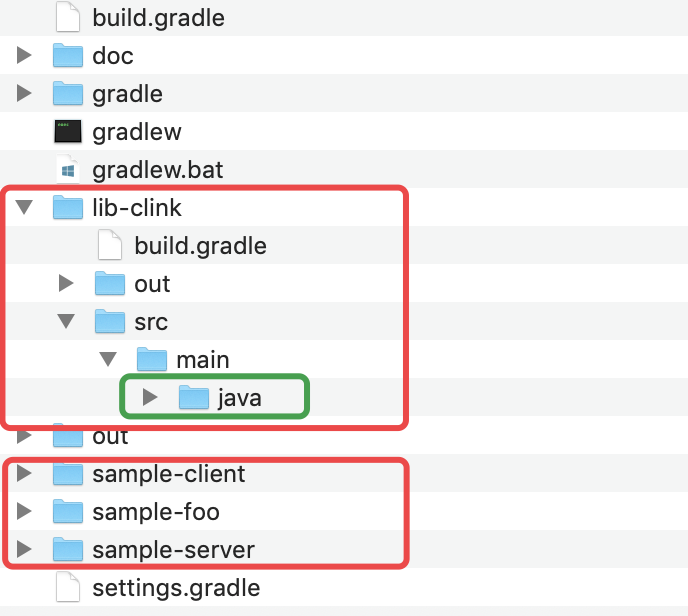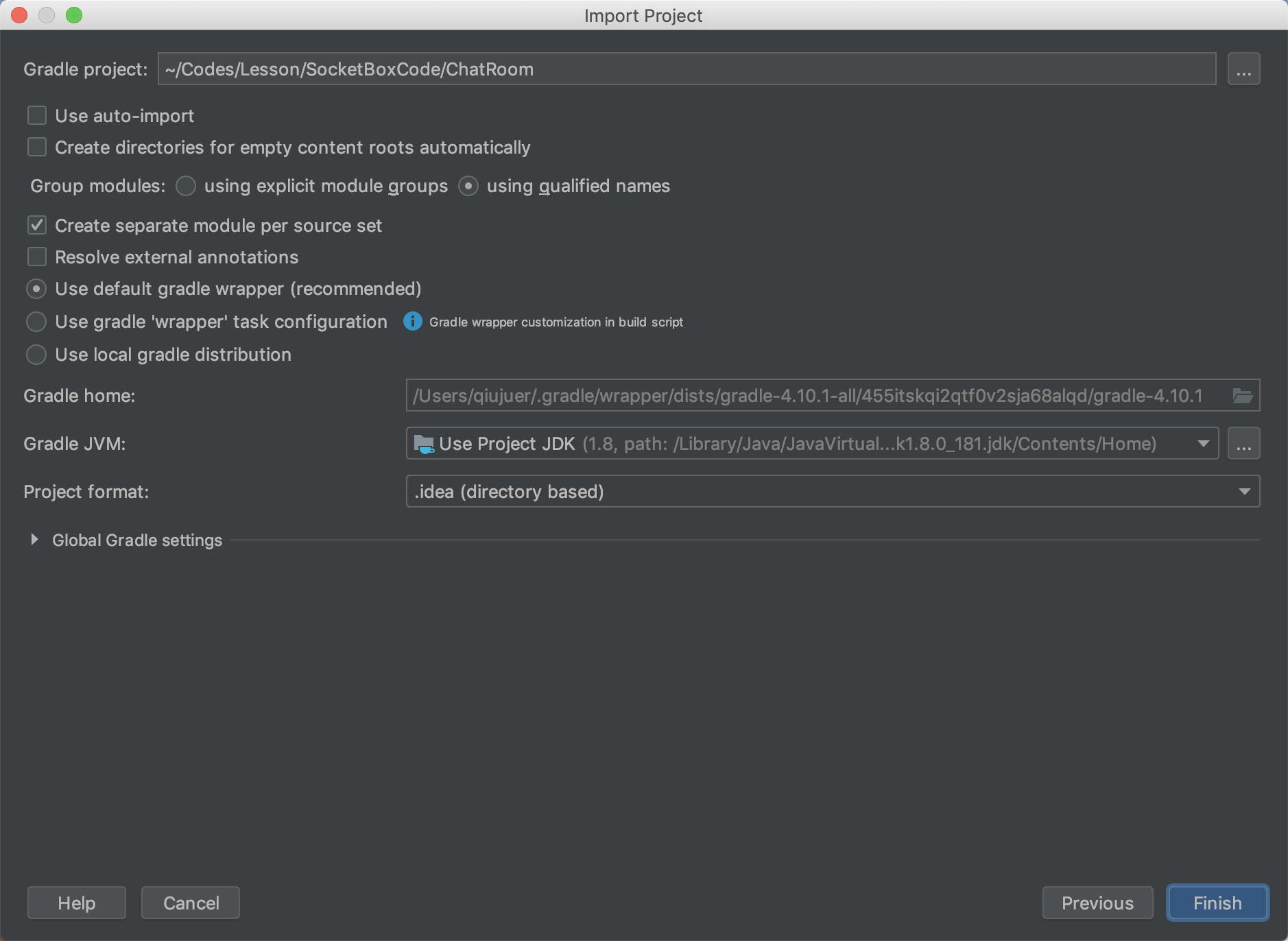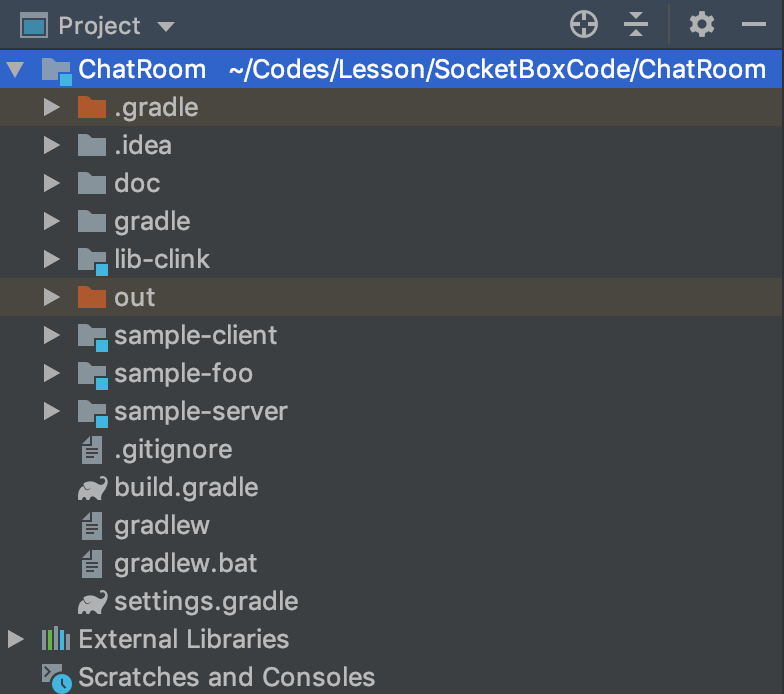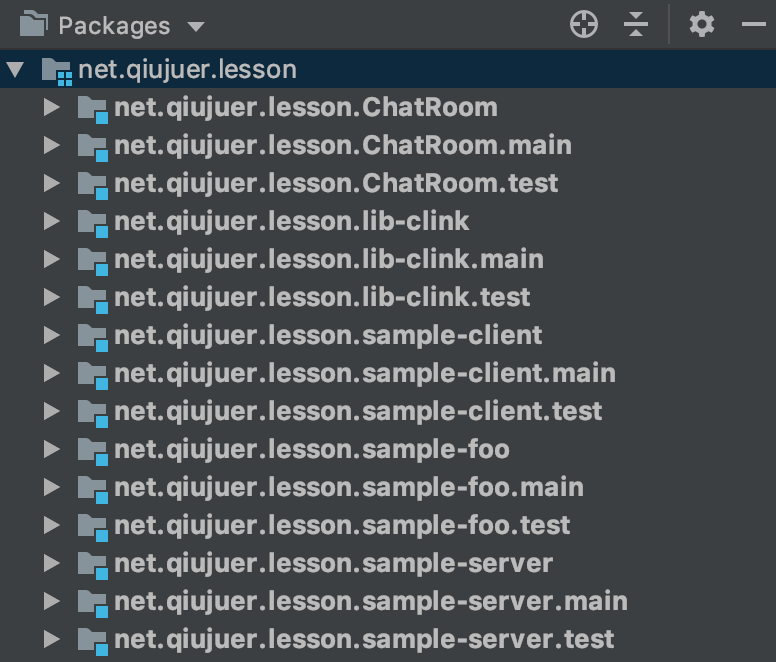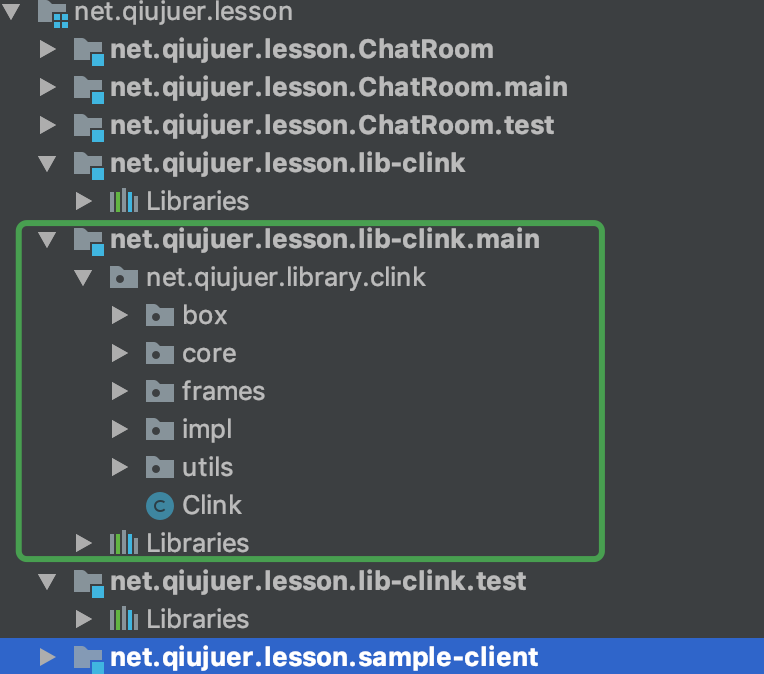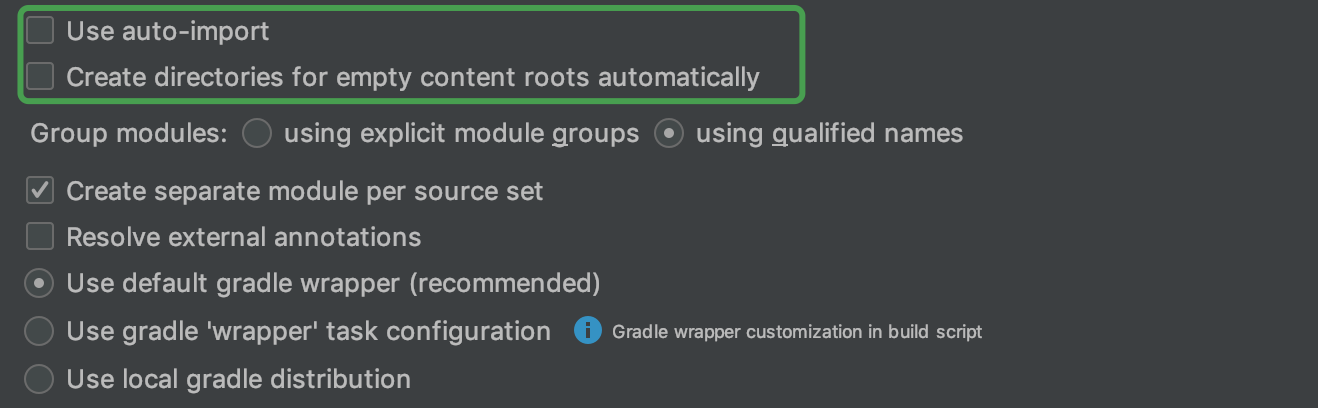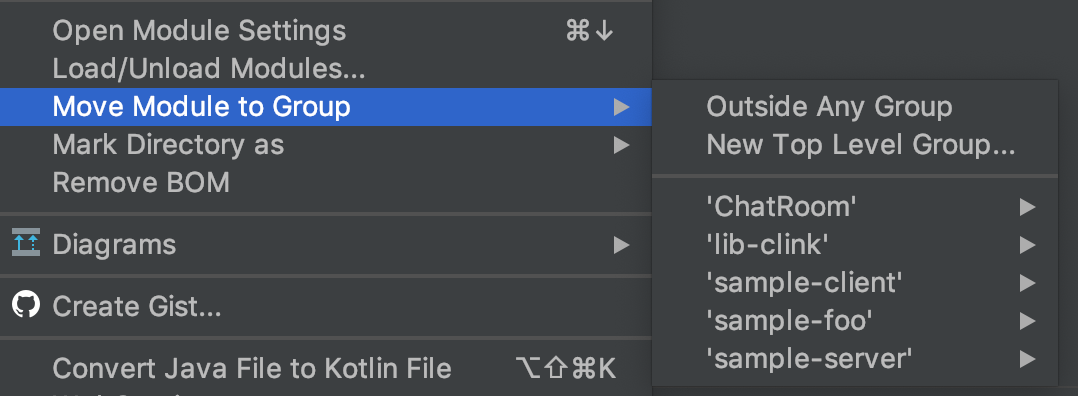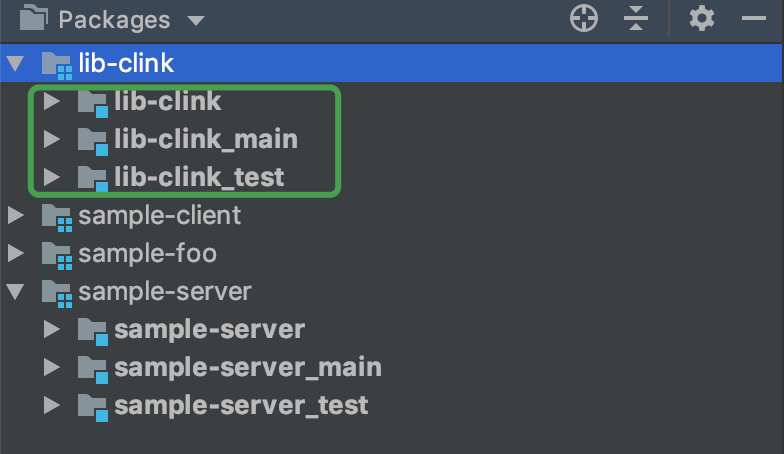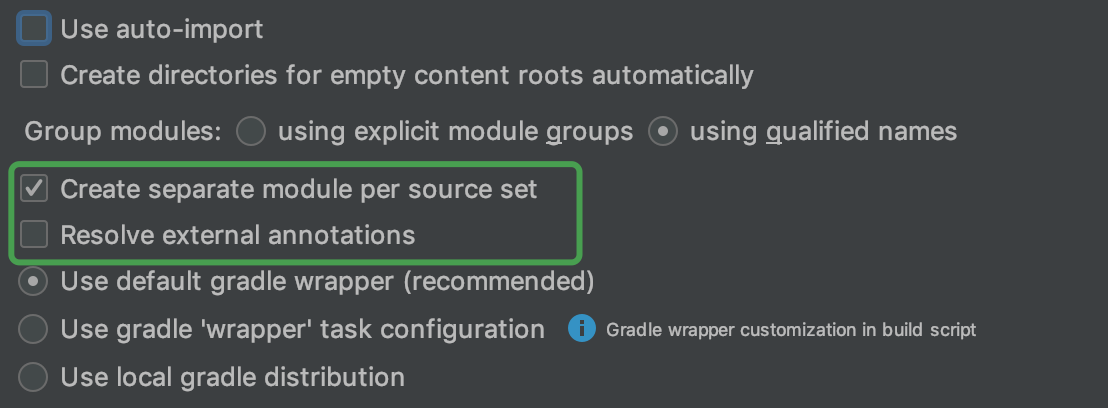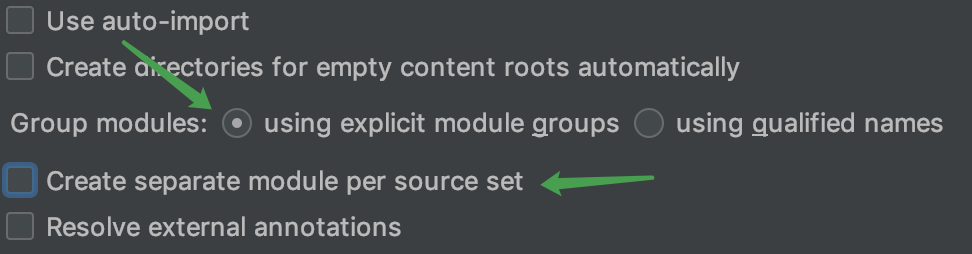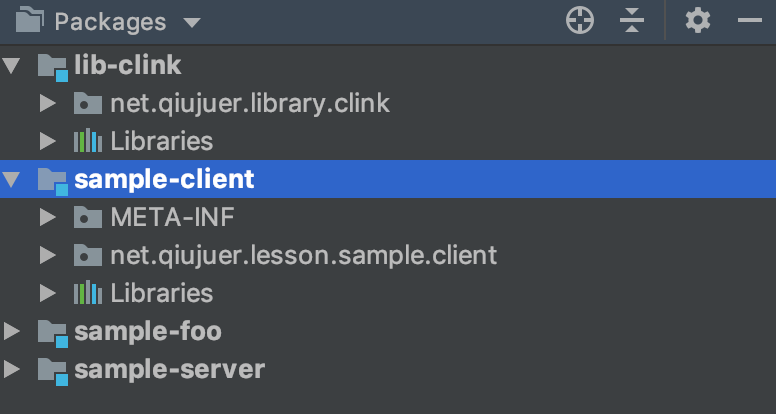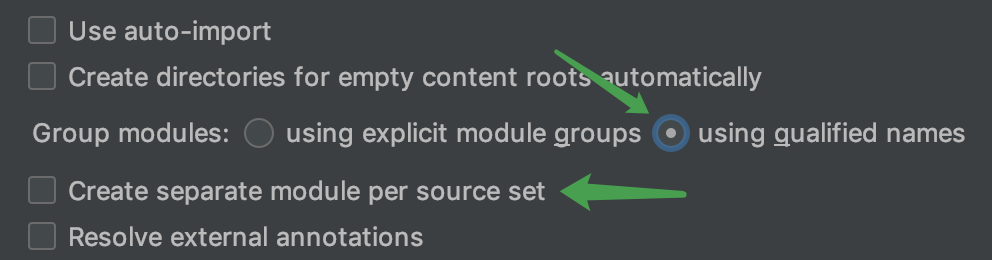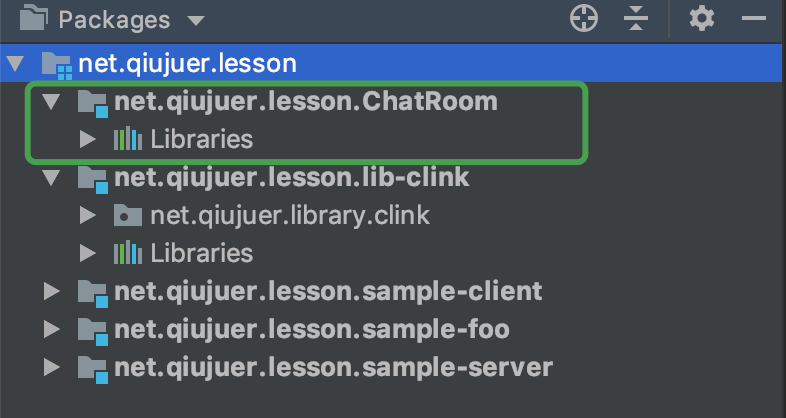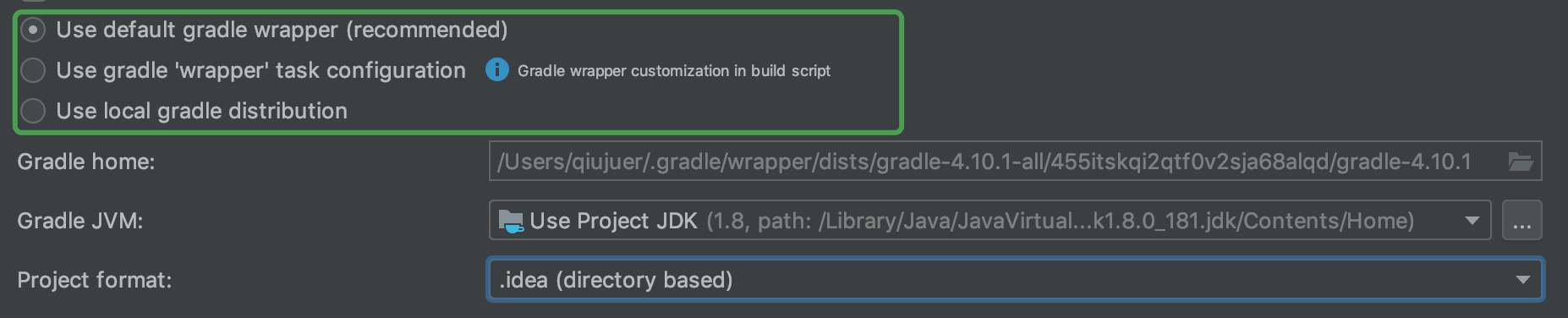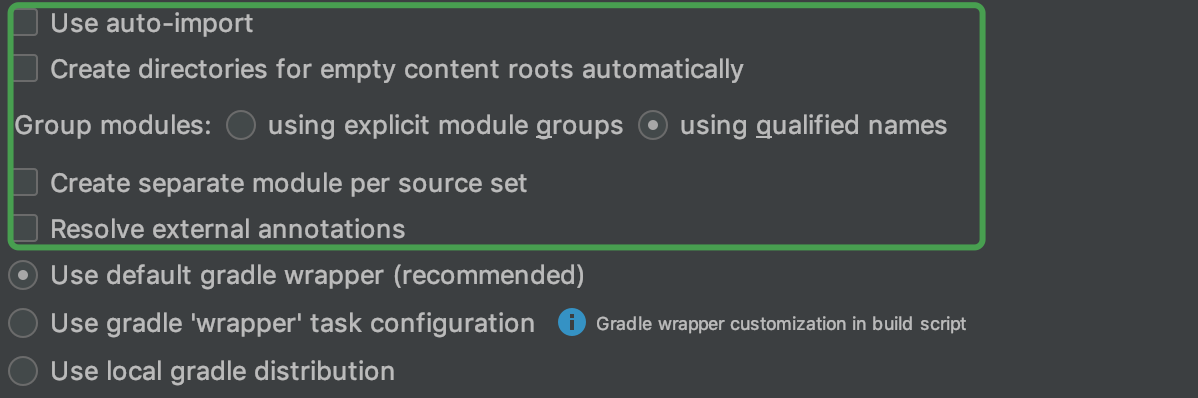平时大家都是使用idea直接打开项目,但对于一个新接手的项目来说首要的操作是import;这样做的好处有:
- 当项目未上传gradle文件时可以手动选择本地对应版本编译
- 方便进行首次的gradle sync操作
- 自动适配更新为当前电脑的配置环境
但是大家在导入项目时会有较多的选项,这些选项都有什么用处呢;咱们来看看。
演示代码来自课程:《Socket网络编程进阶与实战》
- idea:2018.3
- 构建工具:gradle
- 项目:Socket网络编程进阶与实战
整个目录包含4个module文件夹:
- lib-clink
- sample-client
- sample-foo
- sample-server
而每个文件夹下的代码都放在 src/main 中
当你什么都不做,使用默认模式导入时你的项目是这样的:
Project视图下没有毛病,当我们切换到packages下看见的是这样的:
可以看见,每一个module都被赋予了 默认、main、test 所以你看见的module将变得更多,由于我们只有main下面具有代码,所以此时只有 main module下才有代码,其他module下无代码。
- 自动导入,作用与字面意思一样;当你的项目有依赖一些第三方库时需要勾选,此时导入项目后会自动下载依赖的库,并完成依赖过程
- 这个也简单,简单来说就是有些项目只有build配置,并没有初始化代码,而这个勾选的作用就是自动为你创建模版。
- 一般新建项目时可勾选自动创建模版文件
- 若仅仅需要创建项目,而代码结构需要自己来则不用勾选
- 导入项目时一般无需勾选
- 这个地方就很玄幻了:使用显式Module组、使用限定的名称
- 显式Module组:简单来说你可以自己在项目中创建对应的群组,然后将代码划分到不同的群组中,这可以让你的代码更有结构。
- 限定的名称:idea默认的选项。其概念与Java9 Jigsaw模块化一样。选择该选项,项目的module组合方式idea将根据Java理解代码的分组方式直观的组织模块;所以你看见的都是散列的一个个module。
显式Module组
你可以在对应的文件夹上右键,调整不同的module到不同的组中,以便让你的项目更加结构化;当然一般情况下,咱们不操作。
在该模式下,咱们Packages视图将变成群组的方式呈现:
默认的。在每个分组内部有默认、main、test分组存在。
上面打断了一下,现在我们来看看这两个:
为每个代码源都创建独立的module**;默认的一个项目下会有 main、test 所以采用该方式导入时会将我们所理解的一个module显示为3个,其中包括了 main、test以及一个外部的总代码文件夹。
当前选项可以与 Group modules 选项配合使用达到不一样的效果。
选中的效果大家已经看见了,我们来看看不选中的效果。
Packages呈现的就是main代码下的样式,因为当前test本身没有代码存在,所以这是比较合理的组织方式。
在这种方式下,会多一个外部主的文件夹module,其他类似,但名称有所不同,module名称显示的是主包名结构,这也就是idea采用java模块化自动推断的显示方式。
这个选项,想必大家都很少看见吧;这个选项的主要作用是在导入时自动解决外部注解的显示与应用。这里有个新东西:外部注解。
外部注解本身不是新事物,主要是大家很少使用而已,主要用以不同ide之间同步注解使用,相当于把源代码中的注解提取出来在外部建立一个XML文件进行维护,代码中使用对应的标记进行应用。
idea外部注解详见:External annotations
默认的,咱们都不管他,一般没有特殊需求不需要勾选。
- 使用默认的gradle wrapper 这是idea推荐的方式,会自动使用项目中的build信息进行下载gradle对应版本(如果本地没有的话)
- 第二个,则是会使用wrapper的节点配置下载指定的版本;具体的可以看看:stackoverflow 和 Configuring a Gradle version for a project
- 第三个,则使用本地版本,如果你知道项目使用的版本,并且项目本身没有上传gradle文件夹的时候,可以选择该选项,选择一个本地的版本是非常不错的选择。当你选择后可以在下面的选项框中选择你本地的gradle文件。默认的在 user/.gradle/wrapper/dists/ 你也可以自己去网站上下载。
这个部分主要负责是否启用离线工作模式,该模式一般在项目已经正常导入过,本地已有对应依赖库缓存的时候使用,不然将无法编译通过。
文本框主要是设置本地的仓库地址,以及环境参数;这里就不做展开了。
在离线模式下,编译时将不会去尝试搜索下载依赖项目,一定程度上可以加快整个构建流程,但是一般不建议使用该选项,除非你的本地已有缓存的依赖,同时你的电脑无法连接到远端maven仓库时才使用(运营商搞鬼,要翻墙)。
好的以上就是idea导入项目的详解;我们需要注意的一般都是前5条选项。
啰嗦一句:演示代码来自课程:《Socket网络编程进阶与实战》这是一门讲解Socket原理与运用的课程,脱去demo层面的理解;能让你快速胜任socket相关的工作。
共同学习,写下你的评论
评论加载中...
作者其他优质文章