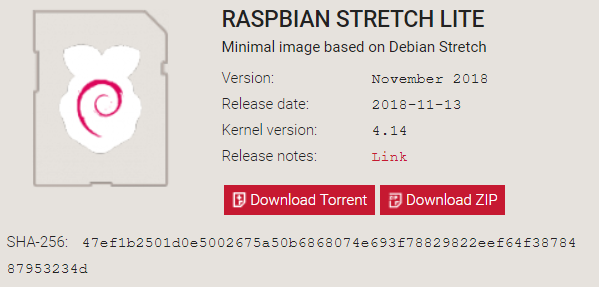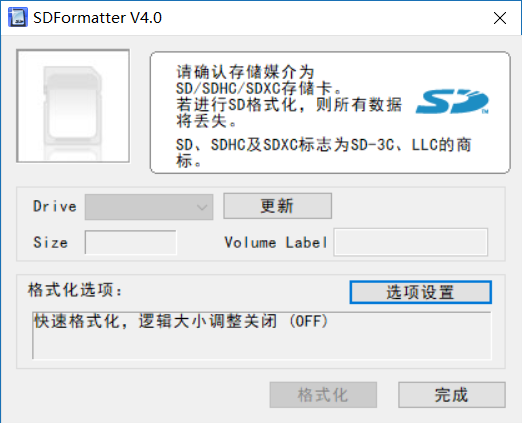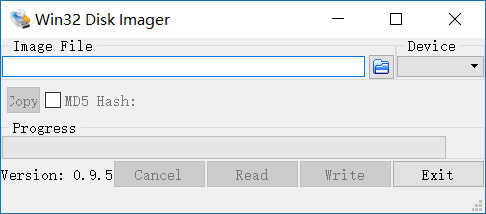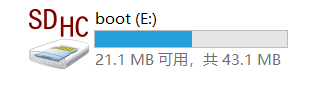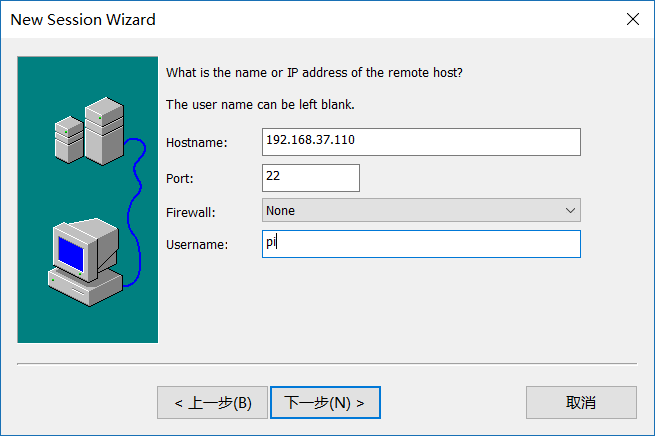简介
树莓派(英语:Raspberry Pi),是一款基于Linux的单片机计算机。它由英国的树莓派基金会所开发,目的是以低价硬件及自由软件促进学校的基本计算机科学教育。
官网:https://www.raspberrypi.org/
提示:以下涉及到得软硬件都是基于树莓派3B+
一、 下载系统
进入官方网站下载系统镜像。
下载地址:https://www.raspberrypi.org/downloads/
选择自己需要安装得系统,这里我选择得是:RASPBIAN STRETCH LITE 无桌面版。
2018-11-13-raspbian-stretch-lite.zip 只有351M大小,下载建议用迅雷更加快速。
二、 制作启动盘
windows系统下制作方法:
准备好一张SD卡格式化
建议大点的,比如:16G、32G,我选用的是32G大小的。很便宜的,速度建议选择最好的,毕竟做为系统盘用。
插入电脑,下载一个格式化SD卡的工具,格式化SD卡。
我用的是:SDFormatter V4.0 工具,快捷便利。选择对应的Drive 更新格式化就可以了。
把镜像写入SD卡
下载Win32 Disk Imager 这是一个把镜像写入SD卡的工具。
这一步首先选择你的raspberry系统镜像包,然后选择你的SD卡,点击Write就会开始写入SD卡,大概2~5分钟左右。
然后再资源管理器中看见是这样的:
开始远程SSH登陆
新版本的树莓派系统默认关闭SSH登陆,所以我们要打开它。
在SD卡分区里面创建一个名为 "ssh" 空文件即可(不要有任何后缀)
设置无线wifi连接:(我这里没有网线,而且没能连接显示器)
在SD卡的boot分区,创建 wpa_supplicant.conf 文件
1 country=CN
2 ctrlinterface=DIR=/var/run/wpasupplicant
3 GROUP=netdev update_config=1 4 5 network={
6 ssid="WiFi名称" 7 psk="WiFi密码" 8 priority=1 9 }
10 11 树莓派通电后会自动添加到 /etc/wpasupplicant/wpasupplicant.conf 文件里面,进行自动连接。
基本的设置完成后,我们将SD卡插入树莓派,通电。
三、登陆树莓派系统
树莓派默认的登录账号:用户名:pi 密码:raspberry
使用SecureCRT登陆
当你看到一下信息,恭喜你成功安装系统并进入系统。可以畅快的进行你的实验了。
1 Linux raspberrypi 4.14.79-v7+ #1159 SMP Sun Nov 4 17:50:20 GMT 2018 armv7l2 3 The programs included with the Debian GNU/Linux system are free software; the exact distribution terms for each program are described in the individual files in /usr/share/doc/*/copyright.4 5 Debian GNU/Linux comes with ABSOLUTELY NO WARRANTY, to the extent permitted by applicable law. Last login: Sun Nov 18 08:43:41 2018 from 192.168.137.16 7 SSH is enabled and the default password for the 'pi' user has not been changed. This is a security risk - please login as the 'pi' user and type 'passwd' to set a new password.8 9 pi@raspberrypi:~$
系统初次进入后,首先修改软件源(避免下载失败,让软件下载更快)
推荐使用阿里源,地址:https://mirrors.aliyun.com/raspbian/raspbian/
共同学习,写下你的评论
评论加载中...
作者其他优质文章