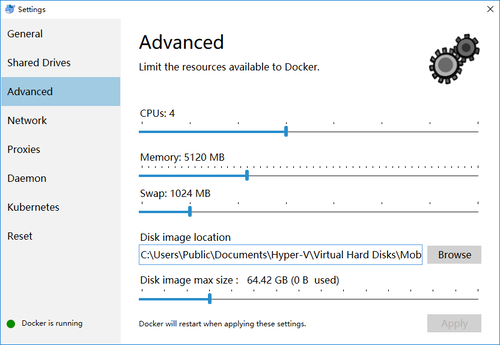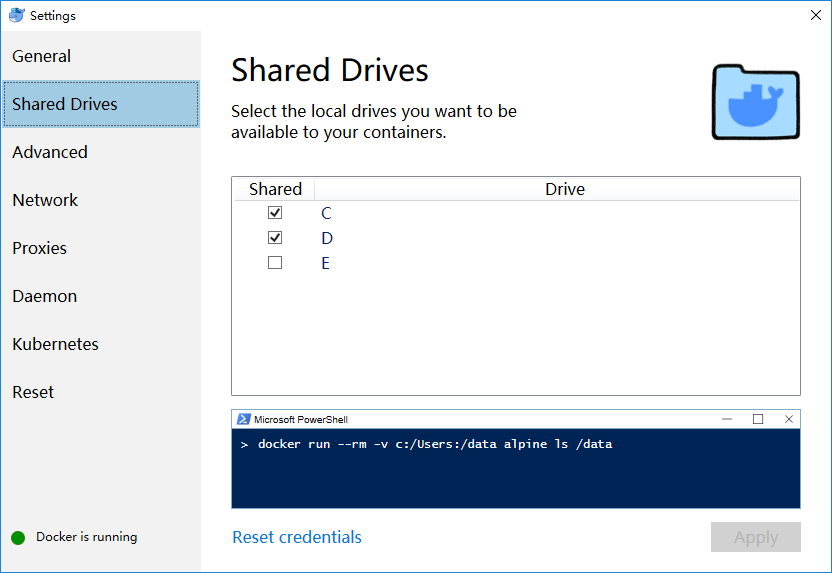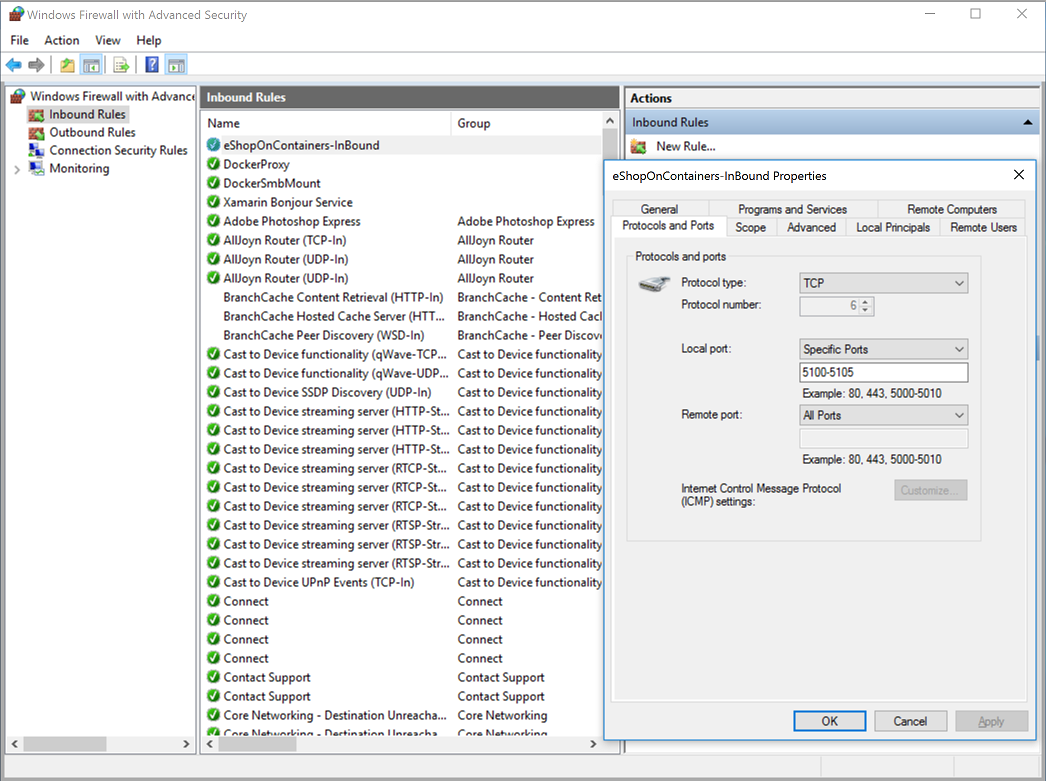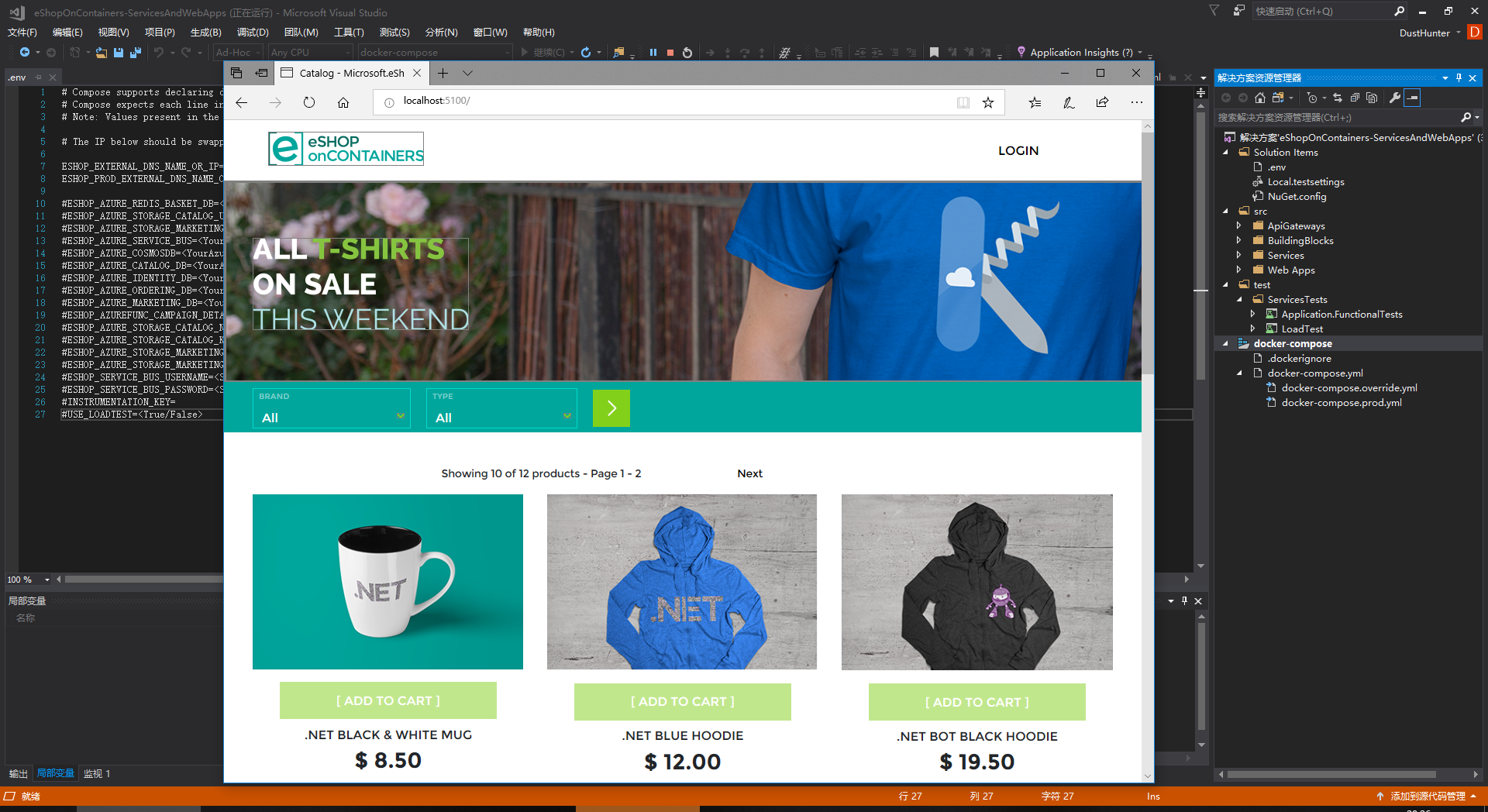一、安装和配置Docker环境
1、安装Docker CE for Windows
从官方网站下载并安装,https://docs.docker.com/docker-for-windows/install/。默认情况下Docker for Windows使用Hyper-V运行Linux VM。 如果您没有安装/启用Hyper-V,它将被安装,您可能需要重新启动计算机。
注意: 您需要检查是否安装了其它可能与Hyper-V不兼容的虚拟机管理程序。例如:基于Intel HAXM技术的Google's Android模拟器,目前此模拟器和Hyper-V不兼容。
2、将所需的内存和CPU设置为Docker
对于eShopOnContainers的开发环境,默认情况下,它运行1个具有多个数据库的SQL Server容器(每个微服务一个数据库),以及6个额外的ASP.NET Core应用程序/服务容器,和1个 Redis服务容器。由于SQL Server对内存的要求较高,因此需要设置Docker分配足够的内存RAM和CPU,否则在使用VS 2017或“docker-compose up”命令启动容器时会报错。
在您的计算机上安装Docker for Windows后,进入其设置和高级菜单选项,调整为最小内存为4G以上,CPU为3核以上,如图所示。
3、磁盘共享设置 (为了使用Visual Studio 2017部署和调试)
需要共享您放置源代码以及Docker For Windows的文件夹所在的驱动器。如果没有共享相应的文件夹,启动调试时会报错。
4、设置防火墙规则
在本地防火墙中打开端口,以便可以通过STS(安全令牌服务容器,IP:10.0.75.1 )进行身份验证,该IP为Docker默认设置。Xamarin app或SPA app等客户端也需要打开相应的防火墙端口。
您可以在本地防火墙中手动创建规则,也可以通过执行解决方案的cli-windows目录中提供的add-firewall-rules-for-sts-auth-thru-docker.ps1脚本来创建该规则。
您需要通过在防火墙中创建一个IN-BOUND RULE来打开解决方案使用的端口5100到5110,如下面的屏幕截图所示(对于Windows)。
注意:通过PowerShell脚本设置防火墙规则时可能会因为Windows PowerShell® 默认执行策略未设置而报错。具体参考:https://go.microsoft.com/fwlink/?LinkID=135170。
可以通过PowerShell执行"Set-ExecutionPolicy UNRESTRICTED -Scope CurrentUser"命令临时允许脚本运行,运行完设置防火墙规则脚本后再通过“Set-ExecutionPolicy Undefined -Scope CurrentUser”还原默认设置。
要查看当前执行策略设置可通过命令:“ Get-ExecutionPolicy -List”。
二、安装并配置Visual Studio 2017环境
1、安装最新版Visual Studio 2017
如果只需要进行服务端(微服务和Web应用程序)开发,只需要选择“Asp.Net和Web开发、.Net Core跨平台开发”两个工作负载,需要部署到微软Azure时可选择“Azure开发”工作负载。
如果需要进行移动App (基于Xamarin的iOS, Android和Windows UWP移动应用) 开发,则还需要选择“使用.Net的移动开发、通用Windows平台开发”两个工作负载。
注意:安装“.Net的移动开发”工作负载,必须取消右侧的安装详细信息中的“Google Android仿真器、Intel硬件加速管理器”两个组件,因为这两个组件与Hyper-V不兼容。
2、从Github获取eShopOnContainers源代码
可以直接从https://github.com/dotnet-architecture/eShopOnContainers下载源代码,或者通过git克隆:“git clone https://github.com/dotnet-architecture/eShopOnContainers.git”。
3、打开并运行eShopOnContainers解决方案
如果只进行服务端调试,打开“eShopOnContainers-ServicesAndWebApps.sln”解决方案,如果还需要调试移动App,打开“eShopOnContainers.sln”解决方案。
将“docker-compose”设置为默认启动项目,按F5或者点运行。
注意:由于第一次运行Docker需从互联网下载"SQL for Linux , Redis , ASPNET"等Docker镜像,视网速可能需要等10分钟左右。
4、测试所有应用和微服务
容器正常部署运行后,可通过以下地址访问任一应用或服务:
MVC网页: http://localhost:5100
单页应用网页: http://localhost:5104 (需要单独安装依赖并编译才能正常运行)
商品目录微服务: http://localhost:5101 (不需要认证)
订单微服务: http://localhost:5102 (需要认证)
购物车微服务: http://localhost:5103 (需要认证)
认证微服务: http://localhost:5105
订单数据库(SQL Server 连接字符串): Server=tcp:localhost,5432;Database=Microsoft.eShopOnContainers.Services.OrderingDb;User Id=sa;Password=Pass@word;
商品目录数据库 (SQL Server 连接字符串): Server=tcp:localhost,5434;Database=CatalogDB;User Id=sa;Password=Pass@word
认证数据库 (SQL Server 连接字符串): Server=localhost,5433;Database=aspnet-Microsoft.eShopOnContainers;User Id=sa;Password=Pass@word
购物车数据 (Redis): 监听 localhost:6379
注意:单页应用网页需要单独安装依赖并编译才能正常运行,暂时未处理,打开为空白页。
5、MVC网页运行效果
共同学习,写下你的评论
评论加载中...
作者其他优质文章