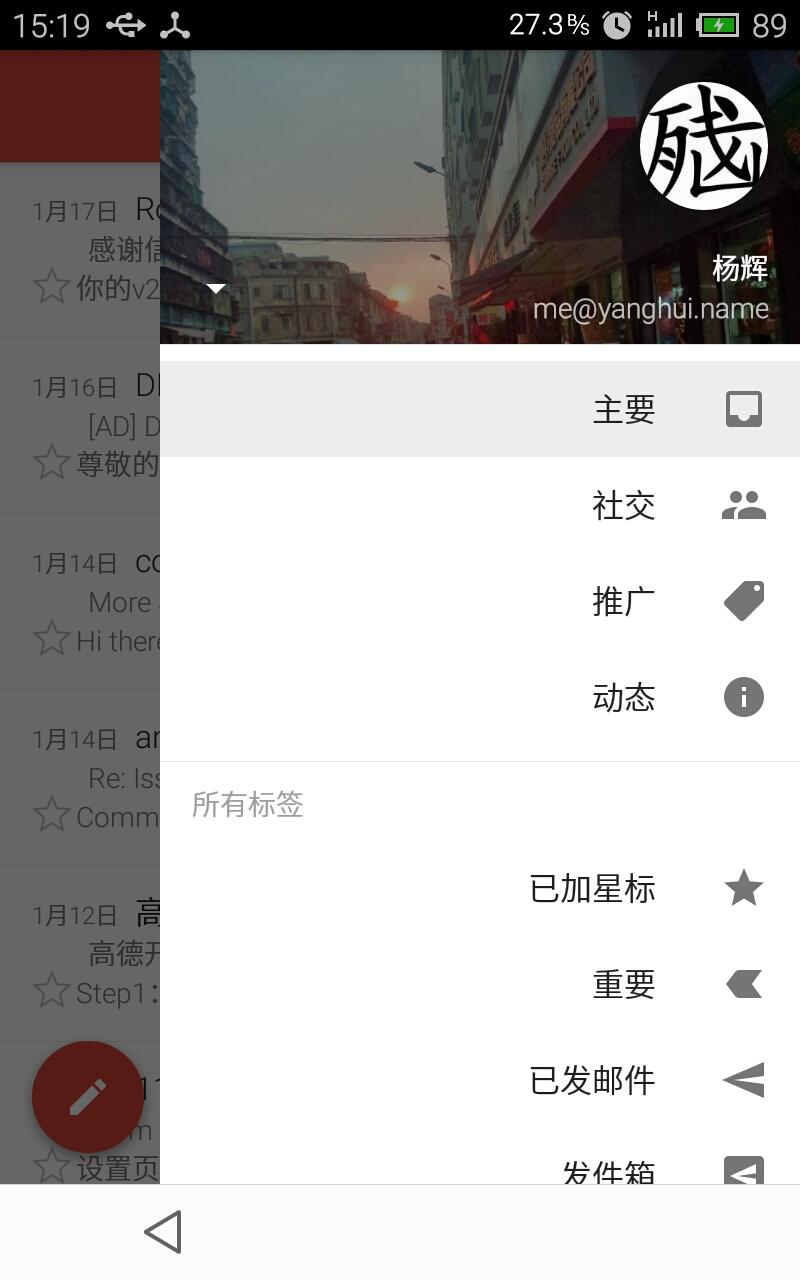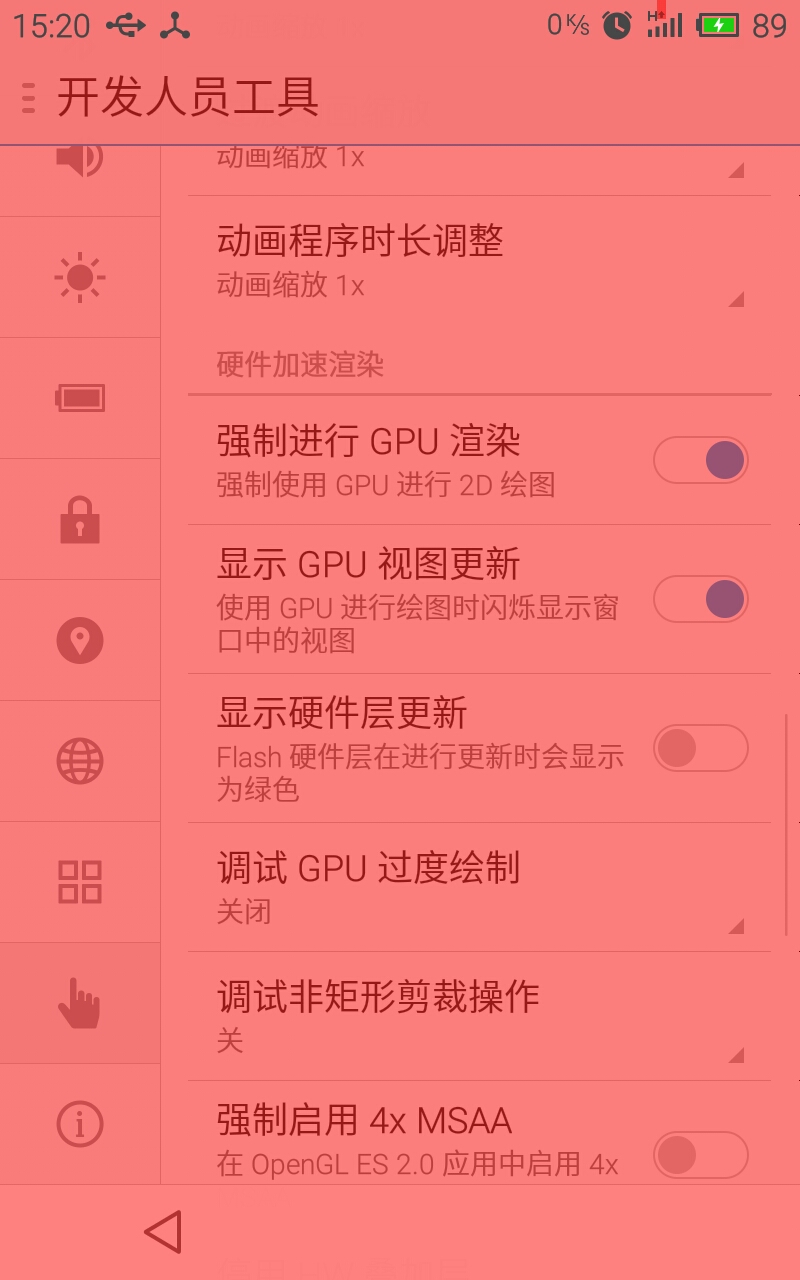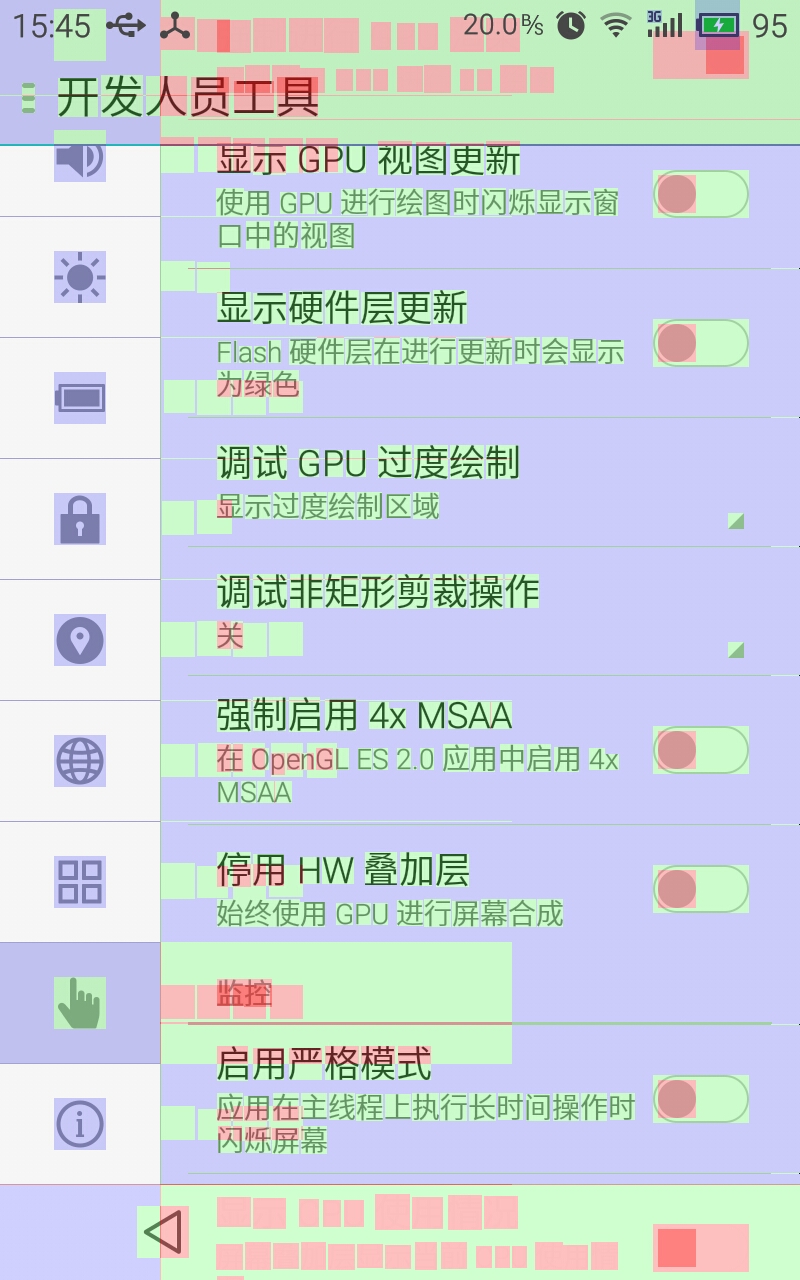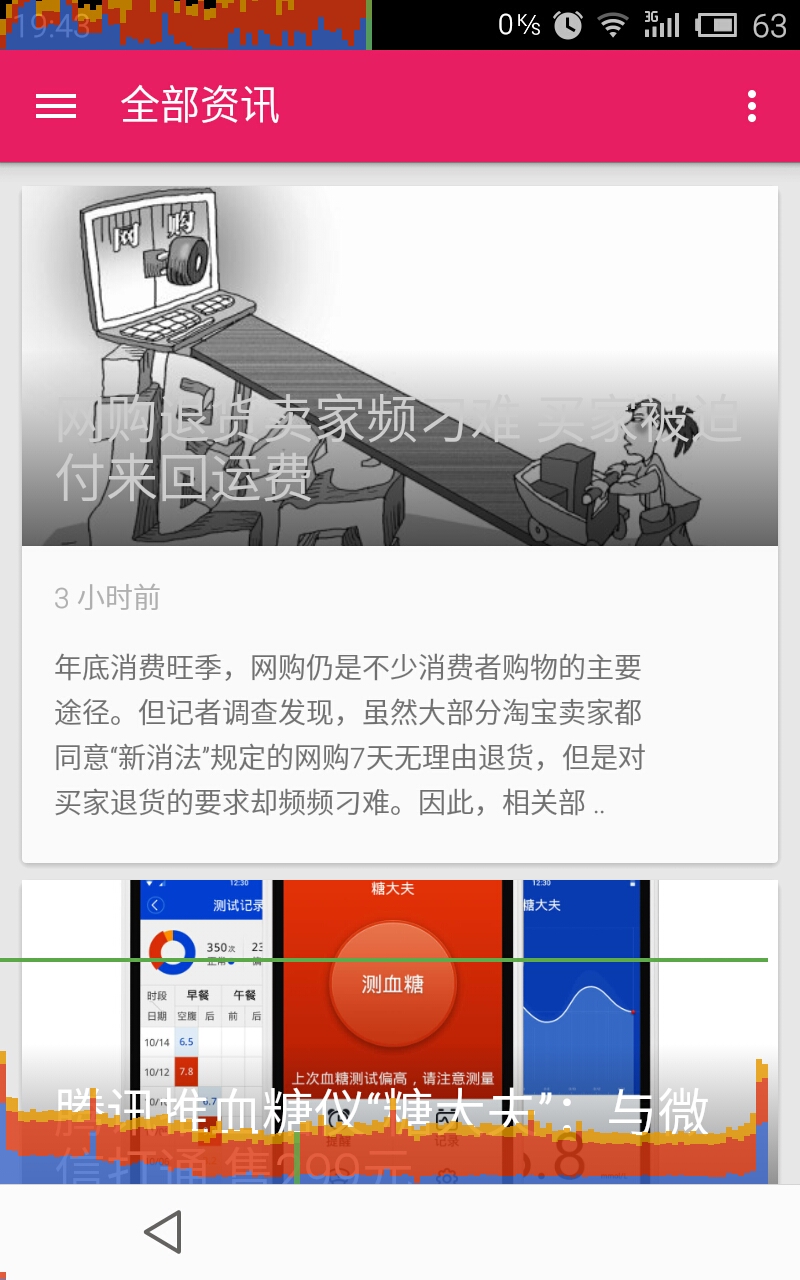在做Android开发的过程中,不可避免地需要使用到自带的android developer tools(开发人员工具),这是一个强大的开发辅助工具,随着android版本的更新,developer tools也集成了越来越多十分方便的调试功能,这里以android 4.4.4版本为例子,说说其中一部分我常用工具的使用(恕我才疏学浅没能全部懂用)。
显示布局边界
这个工具用于显示普通view布局的size,margin等属性,实际使用场景为:查看view的实际位置,检查界面是由普通view拼装而成或用surfaceView(WebView)实现。
强制使用从右到左的布局
也就是RTL布局(Right-to-Left),由于一些国家地区的语言习惯,书写阅读是从右到左(类似中国古代的书写习惯)。有些开发者可能很奇怪,在2.3或以上的android版本,padding,margin,gravity等,是left,right,top,bottom组合,到了3.0或以后,就多了个start和end,这个也是为了RTL布局而添加的。一般开发者都会无视这个选项,沿用常见的左右布局,但是如果你做的是国际化应用的话,就需要考虑RTL布局了。而这个开发者选项,就是让开发者可以在不切换语言区域的情况下,调试RTL布局。
显示GPU视图更新
随着android版本的更新,越来越多的绘制操作能使用GPU来完成,详见http://developer.android.com/guide/topics/graphics/hardware-accel.html,而这个工具打开之后,使用GPU绘制的区域会用红色来标注,而没有红色标注的区域,则是使用CPU绘制的。这个选项也可以用来查看redraw的区域大小。
调试GPU过度绘制
这个就是经典了Overdraw问题(过度绘制)了。我们知道,动画是通过一帧一帧不断重绘,连续播放实现的。而在绘制完成的时候,每一个像素点可能已经不可避免地被绘制了一次以上,由于每个像素点最终显示出来的只有一种颜色(假设透明度100%),所以先前绘制的操作都是无用的,这就是overdraw了。Overdraw会造成什么问题呢?为了达到60FPS的绘制速率,每一次绘制,都需要在16ms内完成(1000ms / 60),如果绘制的时间过长,就会导致绘制占用的时间过长,用户在使用时就会有卡顿的感觉。需要注意的一点是:Overdraw是无法避免的,我们只能尽量通过优化减少他。打开调试GPU过度绘制选项(显示过度绘制区域),屏幕会显示一些从浅绿到深红的色块,这些色块指示出了overdraw的程度,颜色越往深红靠,说明overdraw越严重。由于overdraw无法避免,要整个界面都显示白色几乎不可能,我们只能尽量让红色的区域减少。如果你发现你的app几乎整个都是深红色的,那说明你需要好好优化一下布局了。
GPU呈现模式分析
这个选项用于显示绘制速率。打开时屏幕下部会显示绘制速率条形图和一条横线。该横线表示在它以下的绘制时间少于16ms,绘制是流畅的。如果条形超出了横线,说明当前发生了绘制的卡滞,需要根据当前操作优化程序,提供一致的流畅体验。
不保留活动
这个选项用于调试activity被销毁的情况。当系统可用内存不足,新程序要求分配内存的时候,除了gc以外,系统可能会把后台的activity destroy掉以回收内存,为了能恢复被destory activity的状态,系统在destory时会调用onSaveInstanceState(Bundle)方法,将activity状态保存在bundle中;在activity重启的onCreate(Bundle)方法中,将保存的状态恢复。
需要注意的是saveInstance是一个遍历操作,从高层到底层,换句话说,从activity到fragment,fragment到viewgroup,viewgroup到view,一层一层地调用saveInstance方法。反之,恢复的时候也是这样。Fragment/ViewGroup/View的状态保存需要一个条件:必须拥有id或者tag。这是保存状态时使用的标识。而什么状态需要保存呢?
原文链接:http://www.apkbus.com/blog-705730-61029.html
共同学习,写下你的评论
评论加载中...
作者其他优质文章