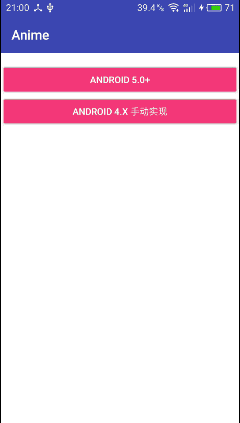Android 中的动画有很多,除了在一个界面上使用帧动画、属性动画将一个或多个 View 进行动画处理以外,还可以用于两个界面之间过渡、跳转。在 Android 5.0 之前,我们已经有了 overridePendingTransition() 方法来实现一些转场效果。然而,在 Android 5.0 以后,转场效果更加炫酷。 比如下面的动画:
本篇文章,主要就是解说如何实现上述的效果。主要内容包括:
o Android 5.0+ 的转场动画
o Android 4.X 模拟实现 Android 5.0+ 转场效果。
Android 5.0+ 中的转场动画
实现转场动画只需三步:
o 在 res/ 目录下创建 transition 文件夹,在该文件夹下定义界面转场动画和共享元素的动画。
o 在 res/value/style 文件中为每个 Activity 指定转场动画的 style ,并在 AndroidManifest.xml 文件中为每个 Activity 设置对应的 android:theme。
o 在 Activity 调用 startActivity() 切换动画前,使用 ActivityOptionsCompat 来创建转场动画时的共享对象。
下面就来对这三步进行详细讲解。
定义转场动画
在 res/ 目录下创建了 transition 资源文件夹后,就可以在该文件夹下对每一种动画进行定义。
一般来说,对 Activity 定义一个过渡动画可以写成下面的形式:
1 2 3 4 5 6 | <explode xmlns:android="http://schemas.android.com/apk/res/android"> <targets> <target android:excludeId="@android:id/statusBarBackground"/> <target android:excludeId="@android:id/navigationBarBackground"/> </targets> </explode> |
其中 <explode/> 是动画效果的名称,Android 5.0(API 级别 21)支持这些进入与退出转换:
o 分解(explode):从场景中心移入或移出视图。
o 滑动(slide):从场景边缘移入或移出视图。
o 淡入淡出(fade):通过调整透明度在场景中增添或移除视图。
而每一种动画效果,都有额外的属性。比如滑动 slide,可以使用 android:slideEdge="top" 设置滑动的方向;淡入淡出(fade)可以使用 android:fadingMode="fade_in" 设置具体是淡入(fade_in)还是淡出(fade_out)等。
<targets/> 标签里面定义需要转场(或者不需要转场)的目标 id ,这个 id 可以使系统自带的,也可以是我们自己视图中的 view 的 id,每一个 id 需要单独在 <target/> 标签中定义,android:targetId 表示目标ID需要进行过渡转换的 view,而 android:excludeId 表示我们不需要该 ID 的 view 进行过渡转场。上面的那段代码的意思是说,除了状态栏和导航栏以外所有的 view,都执行 explode 动画。
如果我们想要在同一个过渡状态中实现两种或多种动画效果怎么办?也简单,将根标签替换为 <transitionSet/>,然后定义每一种动画效果,最后记得在根标签中使用 android:transitionOrdering 注明这几种动画的演示顺序,sequential 表示顺序执行,而 together 表示同时执行。比如像下面的代码:
1 2 3 4 5 6 7 8 9 10 11 12 13 14 15 | <transitionSet xmlns:android="http://schemas.android.com/apk/res/android"> <slide android:slideEdge="bottom"> <targets> <target android:targetId="@id/cardview"/> </targets> </slide> <fade> <targets> <target android:excludeId="@android:id/statusBarBackground"/> <target android:excludeId="@android:id/navigationBarBackground"/> <target android:excludeId="@id/cardview"/> </targets> </fade> </transitionSet> |
这段代码的意思就很简单了,该 xml 定义了两个过渡动画,并且同时执行。第一个动画是针对 id 为 cardView 的 view 进行滑动,第二个动画将除了状态栏、导航栏和 cardview 以外的 view,进行淡入淡出。
为每个 Activity 定义转场样式
这里的每一种动画,指的是在进行界面跳转过渡时,两个界面的状态。比如对于 Activity A 和 Activity B 这两个界面,可能的状态如下:
o 界面 A 跳转至界面 B :这时界面 A 是退出(exit )过渡状态,而对应的界面B是进入(enter)过渡状态。
o 界面 B 返回到界面 A :这时界面 A 是重新进入(reenter)过渡,而对应的界面B则是返回(return)过渡。
一般来说,所有的 Activity 过渡动画都可以定义成如下的形式:
1 2 3 4 5 6 7 8 9 10 11 12 13 14 | <style name="BaseAppTheme" parent="android:Theme.Material"> <!-- 开启过渡效果 --> <item name="android:windowContentTransitions">true</item> <!-- 指定界面进入/退出动画效果 --> <item name="android:windowEnterTransition">@transition/explode</item> <item name="android:windowExitTransition">@transition/explode</item> <!-- 指定共享元素进入/退出的动画效果 --> <item name="android:windowSharedElementEnterTransition"> @transition/change_image_transform</item> <item name="android:windowSharedElementExitTransition"> @transition/change_image_transform</item> </style> |
当然,你可以不用写全,比如在我的 Demo 中一个界面的转场动画文件如下:
1 2 3 4 5 6 7 | <style name="AppTheme.Detail"> <item name="windowActionBar">false</item> <item name="android:windowNoTitle">true</item> <item name="android:windowTranslucentStatus">true</item> <item name="android:windowAllowEnterTransitionOverlap">false</item> <item name="android:windowEnterTransition">@transition/detail_enter</item> </style> |
调用 ActivityOptionsCompat
转场动画是在两个界面的跳转返回时发生的,所以,当使用 intent 跳转界面时,需要调用 ActivityOptionsCompat来指定动画的运行。
一般来说,调用 ActivityOptionsCompat 的模板代码如下:
1 2 3 4 5 6 | // 创建一个包含过渡动画信息的 ActivityOptions 对象 ActivityOptions options = ActivityOptions.makeSceneTransitionAnimation(this, view, getString(R.string.image_transition_name)); // 使用 Intent 跳转界面,并传递共享对象信息 Intent intent = new Intent(this, DetailActivity.class); startActivity(intent, optionsCompat.toBundle()); |
ActivityOptionsCompat 是在support v4 包里面的,其实它是 ActivityOptions 的一个兼容(ActivityOptions是API 16引入的)。
然后,我们需要在第二个 Activity 中,将转场的图片获取并显示到界面中。
多个共享元素的过渡实现
有时候我们需要让多个元素产生动画效果,可以使用 Pair<> 来实现:
1 | ActivityOptions options = ActivityOptions.makeSceneTransitionAnimation(this, Pair.create(view1, "agreedName1"), Pair.create(view2, "agreedName2")); |
手动实现一个转场动画
现在市面上,Android 5.0 以下的手机系统还有一定的市场份额,所以为了照顾这些用户,我们只能手动实现一下共享元素的转场动画效果。
实现的思路也比较简单,大概的步骤如下:
o 确定第一个界面的共享元素,将其信息传递个第二个界面
o 第二个界面接收信息,开始的时候将界面设置为透明,并只显示共享元素。
o 将第二个界面的共享元素进行动画处理。
那么我们开始一步步实现上面的步骤。
获取共享元素位置信息
在第一个界面中,我们需要获取到共享元素的位置信息,并将其传递给下一个界面。于是乎,我们可以在第一个界面元素点击事件中,这么写:
1 2 3 4 5 6 7 8 9 10 11 12 13 14 | public void imageClick(View view) {Intent intent = new Intent(AnimeActivity.this, AnimeDetailActivity.class); // 创建一个 rect 对象来存储共享元素位置信息 Rect rect = new Rect(); // 获取元素位置信息 view.getGlobalVisibleRect(rect); // 将位置信息附加到 intent 上 intent.setSourceBounds(rect); CustomImage customImage = (CustomImage) view; intent.putExtra(AnimeDetailActivity.EXTRA_IMAGE, customImage.getImageId()); startActivity(intent); // 屏蔽 Activity 默认转场效果 overridePendingTransition(0, 0); } |
其中 getGlobalVisibleRect() 方法的含义是,获取 可见的状态栏高度+可见的标题栏高度+Rect左上角到标题栏底部的距离,如果标题栏被隐藏了,那么可见标题栏高度为0。
接下来,就在在第二个界面接收位置信息并将该图片展示出来了。
模拟转场动画
在第二个界面中,我们需要做如下的操作:
o 获取上共享元素信息。
o 计算共享元素缩放比例和位移距离。
o 调用动画,完成模拟转场效果。
我将上面三个步骤的代码如下,你也可以下载我完整的 Demo 来查看。
1 2 3 4 5 6 7 8 9 10 11 12 13 14 15 16 17 18 19 20 21 22 23 24 25 26 27 28 29 30 31 | private void initial() {// 获取上一个界面传入的信息 mRect = getIntent().getSourceBounds(); mRescourceId = getIntent().getExtras().getInt(EXTRA_IMAGE); // 获取上一个界面中,图片的宽度和高度 mOriginWidth = mRect.right - mRect.left; mOriginHeight = mRect.bottom - mRect.top; // 设置 ImageView 的位置,使其和上一个界面中图片的位置重合 FrameLayout.LayoutParams params = new FrameLayout.LayoutParams(mOriginWidth, mOriginHeight); params.setMargins(mRect.left, mRect.top - getStatusBarHeight(), mRect.right, mRect.bottom); mImageView.setLayoutParams(params); // 设置 ImageView 的图片和缩放类型 mImageView.setImageResource(mRescourceId); mImageView.setScaleType(ImageView.ScaleType.CENTER_CROP); // 根据上一个界面传入的图片资源 ID,获取图片的 Bitmap 对象。 BitmapDrawable bitmapDrawable = (BitmapDrawable) getResources().getDrawable(mRescourceId); Bitmap bitmap = bitmapDrawable.getBitmap(); // 计算图片缩放比例和位移距离 getBundleInfo(bitmap); // 创建一个 Pallette 对象 mImagePalette = Palette.from(bitmap).generate(); // 使用 Palette 设置背景颜色 mContainer.setBackgroundColor( mImagePalette.getVibrantColor(ContextCompat.getColor(this, android.R.color.black))); } |
在12行,通过设置 Margin 的形式来确定图片的位置,需要注意的是,由于状态栏是在父控件 FramLayout 之外的,因此我们要将 Rect.top 的值减去状态栏的高度,这样才是相对于屏幕的绝对位置。然后,getBundleInfo() 方法的代码如下:
1 2 3 4 5 6 7 8 9 10 11 12 13 | private void getBundleInfo(Bitmap bitmap) {// 计算图片缩放比例,并存储在 bundle 中 if (bitmap.getWidth() >= bitmap.getHeight()) {mScaleBundle.putFloat(SCALE_WIDTH, (float) mScreenWidth / mOriginWidth); mScaleBundle.putFloat(SCALE_HEIGHT, (float) bitmap.getHeight() / mOriginHeight); } else {mScaleBundle.putFloat(SCALE_WIDTH, (float) bitmap.getWidth() / mOriginWidth); mScaleBundle.putFloat(SCALE_HEIGHT, (float) mScreenHeight / mOriginHeight); } // 计算位移距离,并将数据存储到 bundle 中 mTransitionBundle.putFloat(TRANSITION_X, mScreenWidth / 2 - (mRect.left + (mRect.right - mRect.left) / 2)); mTransitionBundle.putFloat(TRANSITION_Y, mScreenHeight / 2 - (mRect.top + (mRect.bottom - mRect.top) / 2)); } |
动画处理
最后我们需要使用动画来模拟转场效果,代码如下:
1 2 3 4 5 6 7 8 9 10 | private void runEnterAnim() {mImageView.animate() .setInterpolator(DEFAULT_INTERPOLATOR) .setDuration(DURATION) .scaleX(mScaleBundle.getFloat(SCALE_WIDTH)) .scaleY(mScaleBundle.getFloat(SCALE_HEIGHT)) .translationX(mTransitionBundle.getFloat(TRANSITION_X)) .translationY(mTransitionBundle.getFloat(TRANSITION_Y)) .start(); } |
很简单,自此,入场动画效果基本模拟完毕。
而退场动画就更简单了,直接上代码:
1 2 3 4 5 6 7 8 9 10 11 12 13 14 15 16 17 | private void runExitAnim() {mImageView.animate() .setInterpolator(DEFAULT_INTERPOLATOR) .setDuration(DURATION) .scaleX(1) .scaleY(1) .translationX(0) .translationY(0) .withEndAction(new Runnable() {@Override public void run() {finish(); overridePendingTransition(0, 0); } }) .start(); } |
所以,是不是很简单?
共同学习,写下你的评论
评论加载中...
作者其他优质文章