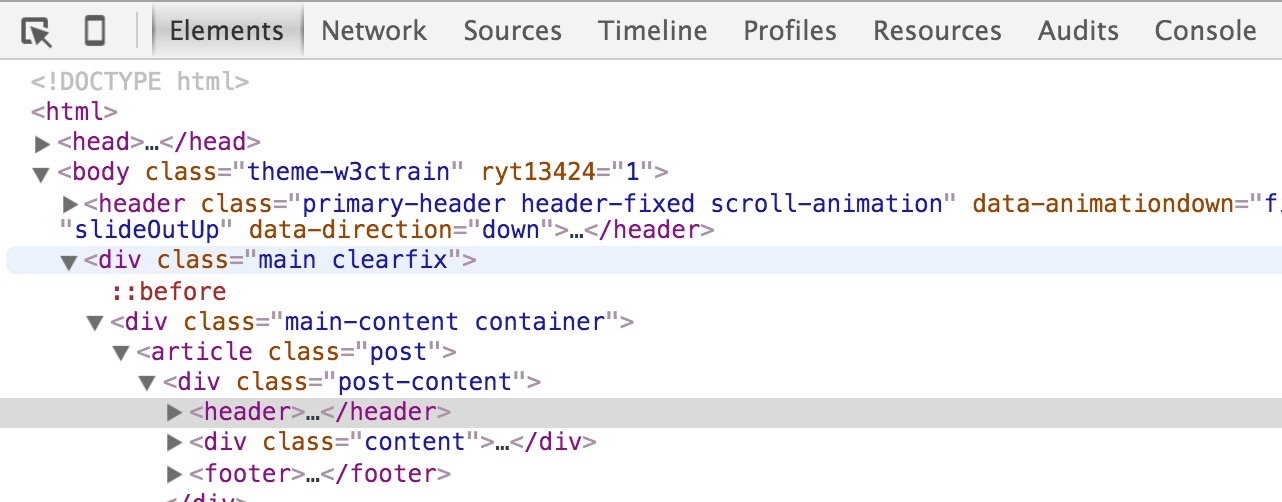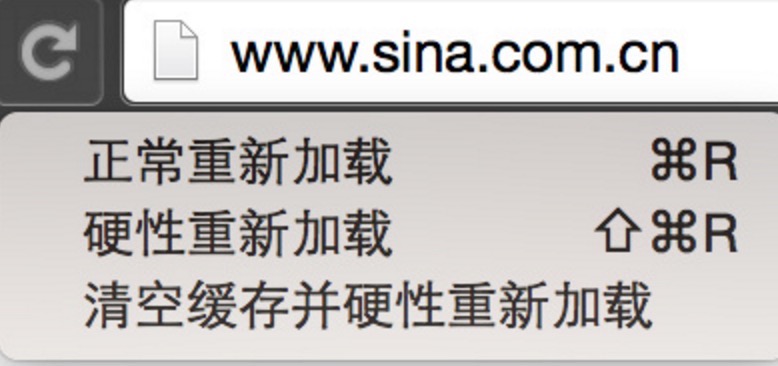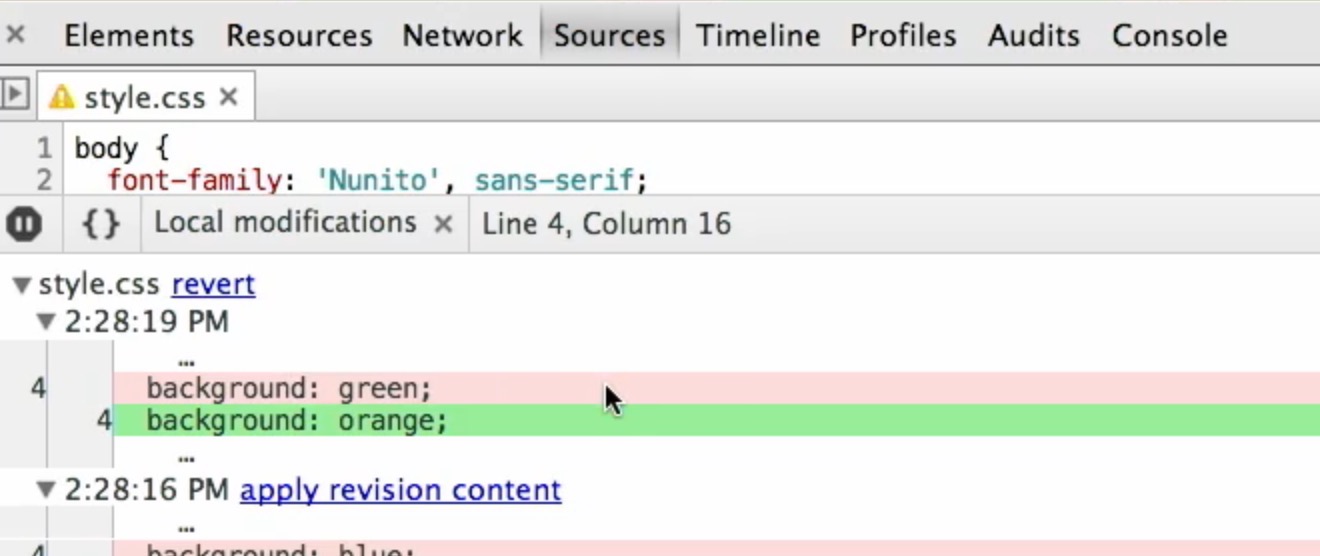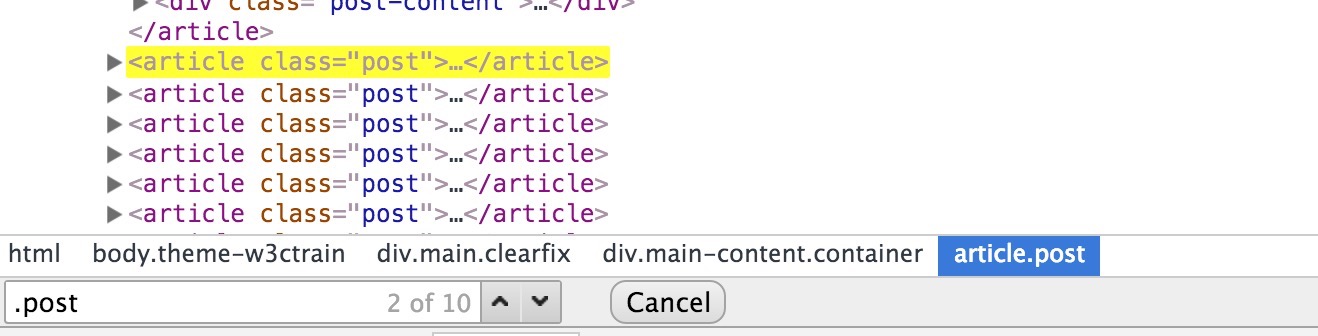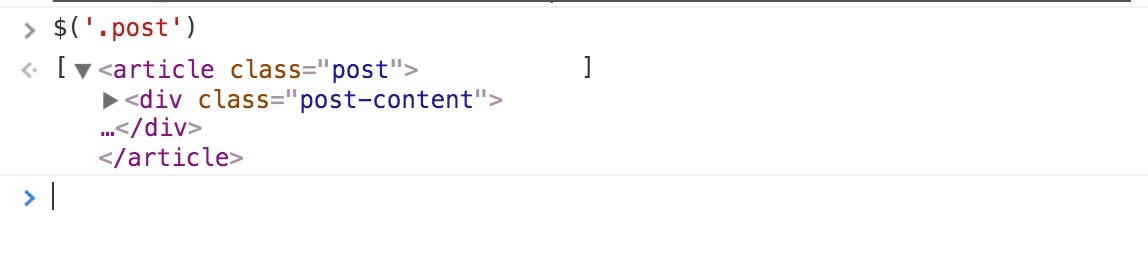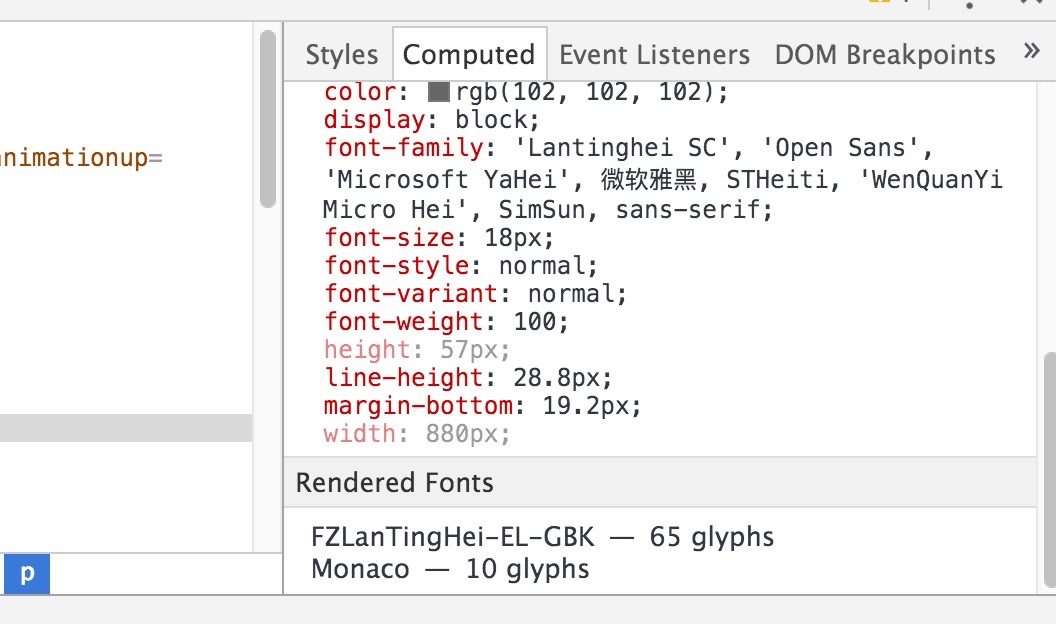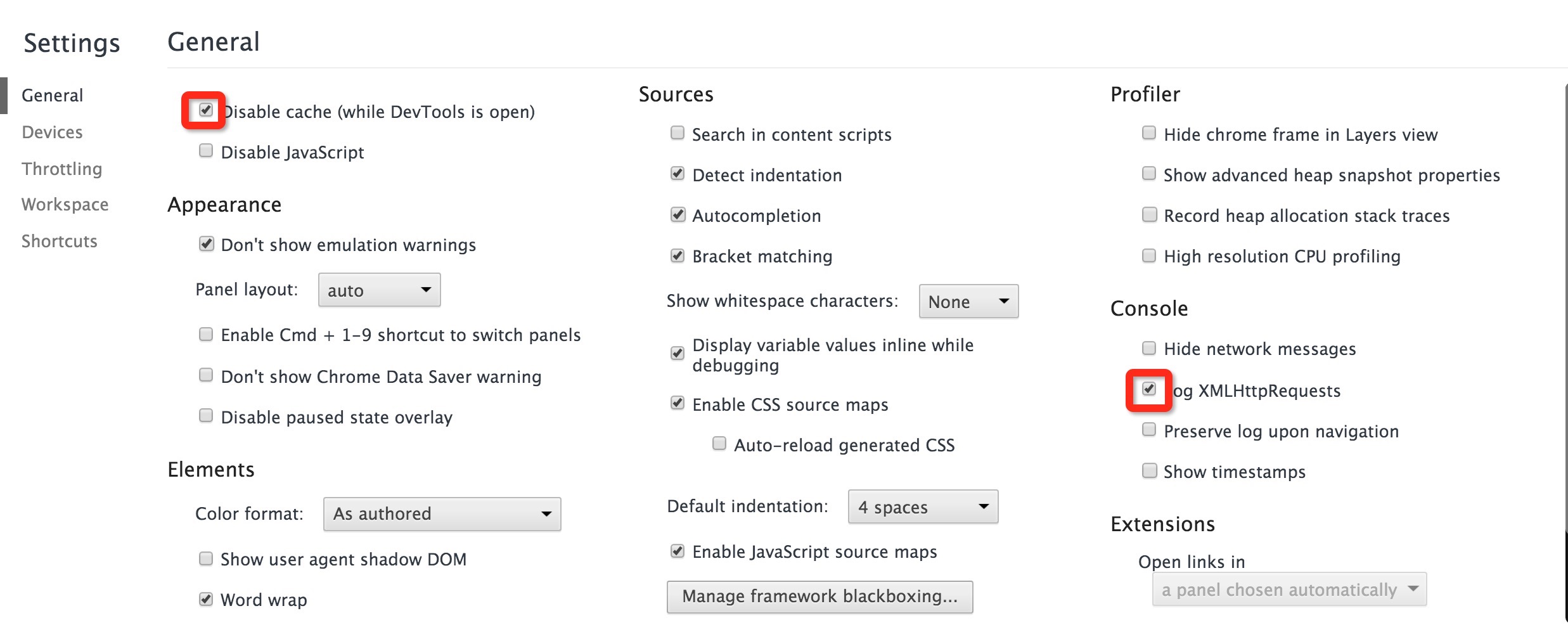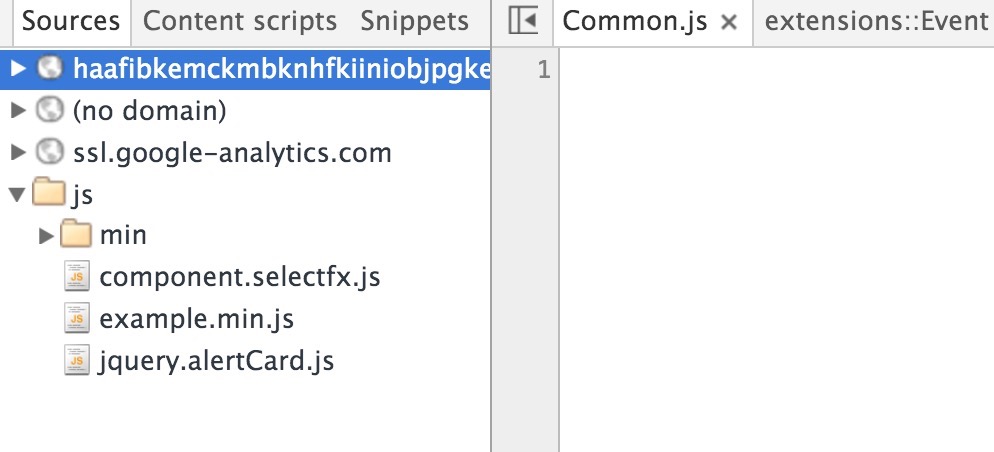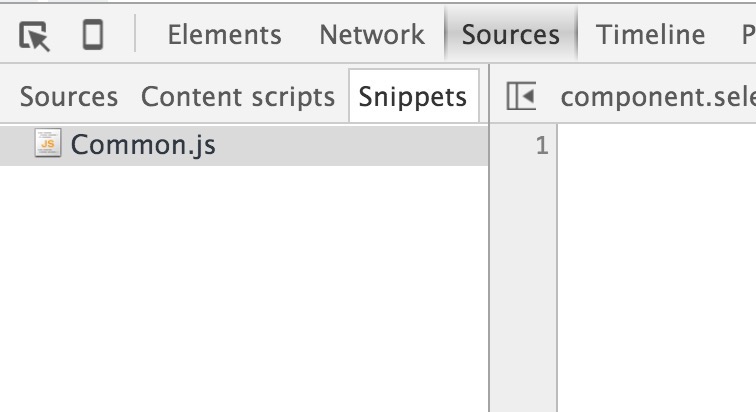名字起得有点奇怪,但是没关系。我只是随便起的。
孔子约:工欲善其事,必先利其器。
老子也约过:孔子说得对!
所以对前端er来说,熟练掌握浏览器调试工具是性能优化的必备条件。
首先我们得知道如何打开Chrome调试工具。
你可以鼠标右键,选择审查元素(Inspect Element)或者使用快捷键(I)。
接下来我们先简要介绍一下Chrome调试工具各个工具的作用。
- Element
Elements板块你可以看到整个页面的Dom结构。你可以在这里编辑HTML,查看元素CSS,查找元素等等。
- Network
这个板块,你可以查看页面所加载的所有资源响应情况,响应时间,浏览器等待时间,状态码,MINE Type,资源大小等。
- Sources
Sources就是所有资源了,你可以看到页面加载的资源,图片,css,js等,它们会按照资源的来源分类。
- Timeline
跟前面的工具相比,Timeline就高级很多了。它可以让你查看浏览器的渲染流程。解析代码,布局,绘制,合并渲染层。了解更多,查看之前的文章:浏览器渲染流程
- Profiles
Profiles工具主要是用来检测CPU占用程度,堆栈申请的内存。
- Resources
Resources工具显示资源的,跟Sources不同的是,它会对文档类型分类。并且它可以查看,增加,删除,修改页面LocalStorage,SessionStorage,Cookies等等。
- Audits
Audits工具非常智能,它会告诉你如何优化页面,告诉你应该合并CSS,JS,应该明确图片的大小,以及某个css文件中unused CSS的百分比等。
- Console
Console应该都很熟悉了吧?经常会以为少写了’}’而报语法错误。当然它的功能远不止这些。点击这里查看更多。
奇淫技- 在开发者工具打开的情况下,长按左上角的刷新按钮,会出现多种加载选项。
- Source面板下的文件是可以修改并且支持版本回退的。打开一个文件,进行编辑,保存。右键打开Local
Modifications,你可以看到保存记录,你可以选择回退,到某个时间点。你也可以另存为~
- Elements工具中的选择器,支持css选择器
- Console工具’支持’jQuery语法,选中后,你还可以右键选择
Reveal In Elements Panel,跳回Element工具。
- Elements工具右侧css模块,最底部可以看到某个元素最终具体使用的字体。
- devtools中的setting,支持在DevTools打开时强制清除缓存,记录AJAX,打开source map,增删改模拟器等等。
- 在Source面板下,右键选择Add Folder to Workspace,之后就可以直接编辑该目录下的任何文件。
- Source下的Snippets可以让你想保存小段的脚本、书签或是你在浏览器中调试时经常用到的代码,都可以使用Snippets,你可以在Source面板里创建、存储和运行这些Snippets。
- 待续。
趁着有空看了TreeHouse的Website Optimization教程,总算是把Chrome调试工具的基本功能都摸清楚了。本文作为学习笔记。
共同学习,写下你的评论
评论加载中...
作者其他优质文章