一、下载镜像
官方版本是:gitlab/gitlab-ce:latest,为了提升速度我们这里使用阿里云的仓库
$ docker pull registry.cn-hangzhou.aliyuncs.com/imooc/gitlab-ce:latest使用docker命令运行容器,注意修改hostname为自己喜欢的名字,-v部分挂载目录要修改为自己的目录。
端口映射这里使用的都是安全端口,如果大家的环境没有端口限制或冲突可以使用与容器同端口,如:-p 443:443 -p 80:80 -p 22:22
1. 生成启动文件 - start.sh
$ cat <<EOF > start.sh
#!/bin/bash
HOST_NAME=gitlab.mooc.com
GITLAB_DIR=`pwd`
docker stop gitlab
docker rm gitlab
docker run -d \\
--hostname \${HOST_NAME} \\
-p 8443:443 -p 8080:80 -p 2222:22 \\
--name gitlab \\
-v \${GITLAB_DIR}/config:/etc/gitlab \\
-v \${GITLAB_DIR}/logs:/var/log/gitlab \\
-v \${GITLAB_DIR}/data:/var/opt/gitlab \\
registry.cn-hangzhou.aliyuncs.com/imooc/gitlab-ce:latest
EOF2. 运行start.sh 启动gitlab
$ sh start.sh3. 配置环境
-
修改host文件,使域名可以正常解析
127.0.0.1 gitlab.mooc.com
-
修改ssh端口(如果主机端口使用的不是22端口)
修改文件:${GITLAB_DIR}/config/gitlab.rb
找到这一行:# gitlab_rails['gitlab_shell_ssh_port'] = 22
把22修改为你的宿主机端口(这里是2222)。然后将注释去掉。 - 重新启动容器
$ sh start.sh
1. 打开首页
地址:http://gitlab.mooc.com:8080/
2. 设置管理员密码
首先根据提示输入管理员密码,这个密码是管理员用户的密码。对应的用户名是root,用于以管理员身份登录Gitlab。
3. 创建账号
设置好密码后去注册一个普通账号
4. 创建项目
注册成功后会跳到首页,我们创建一个项目,名字大家随意
5. 添加ssh key
项目建好了,我们加一个ssh key,以后本地pull/push就简单啦
首先去到添加ssh key的页面
然后拿到我们的sshkey 贴到框框里就行啦
怎么拿到呢?看下面:
#先看看是不是已经有啦,如果有内容就直接copy贴过去就行啦
$ cat ~/.ssh/id_rsa.pub
#如果上一步没有这个文件 我们就创建一个,运行下面命令(邮箱改成自己的哦),一路回车就好了
$ ssh-keygen -t rsa -C "youremail@example.com"
$ cat ~/.ssh/id_rsa.pub6. 测试一下
点开我们刚创建的项目,复制ssh的地址
添加个文件试试(我的项目叫test)
#clone代码
$ git clone ssh://git@gitlab.mooc.com:2222/michael/test.git
#写一个文件
$ cd test && echo test > test
#push
$ git add .
$ git commit -m "test"
$ git push origin master去gitlab上看看
到这我们的gitlab就齐活啦!愉快的使用吧~
点击查看更多内容
13人点赞
1 评论
共同学习,写下你的评论
作者其他优质文章
正在加载中
感谢您的支持,我会继续努力的~
扫码打赏,你说多少就多少
赞赏金额会直接到老师账户
支付方式
打开微信扫一扫,即可进行扫码打赏哦


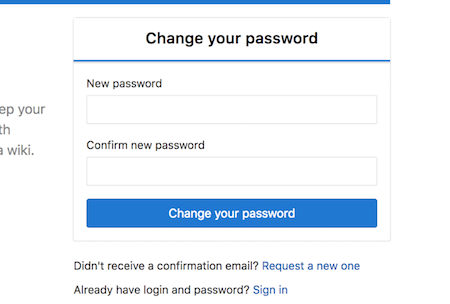
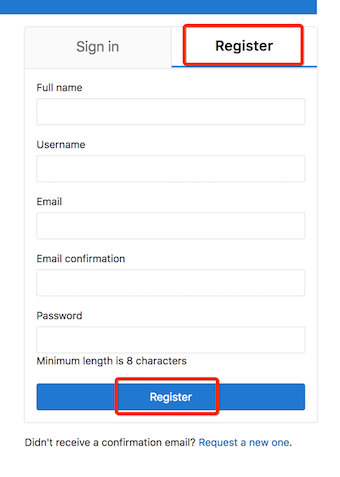
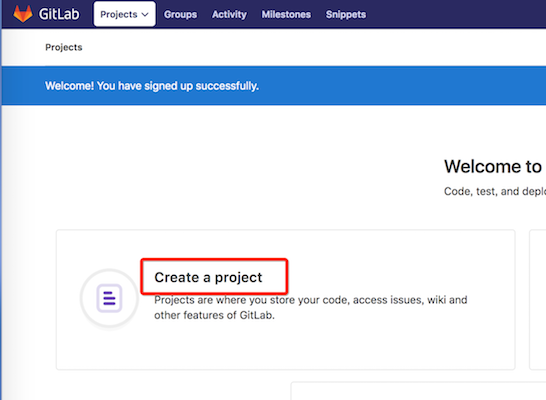
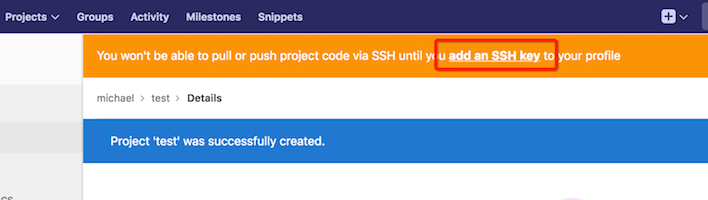
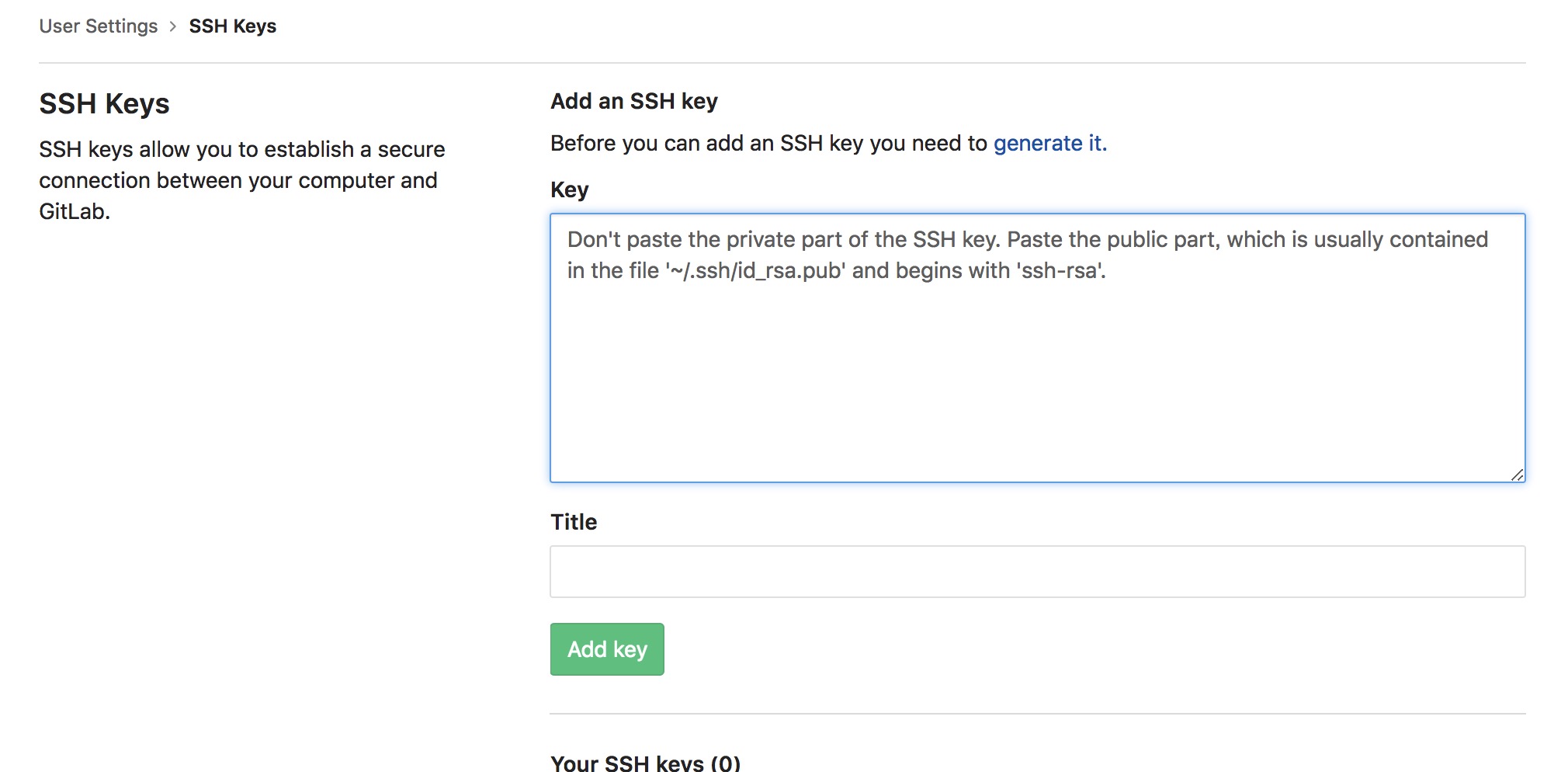
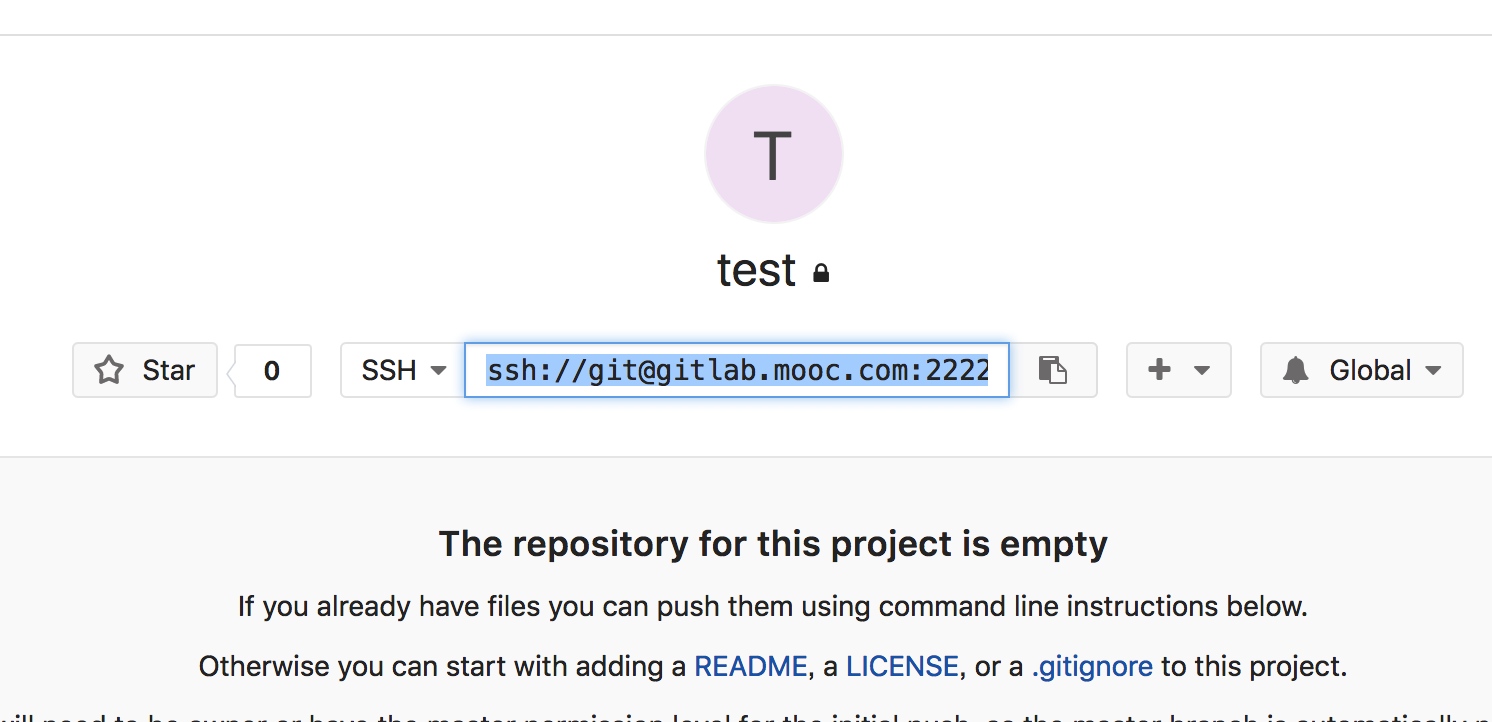
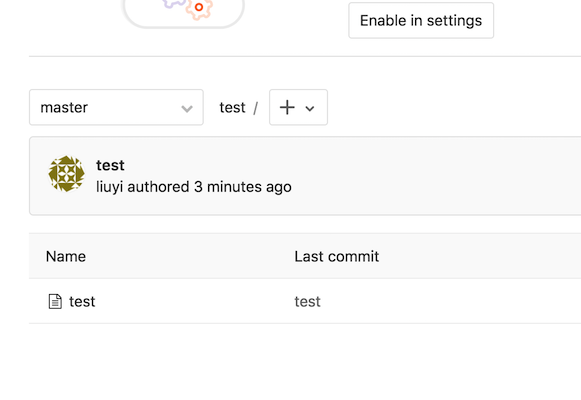




您好,我看了您的文章觉得很好,但是有一个问题是,现在 使用了NullSafe 之后原来那些实现虚拟类的反会 Path 的方法不让反悔 null 了,请问该写什么呢?